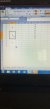Ctrl + Enter và ứng dụng trong việc loại bỏ dòng trống
Bạn đã bao giờ nghe nói tới Ctrl + Enter chưa? Nếu chưa, bạn nên thử nó. Giả sử như, khi bạn nhấn Enter tại A1, thì bạn sẽ được đưa xuống dòng A2 ngay lập tức.
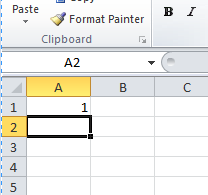
Tuy nhiên, với Ctrl + Enter, bạn sẽ vẫn ở yên tại chỗ mà bạn vừa nhập giá trị, nghĩa là, nếu bạn đang ở A1, thì bạn sẽ ở yên tại đấy.
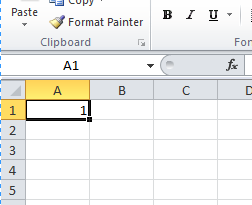
Nhưng nếu chỉ nói đến đó thì đó vẫn chưa phải tất cả sức mạnh của Ctrl + Enter. Thật sự phím tắt này thật sự hữu ích hơn những gì bạn nghĩ. Nó sẽ giúp bạn có khả năng nhập dữ liệu vào tất cả các ô mà bạn đã chọn ngay lập tức mà nếu bạn dùng Enter, bạn sẽ phải nhập từng ô một.
Ví dụ như, bạn có thể nhập nguyên một mảng hình chữ nhật cùng lúc như sau:

Hay thậm chí bạn có thể nhập dưới dạng hình chữ Z như thế này:
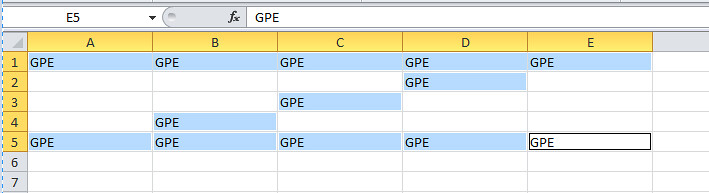
Bạn sẽ tự hỏi nó có thể ứng dụng được gì chăng? Một ứng dụng tiêu biểu nhất mà Ctrl + Enter giúp cho bạn rất nhiều, chính là khả năng điền vào chỗ trống khi dữ liệu bạn thủng nhiều chỗ trống bằng việc kết hợp với chức năng Go To Special của Excel.
Giả sử tôi có một dữ liệu như sau:
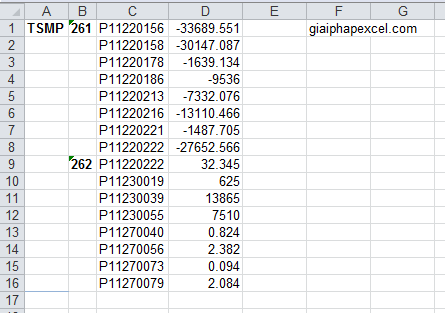
Để có thể cùng lúc điền vào các dòng trống kể trên, tôi không thể nào chỉ làm bằng tay. Bởi vì, với dữ liệu ít ỏi này thì dễ dàng nhưng nếu tôi có trăm ngàn dòng hoặc những dữ liệu trống rải rác hơn thì khó có thể đến từng ô mà điền vào được.
Do vậy, đầu tiên, quét chọn vùng dữ liệu của bạn (ở đây là A1 16) -> tại thẻ Home của thanh Ribbon -> chọn Find & Select -> Go To Special.
16) -> tại thẻ Home của thanh Ribbon -> chọn Find & Select -> Go To Special.
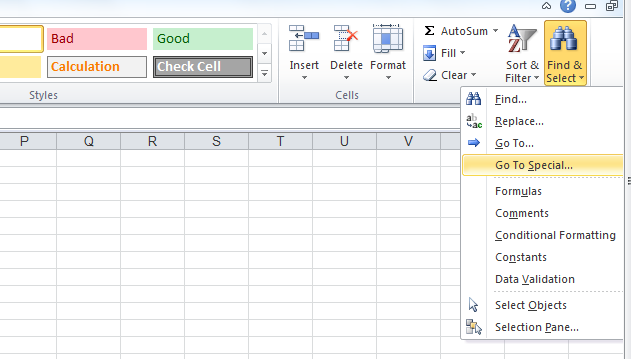
Tại hộp thoại Go To Special -> chọn Blanks -> OK. (Trong trường hợp bạn muốn nghiên cứu thêm các chức năng khác của Go To Special, bạn có thể đọc bài này).
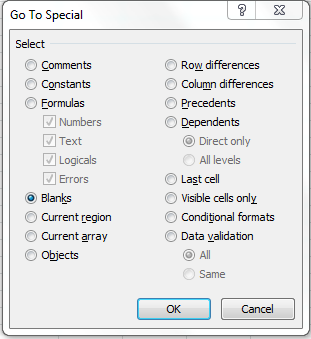
Tất cả các ô trống của bạn sẽ được chọn hết như hình sau:
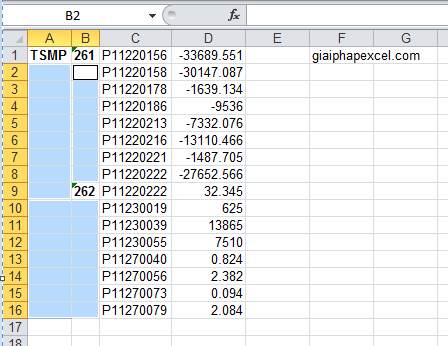
Đến đây bạn đã biết cách phát huy Ctrl + Enter chưa? Bạn có thể gõ một ký tự nào bạn muốn và bấm Ctrl + Enter. Hoặc bạn cũng có thể dùng công thức, như trong trường hợp này, vì tôi muốn điền vào ô trống cho giống ô phía trước của nó, tôi gõ = và phím mũi tên đi lên -> Ctrl + Enter.
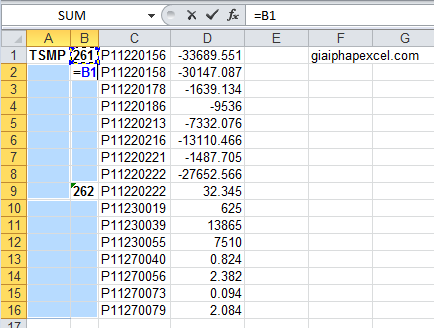
Và kết quả tôi có thế này. Bạn có thể thấy, tôi vẫn ở ô B2 ban đầu, nhưng tất cả ô trống đều đã được điền hết.
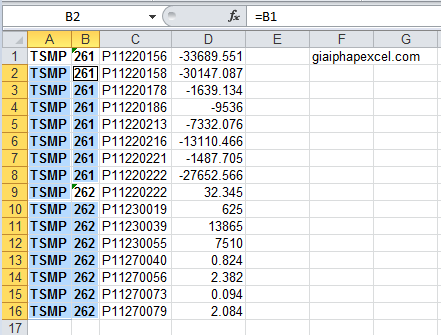
Hy vọng bạn sẽ phần nào hiểu về chức năng của Ctrl + Enter và có thể ứng dụng tốt trong công việc của bạn. Chúc bạn thành công.
Một số bài viết có liên quan:
1/ Công cụ Camera trong Excel
2/ Mật khẩu và bảo mật trong Excel
3/ Excel nâng cao: Sử dụng sự lặp lại và các tham chiếu tuần hoàn
4/ 10 lý do để học công thức Excel
5/ Sử dụng các nút điều khiển (Form Controls) trong một bảng tính
6/ Thủ thuật sử dụng tên ở vùng giao nhau của hai dãy
7/ Tổng hợp dữ liệu trên nhiều bảng tính
8/ Ctrl + A… hơn cả những gì bạn biết
9/ Bỏ túi 20 chiêu để trở thành chuyên gia Excel (P1)
10/ 20 phím tắt Excel thông dụng
Bạn đã bao giờ nghe nói tới Ctrl + Enter chưa? Nếu chưa, bạn nên thử nó. Giả sử như, khi bạn nhấn Enter tại A1, thì bạn sẽ được đưa xuống dòng A2 ngay lập tức.
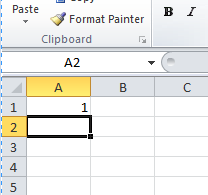
Tuy nhiên, với Ctrl + Enter, bạn sẽ vẫn ở yên tại chỗ mà bạn vừa nhập giá trị, nghĩa là, nếu bạn đang ở A1, thì bạn sẽ ở yên tại đấy.
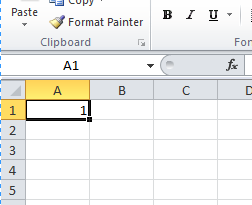
Nhưng nếu chỉ nói đến đó thì đó vẫn chưa phải tất cả sức mạnh của Ctrl + Enter. Thật sự phím tắt này thật sự hữu ích hơn những gì bạn nghĩ. Nó sẽ giúp bạn có khả năng nhập dữ liệu vào tất cả các ô mà bạn đã chọn ngay lập tức mà nếu bạn dùng Enter, bạn sẽ phải nhập từng ô một.
Ví dụ như, bạn có thể nhập nguyên một mảng hình chữ nhật cùng lúc như sau:

Hay thậm chí bạn có thể nhập dưới dạng hình chữ Z như thế này:
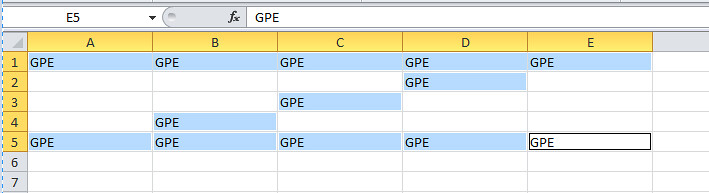
Bạn sẽ tự hỏi nó có thể ứng dụng được gì chăng? Một ứng dụng tiêu biểu nhất mà Ctrl + Enter giúp cho bạn rất nhiều, chính là khả năng điền vào chỗ trống khi dữ liệu bạn thủng nhiều chỗ trống bằng việc kết hợp với chức năng Go To Special của Excel.
Giả sử tôi có một dữ liệu như sau:
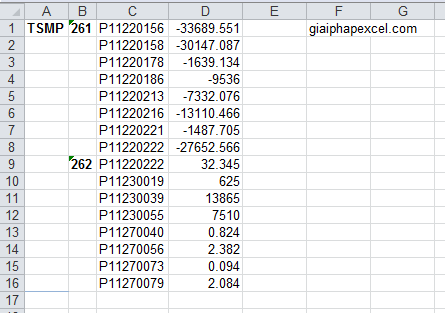
Để có thể cùng lúc điền vào các dòng trống kể trên, tôi không thể nào chỉ làm bằng tay. Bởi vì, với dữ liệu ít ỏi này thì dễ dàng nhưng nếu tôi có trăm ngàn dòng hoặc những dữ liệu trống rải rác hơn thì khó có thể đến từng ô mà điền vào được.
Do vậy, đầu tiên, quét chọn vùng dữ liệu của bạn (ở đây là A1
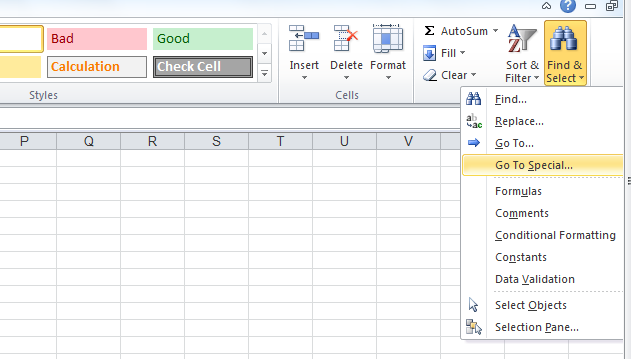
Tại hộp thoại Go To Special -> chọn Blanks -> OK. (Trong trường hợp bạn muốn nghiên cứu thêm các chức năng khác của Go To Special, bạn có thể đọc bài này).
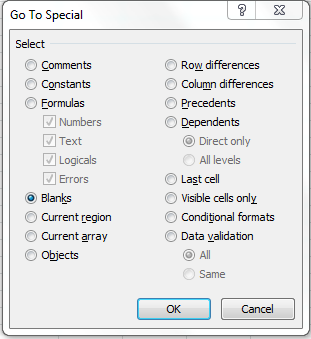
Tất cả các ô trống của bạn sẽ được chọn hết như hình sau:
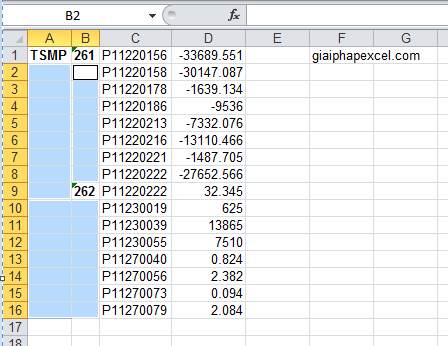
Đến đây bạn đã biết cách phát huy Ctrl + Enter chưa? Bạn có thể gõ một ký tự nào bạn muốn và bấm Ctrl + Enter. Hoặc bạn cũng có thể dùng công thức, như trong trường hợp này, vì tôi muốn điền vào ô trống cho giống ô phía trước của nó, tôi gõ = và phím mũi tên đi lên -> Ctrl + Enter.
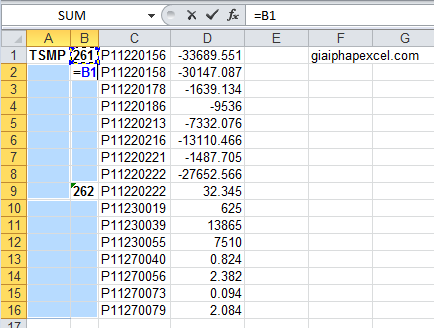
Và kết quả tôi có thế này. Bạn có thể thấy, tôi vẫn ở ô B2 ban đầu, nhưng tất cả ô trống đều đã được điền hết.
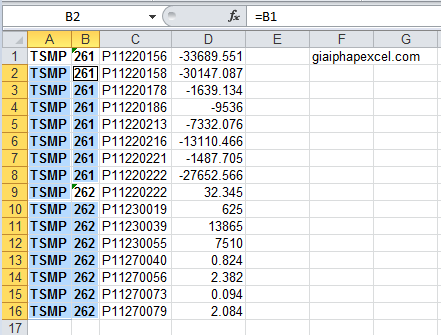
Hy vọng bạn sẽ phần nào hiểu về chức năng của Ctrl + Enter và có thể ứng dụng tốt trong công việc của bạn. Chúc bạn thành công.
Một số bài viết có liên quan:
1/ Công cụ Camera trong Excel
2/ Mật khẩu và bảo mật trong Excel
3/ Excel nâng cao: Sử dụng sự lặp lại và các tham chiếu tuần hoàn
4/ 10 lý do để học công thức Excel
5/ Sử dụng các nút điều khiển (Form Controls) trong một bảng tính
6/ Thủ thuật sử dụng tên ở vùng giao nhau của hai dãy
7/ Tổng hợp dữ liệu trên nhiều bảng tính
8/ Ctrl + A… hơn cả những gì bạn biết
9/ Bỏ túi 20 chiêu để trở thành chuyên gia Excel (P1)
10/ 20 phím tắt Excel thông dụng
Lần chỉnh sửa cuối: