HeSanbi
Nam Nhân✨Hiếu Lễ Nghĩa Trí Tín✨
- Tham gia
- 24/2/13
- Bài viết
- 2,809
- Được thích
- 4,545
- Giới tính
- Nam
Hôm nay tôi chia sẻ với bạn các Hàm bổ trợ quản lý ảnh cực kỳ thú vị, chức năng bao gồm: chỉnh vị trí, kích thước, cắt, xóa và sắp xếp ảnh một cách đơn giản, thuận tiện và nhanh gọn, giúp các bạn bớt khó khăn trong việc tinh chỉnh ảnh khi trong trang tính của bạn có quá nhiều đối tượng hình ảnh hoặc shape.
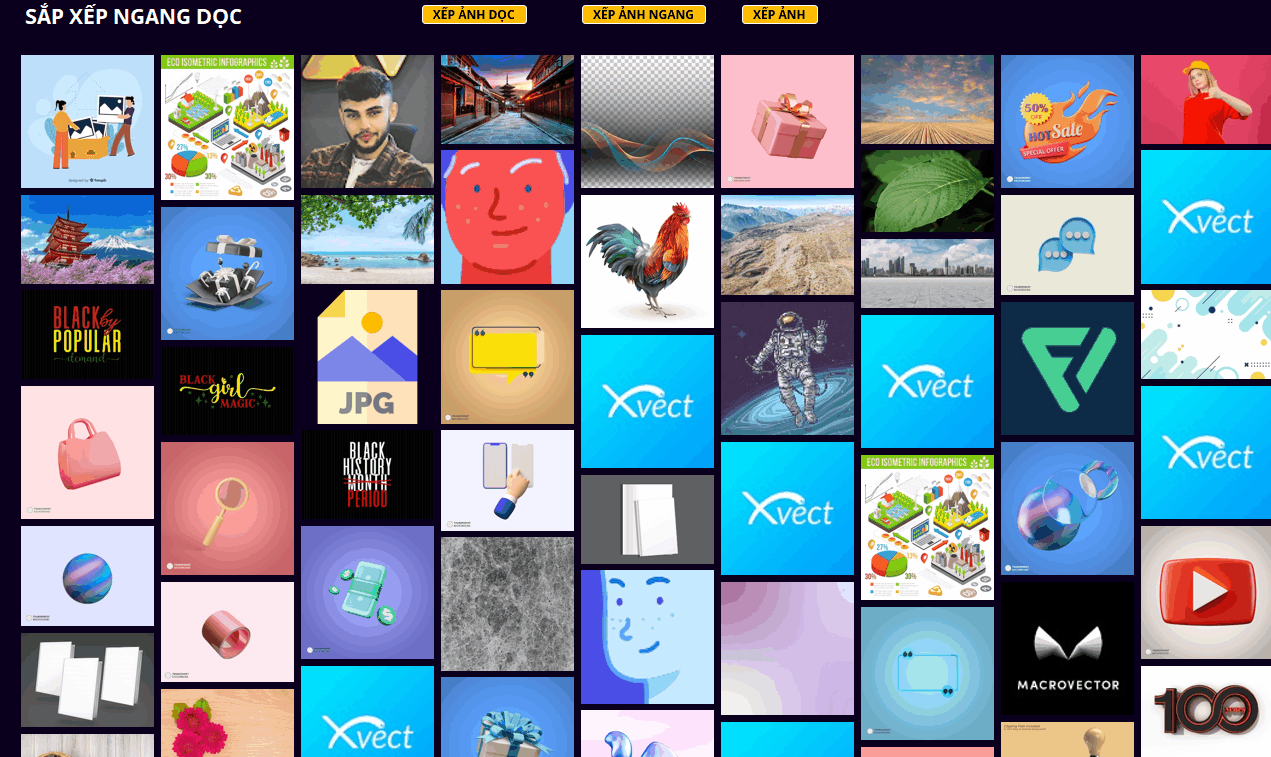
với Hàm PicManager
HƯỚNG DẪN
Hàm: PicManager(Đối số tùy thuộc điều kiện)
Khi gọi hàm PicManager, sẽ tự động tạo nút nhấn bổ trợ, lần đầu gõ hàm, các lần sau chỉ cần nhấn.
Các hàm bổ trợ để cài đặt đối số (Gọi là hàm cài đặt hoặc hàm định hướng):
** Tham số trong cặp dấu ngoặc vuông [ ], là tham số bổ trợ.
(Padding là thêm khoảng cách giữa hai ảnh, width là chiều rộng, height là chiều cao)
Ví dụ 1: Canh chỉnh ảnh vừa ô
Ví dụ 2: Sắp xếp nhiều ảnh Ngang hoặc Dọc
Ví dụ 3: Nếu tên hình ảnh nằm trong ô A1:A100 thì hãy sử dụng [hàm cài đặt] rp_InCells
Ví dụ 4: cắt ảnh sửa dụng [hàm cài đặt] rp_CROP
Sao chép mã vào dự án
Để hàm hoạt động trong dự án của bạn hãy sao chép mã vào một Module toàn cục (Không đặt [Option Private Module])
Hình ảnh
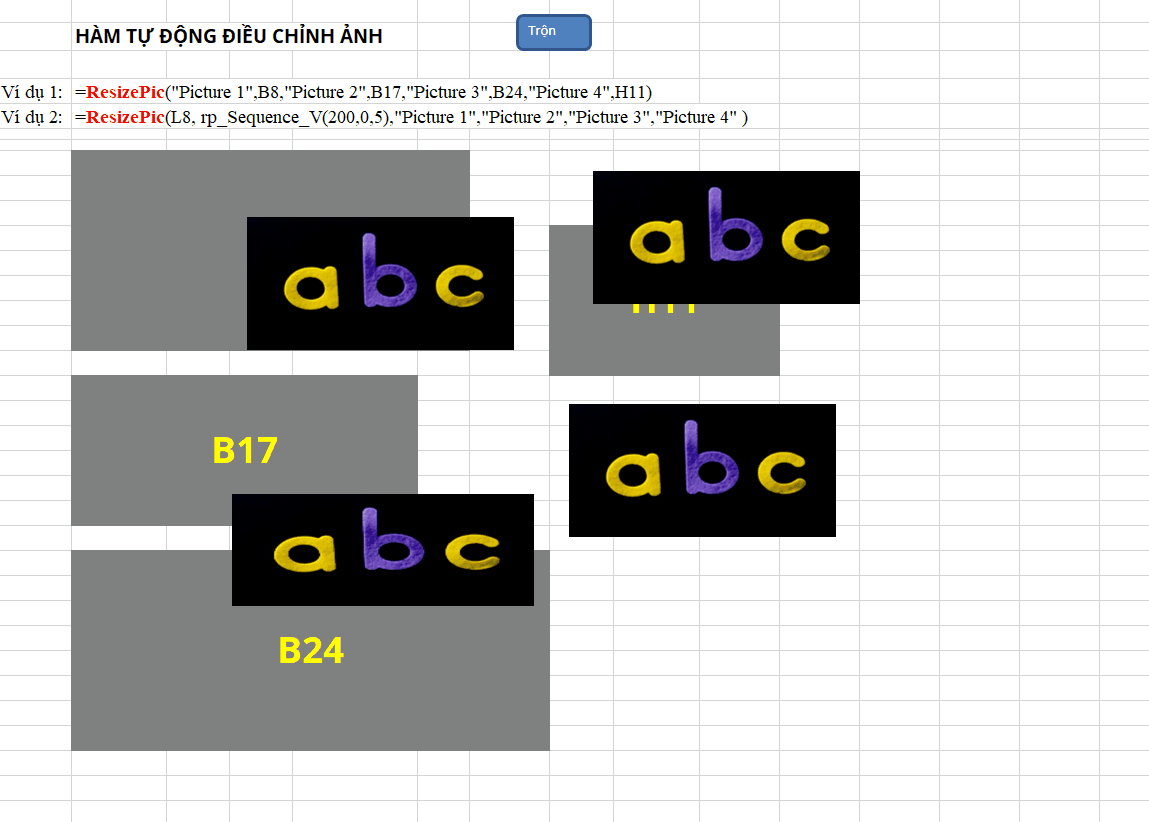
***** Hàm cần được phát triển thêm để phù hợp với nhu cầu sử dụng, nên nếu các bạn có quan tâm hãy chọn theo dõi chủ đề để cập nhật nội dung mới.
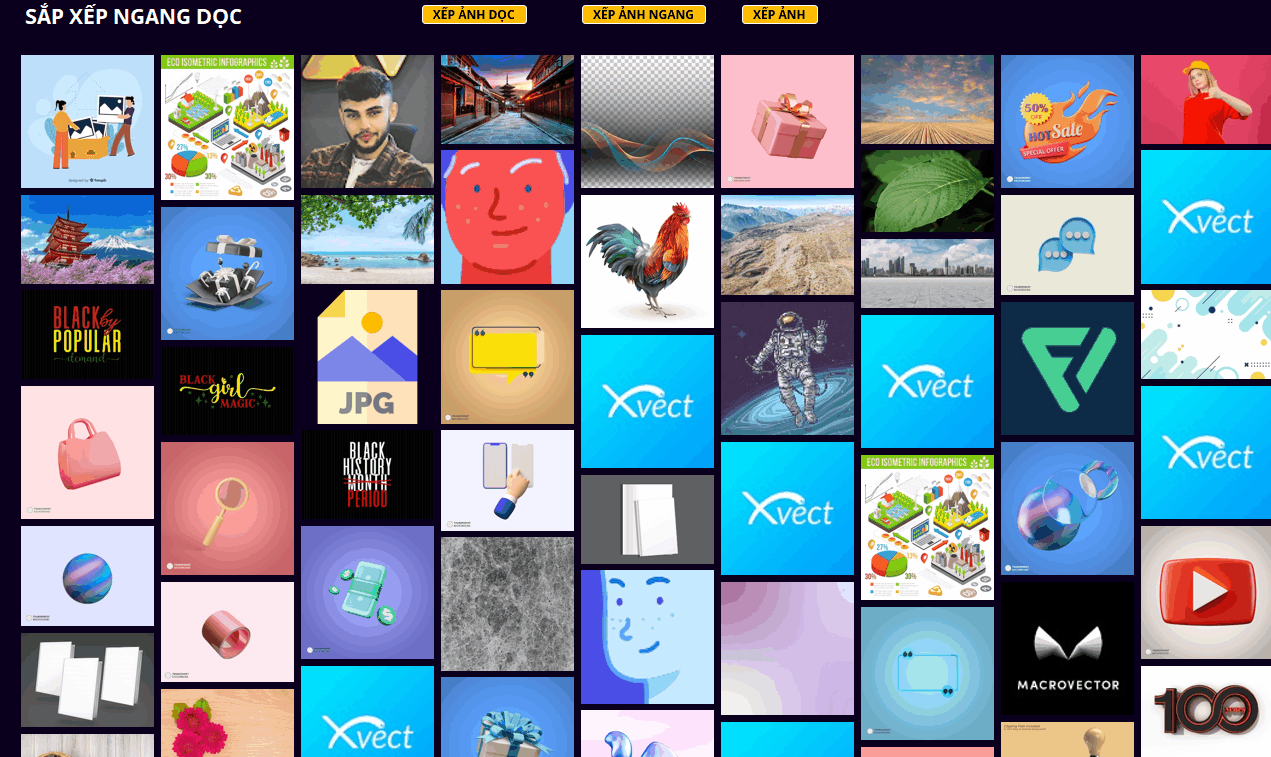
với Hàm PicManager
HƯỚNG DẪN
Hàm: PicManager(Đối số tùy thuộc điều kiện)
Khi gọi hàm PicManager, sẽ tự động tạo nút nhấn bổ trợ, lần đầu gõ hàm, các lần sau chỉ cần nhấn.
Các hàm bổ trợ để cài đặt đối số (Gọi là hàm cài đặt hoặc hàm định hướng):
(Các hàm rp_... là đối số cho hàm PicManager, bắt buộc viết trong PicManager)
rp_SIZE (width, height, [Padding]) | Đặt kích thước khác kích thước ô cho ảnh |
rp_Sequence_V (width, height, [Padding]) | Đặt kích thước và chỉ định sắp xếp dọc |
rp_Sequence_H (width, height, [Padding]) | Đặt kích thước và chỉ định sắp xếp ngang |
| rp_InCells (Cells, width, height, [Padding]) | Tên ảnh nằm trong ô, dùng hàm này để đặt |
| rp_CROP (Left, Right, Top, Bottom) | Đặt kích thước cần cắt trong hàm PicManager |
| rp_UnCROP () | Gọi hàm trong hàm PicManager để reset các ảnh đã Crop |
| Pic_ResetSizeAll() | Đặt lại kích thước toàn bộ hình ảnh đã chỉnh |
| Pic_CleanButton() | Xóa nút nhấn dư thừa (Tự động chạy khi gọi hàm PicManager) |
** Tham số trong cặp dấu ngoặc vuông [ ], là tham số bổ trợ.
(Padding là thêm khoảng cách giữa hai ảnh, width là chiều rộng, height là chiều cao)
Ví dụ 1: Canh chỉnh ảnh vừa ô
Hình ảnh tên "Picture 1", vừa với ô A1:B2 (Được gộp ô), thì gõ =PicManager("Picture 1",A1)
Hình ảnh tên "Picture 1","Picture 2","Picture 3", vừa với ô A1:B2, A3:B4, A5:B6 (Được gộp ô)
thì gõ =PicManager("Picture 1",A1,"Picture 2",A3,"Picture 3",A5)
**Bạn cần chú ý nhập, tên ảnh đứng trước ô, nếu ô chưa gộp thì hãy gõ đầy đủ tham chiếu (như A5:B6)
Nếu muốn kích thước khác ngoài kích thước ô thì sử dụng hàm rp_SIZE để đặt:
=PicManager("Picture 1",A1,"Picture 2",A3,"Picture 3",A5, rp_SIZE(200,150,10))
Ví dụ 2: Sắp xếp nhiều ảnh Ngang hoặc Dọc
Sắp xếp hình ảnh tên "Picture 1", ...2, ….3, ...4, ...5. Bắt đầu từ vị trí ô B2, theo chiều dọc
Với kích thước ngang 200, dọc 150 và cách nhau 10
=PicManager(B2, rp_Sequence_V(200,150,10),"Picture 1","Picture 2","Picture 3","Picture 4","Picture 5" )
Nếu để ngang là 0 thì ảnh sẽ giãn theo kích thước dọc.
Ngược lại, nếu để dọc là 0 thì ảnh sẽ giãn theo kích thước ngang.
Xếp theo chiều Ngang thì cài đặt đối số sử dụng hàm rp_Sequence_H
Ví dụ 3: Nếu tên hình ảnh nằm trong ô A1:A100 thì hãy sử dụng [hàm cài đặt] rp_InCells
thì gõ: =PicManager(rp_InCells (A1:A100))
Kích thước ngang và dọc sẽ sao chép lại ô tương ứng.
Nếu sử dụng hàm rp_SIZE để đặt kích thước thì tất cả ảnh được đặt theo.
Thay vì gõ cài đặt kích thước: =ResizePicManager(rp_InCells (A1:A100), rp_SIZE(200,150))
Thì hãy gõ gọn: =PicManager(rp_InCells(A1:A100,200,150))
Nhiều vùng hãy gõ: =PicManager(rp_InCells(A1:A100,200,150), rp_InCells(C1:C100))
Ví dụ 4: cắt ảnh sửa dụng [hàm cài đặt] rp_CROP
=PicManager(rp_InCells(A1:A100,200,150),rp_CROP(10,20,5,15))
Bỏ cắt đặt lại kích thước mặc định của ảnh sự dụng [hàm cài đặt] rp_UnCROP
=PicManager(rp_InCells(A1:A100,200,150),rp_UnCROP())
Sao chép mã vào dự án
Để hàm hoạt động trong dự án của bạn hãy sao chép mã vào một Module toàn cục (Không đặt [Option Private Module])
Hình ảnh
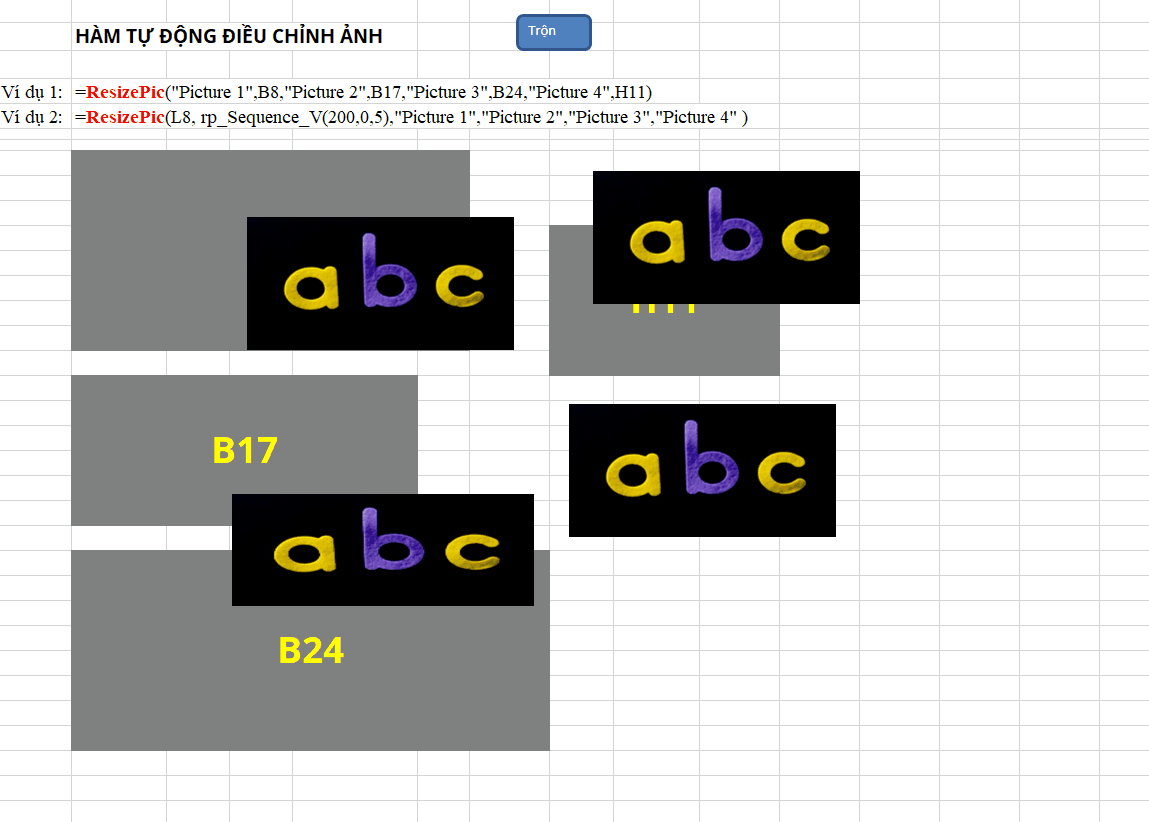
***** Hàm cần được phát triển thêm để phù hợp với nhu cầu sử dụng, nên nếu các bạn có quan tâm hãy chọn theo dõi chủ đề để cập nhật nội dung mới.
File đính kèm
Lần chỉnh sửa cuối:



