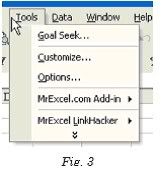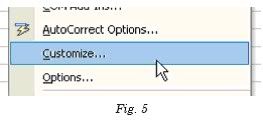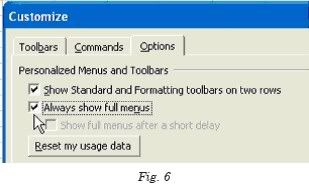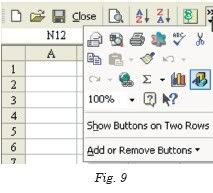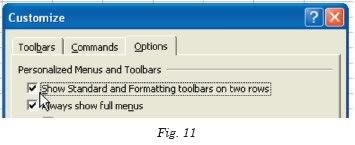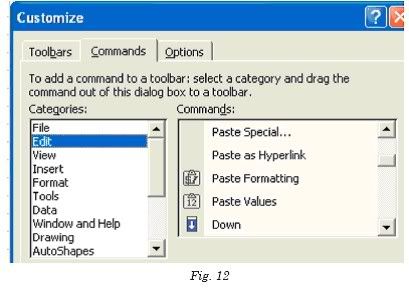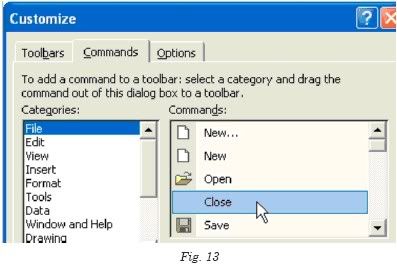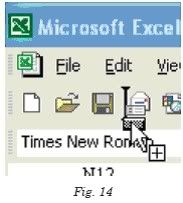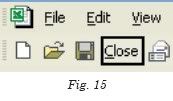- Tham gia
- 30/5/06
- Bài viết
- 1,630
- Được thích
- 17,436
- Nghề nghiệp
- Bác sĩ
1/ Hiển thị đầy đủ các Menu :
Mỗi Menu trên thanh Menu có rất nhiều mục. Hầu hết, những mục này được nhóm lại theo từng loại rất hợp lý.
TD : Chúng ta có thể thấy các Menu sau :
- File : bao gồm những lệnh liên quan đến hồ sơ
- Edit : bao gồm những lệnh liên quan đến điều chỉnh, sao chép, dán, chèn thêm hàng, cột...
Tuy nhiên, Excel có thể giới hạn, chỉ hiển thị một phần những lệnh bạn thường dùng. Khi bạn mở máy tính thứ 1, bạn có thể thấy Menu Data hiện ra những lệnh sau :
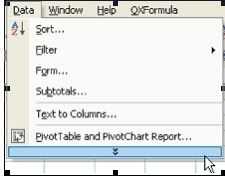
Hoặc tại máy tính thứ 2 :
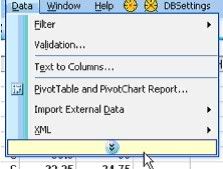
Và máy thứ 3 thì lại thế này :
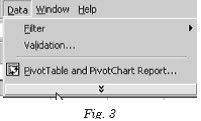
Bạn biết rằng trong Menu Data có lệnh Sort, nhưng nếu Excel không hiển thị lệnh Sort này thì sao ? Nếu không hiểu nhiều về Excel, bạn có thể sẽ lúng túng.
Mỗi Menu trên thanh Menu có rất nhiều mục. Hầu hết, những mục này được nhóm lại theo từng loại rất hợp lý.
TD : Chúng ta có thể thấy các Menu sau :
- File : bao gồm những lệnh liên quan đến hồ sơ
- Edit : bao gồm những lệnh liên quan đến điều chỉnh, sao chép, dán, chèn thêm hàng, cột...
Tuy nhiên, Excel có thể giới hạn, chỉ hiển thị một phần những lệnh bạn thường dùng. Khi bạn mở máy tính thứ 1, bạn có thể thấy Menu Data hiện ra những lệnh sau :
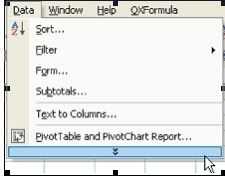
Hoặc tại máy tính thứ 2 :
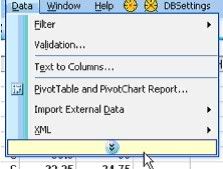
Và máy thứ 3 thì lại thế này :
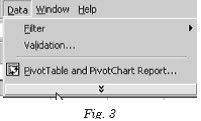
Bạn biết rằng trong Menu Data có lệnh Sort, nhưng nếu Excel không hiển thị lệnh Sort này thì sao ? Nếu không hiểu nhiều về Excel, bạn có thể sẽ lúng túng.