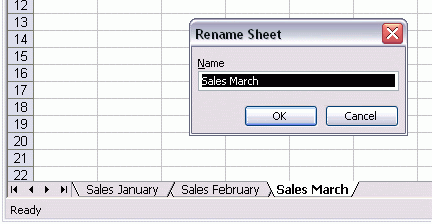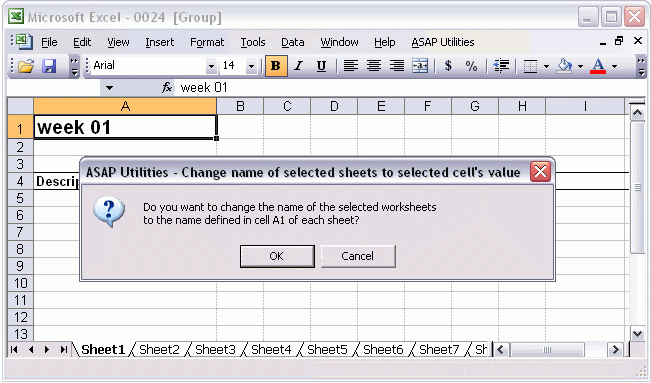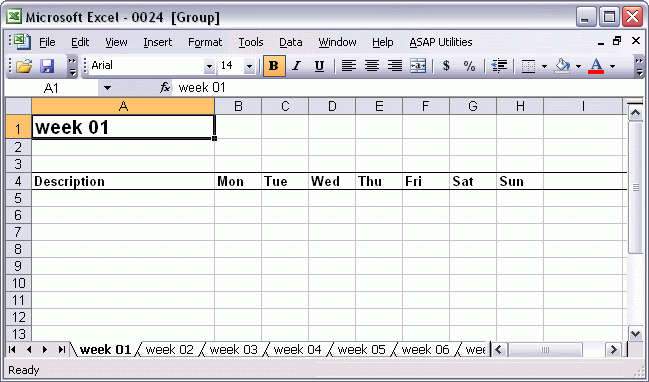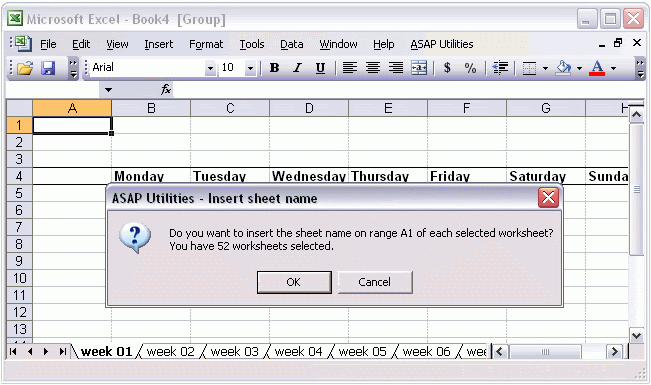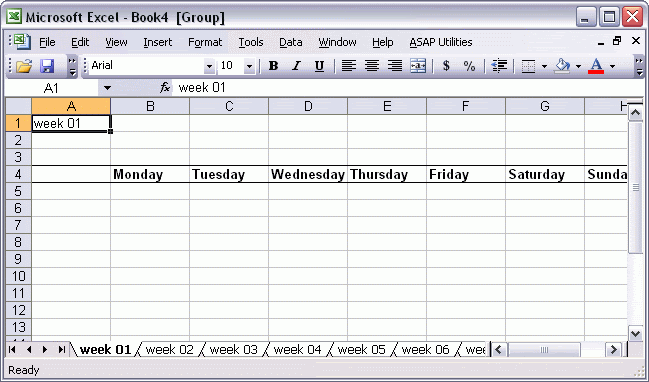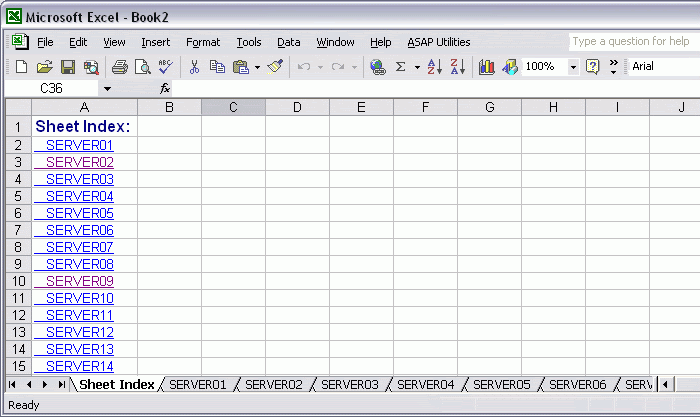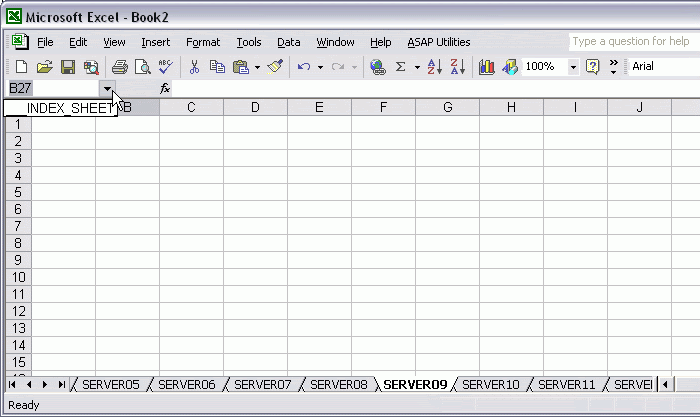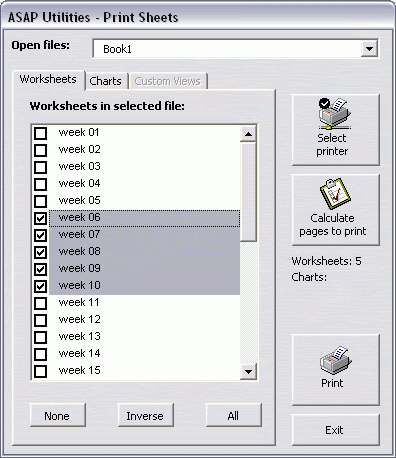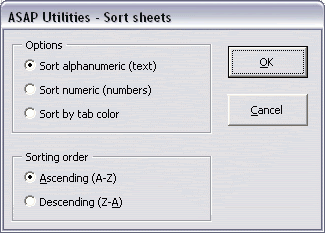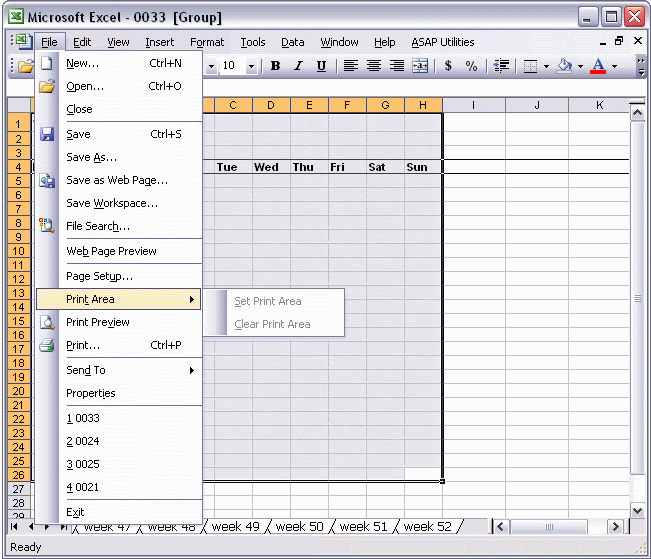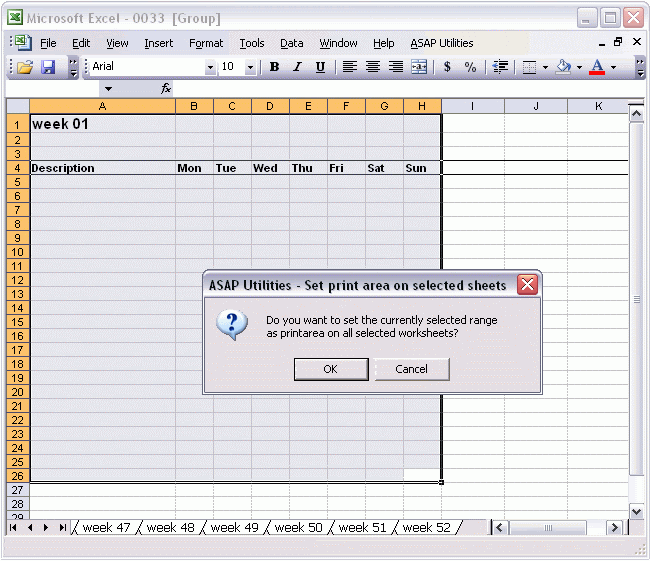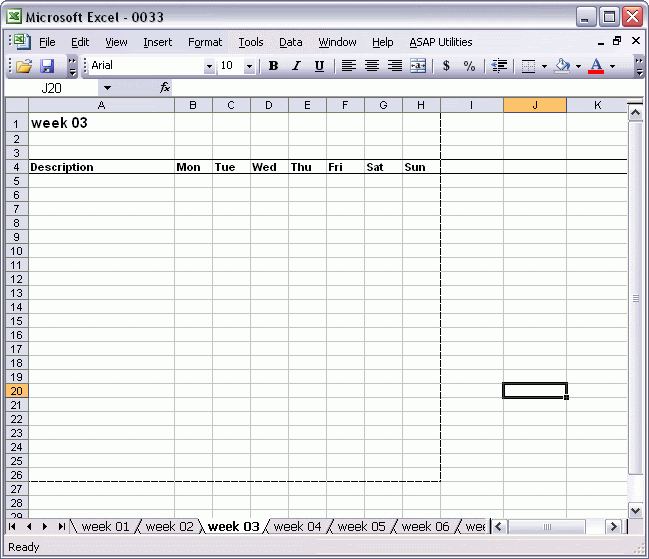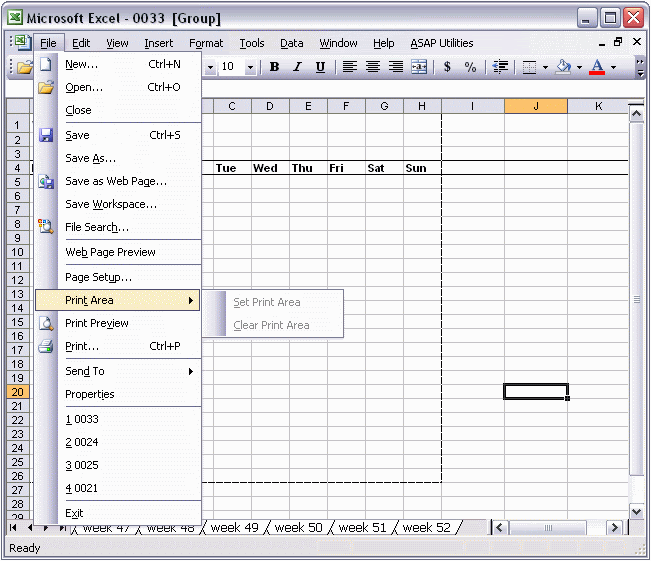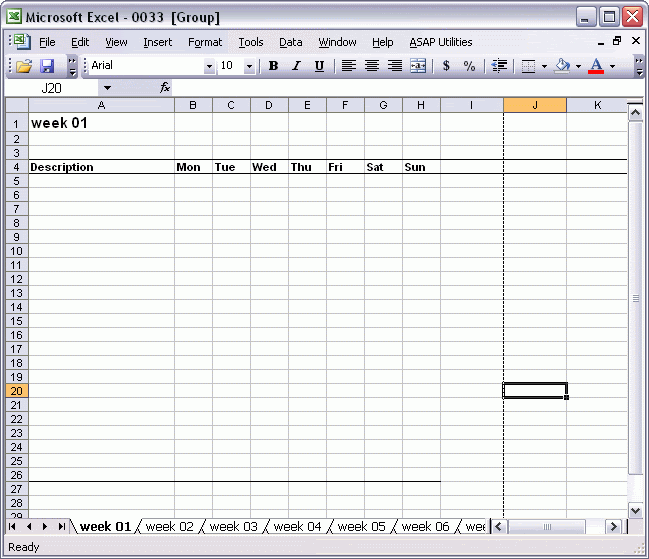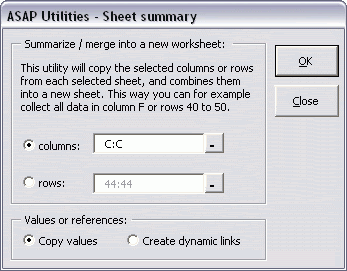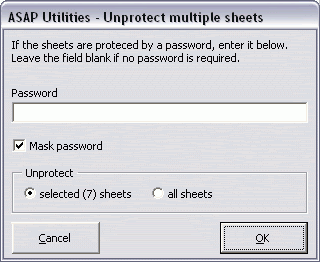How to use ASAP Menu Sheet - Hướng dẫn sử dụng menu ASAP Sheets
I. ASAP Utilities menu
Sheets » Add sheet (inputbox will appear for the name)...
Thêm bảng tính (Đặt tên bảng tính mới trong hộp thoại)
Add a worksheet. You'll be prompted to type a name for the sheet.
This way a sheet is added with the name you provide. Can be easier than inserting a sheet; double-click it and then typing the name.
By default this utility can be used with the shortcut Control+Alt+N.
If you just want to insert a sheet remember that Excel has the shortcut Shift+F11 to quickly insert a worksheet.
Công cụ này dùng để chèn thêm 1 bảng tính. Bạn sẽ được yêu cầu gõ tên bảng tính mới.
Đây là cách chèn bảng tính với tên do bạn chọn (thay vì sheet5, sheet6 – ptm0412). Cách này dễ hơn là chèn bảng tính thông thường, double click, và sửa tên.
Phím tắt mặc định cho công cụ này là Ctrl + Alt + N.
Nếu bạn chì muốn đơn giản là insert 1 sheet mới, hãy nhớ rằng Excel đã có phím tắt Shift + F11.
Screenshots Minh hoạ
Add worksheet with name in one step
Thêm sheet và đặt tên trong 1 bước
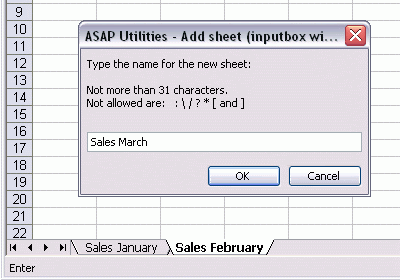
The new sheet is added at the end
Sheet mới được thêm vào cuối:
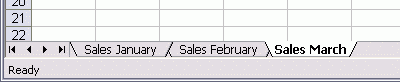
Starting this utility Sử dụng công cụ:
In the Excel menu choose
Từ Menu của Excel, chọn
ASAP Utilities » Sheets » Add sheet (inputbox will appear for the name)...
II. ASAP Utilities menu
Sheets » Add sheets (with the names defined in selected cells)...
Thêm bảng tính với tên mô tả ở 1 cell hiện hành.
Add worksheets with the names defined in the selected cells. You can use a template worksheet in your document to control the way the new sheets are formatted.
To use this:
1. Type the names of the new sheet names in a range of cells. (You can use our Quick numbering of cells utility to speed this up).
2. Then start this utility and a sheet will be created for each cell in your selection with the name of that cell.
Thêm bảng tính với tên mô tả ở 1 cell do bạn chọn. Bạn có thể sử dụng 1 Sheet trong file của bạn để kiểm soát định dạng của sheet sẽ tạo.
Để sử dụng công cụ này:
1. Gõ tên 1 loạt các bảng tính trong 1 dãy cells. Bạn có thể sử dụng công cụ đánh số nhanh cho cells để thực hiện.
2. Sau đó sử dụng công cụ này của ASAP thì cứ mỗi cell trong vùng chọn của bạn, một sheet mới sẽ được tạo ra với tên là giá trị của cell đó.
Screenshots Minh hoạ
Add sheets fast
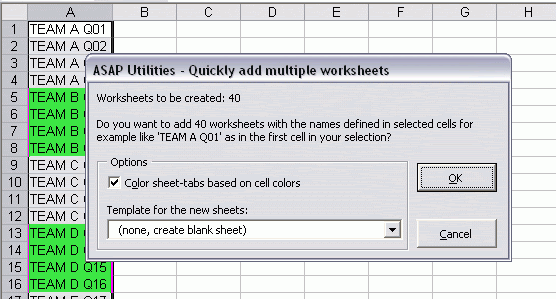
Result, in a few seconds the sheets are created and named
Kết quả sau vài giây các sheet mới được tạo và đặt tên

Starting this utility Sử dụng công cụ:
In the Excel menu choose
Từ Menu của Excel, chọn
ASAP Utilities » Sheets » Add sheets (with the names defined in selected cells)...
I. ASAP Utilities menu
Sheets » Add sheet (inputbox will appear for the name)...
Thêm bảng tính (Đặt tên bảng tính mới trong hộp thoại)
Add a worksheet. You'll be prompted to type a name for the sheet.
This way a sheet is added with the name you provide. Can be easier than inserting a sheet; double-click it and then typing the name.
By default this utility can be used with the shortcut Control+Alt+N.
If you just want to insert a sheet remember that Excel has the shortcut Shift+F11 to quickly insert a worksheet.
Công cụ này dùng để chèn thêm 1 bảng tính. Bạn sẽ được yêu cầu gõ tên bảng tính mới.
Đây là cách chèn bảng tính với tên do bạn chọn (thay vì sheet5, sheet6 – ptm0412). Cách này dễ hơn là chèn bảng tính thông thường, double click, và sửa tên.
Phím tắt mặc định cho công cụ này là Ctrl + Alt + N.
Nếu bạn chì muốn đơn giản là insert 1 sheet mới, hãy nhớ rằng Excel đã có phím tắt Shift + F11.
Screenshots Minh hoạ
Add worksheet with name in one step
Thêm sheet và đặt tên trong 1 bước
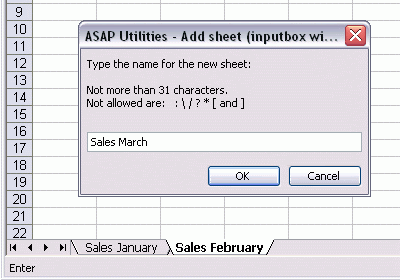
The new sheet is added at the end
Sheet mới được thêm vào cuối:
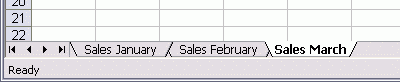
Starting this utility Sử dụng công cụ:
In the Excel menu choose
Từ Menu của Excel, chọn
ASAP Utilities » Sheets » Add sheet (inputbox will appear for the name)...
II. ASAP Utilities menu
Sheets » Add sheets (with the names defined in selected cells)...
Thêm bảng tính với tên mô tả ở 1 cell hiện hành.
Add worksheets with the names defined in the selected cells. You can use a template worksheet in your document to control the way the new sheets are formatted.
To use this:
1. Type the names of the new sheet names in a range of cells. (You can use our Quick numbering of cells utility to speed this up).
2. Then start this utility and a sheet will be created for each cell in your selection with the name of that cell.
Thêm bảng tính với tên mô tả ở 1 cell do bạn chọn. Bạn có thể sử dụng 1 Sheet trong file của bạn để kiểm soát định dạng của sheet sẽ tạo.
Để sử dụng công cụ này:
1. Gõ tên 1 loạt các bảng tính trong 1 dãy cells. Bạn có thể sử dụng công cụ đánh số nhanh cho cells để thực hiện.
2. Sau đó sử dụng công cụ này của ASAP thì cứ mỗi cell trong vùng chọn của bạn, một sheet mới sẽ được tạo ra với tên là giá trị của cell đó.
Screenshots Minh hoạ
Add sheets fast
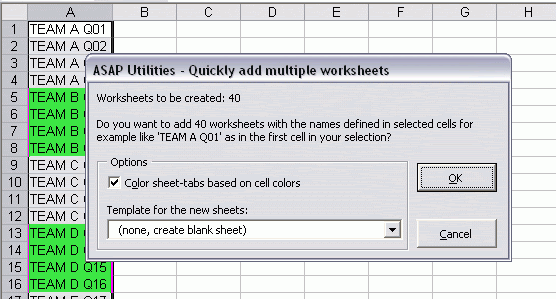
Result, in a few seconds the sheets are created and named
Kết quả sau vài giây các sheet mới được tạo và đặt tên

Starting this utility Sử dụng công cụ:
In the Excel menu choose
Từ Menu của Excel, chọn
ASAP Utilities » Sheets » Add sheets (with the names defined in selected cells)...