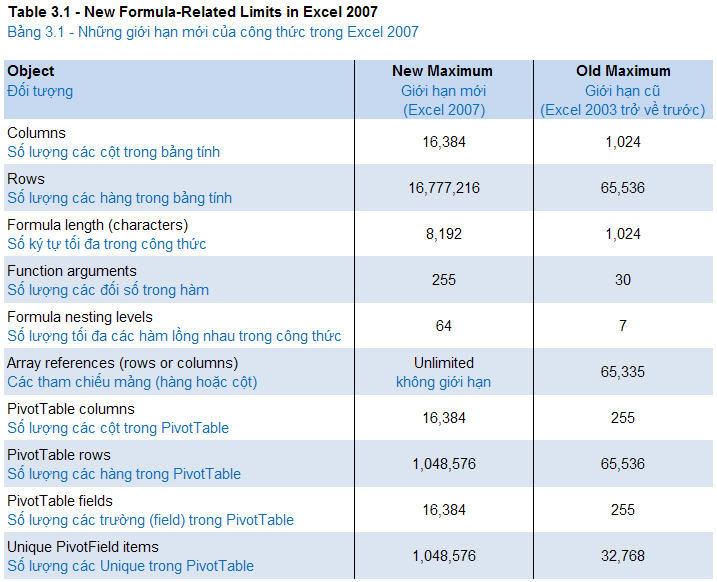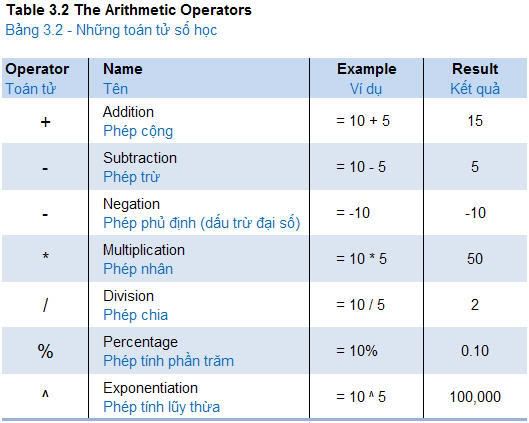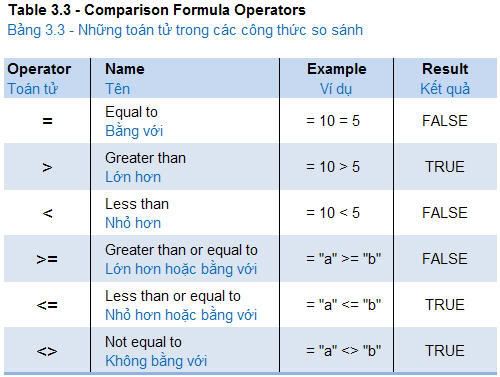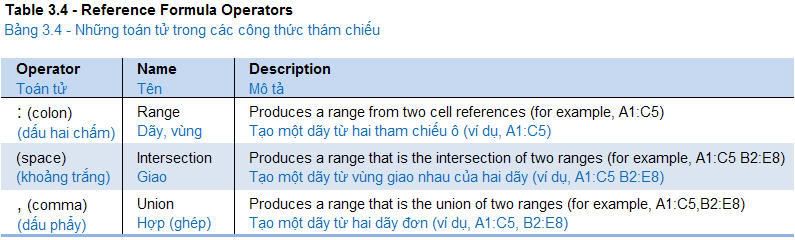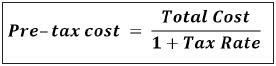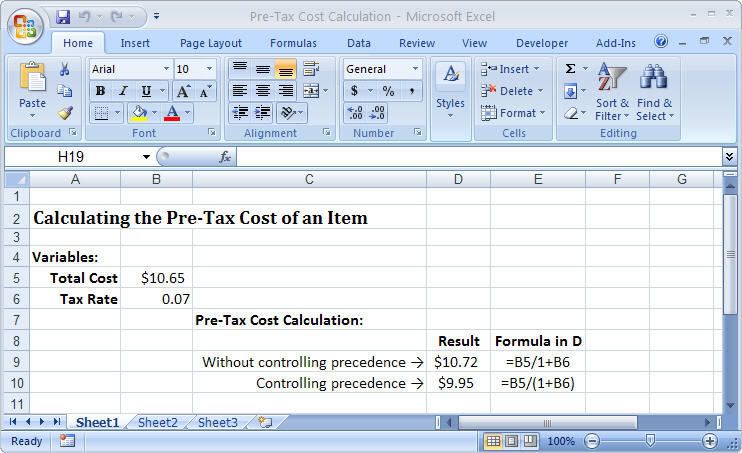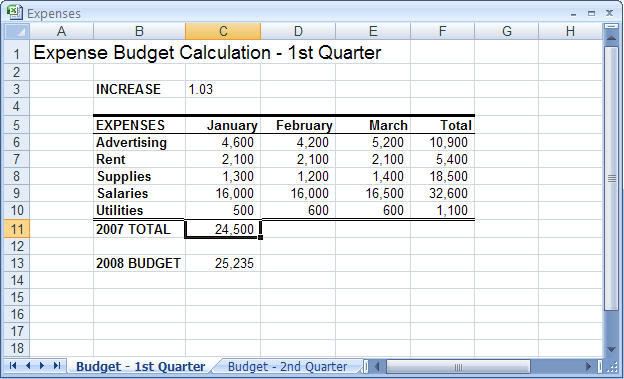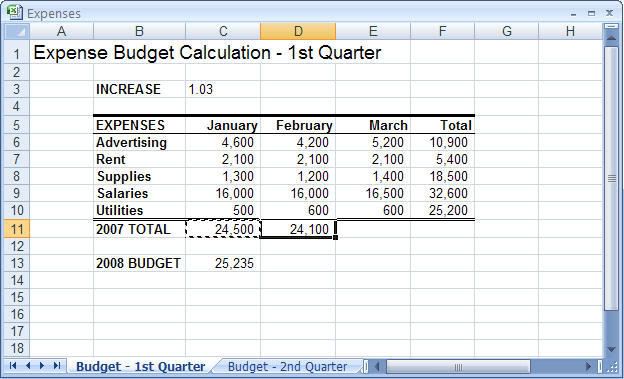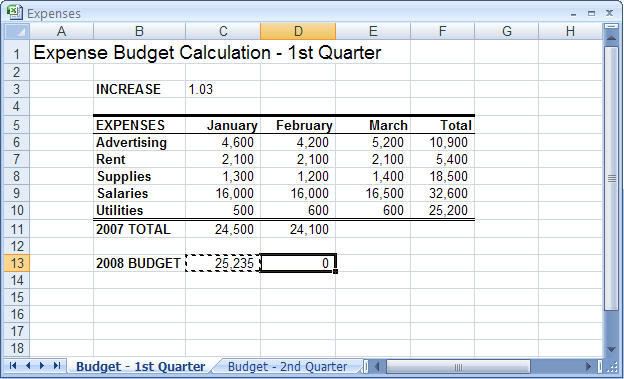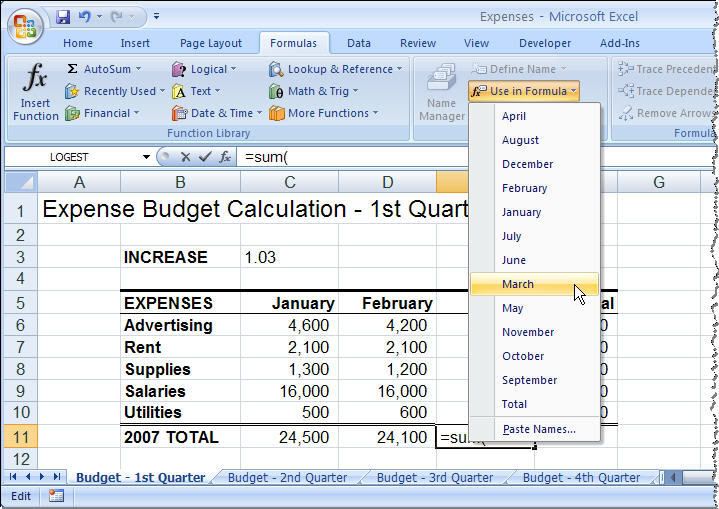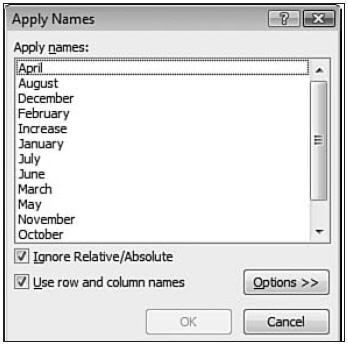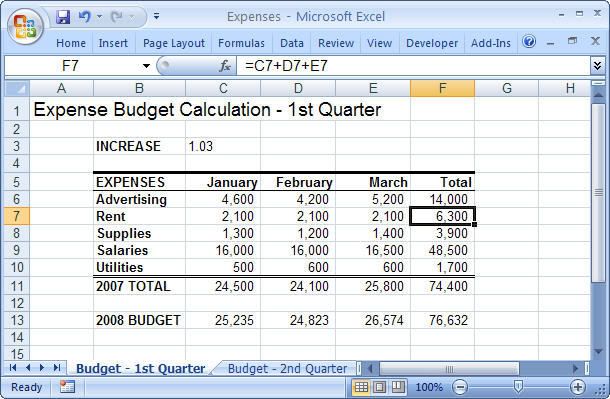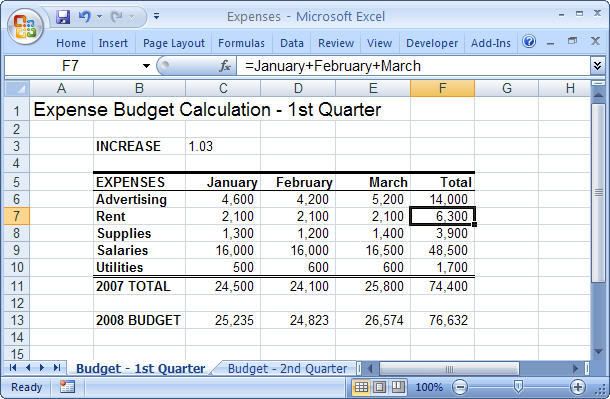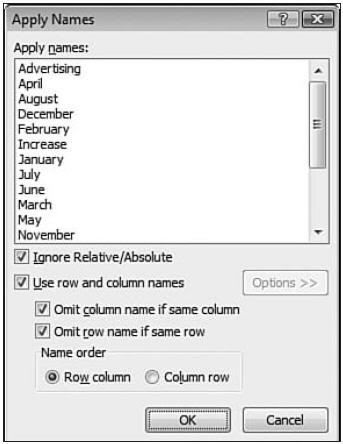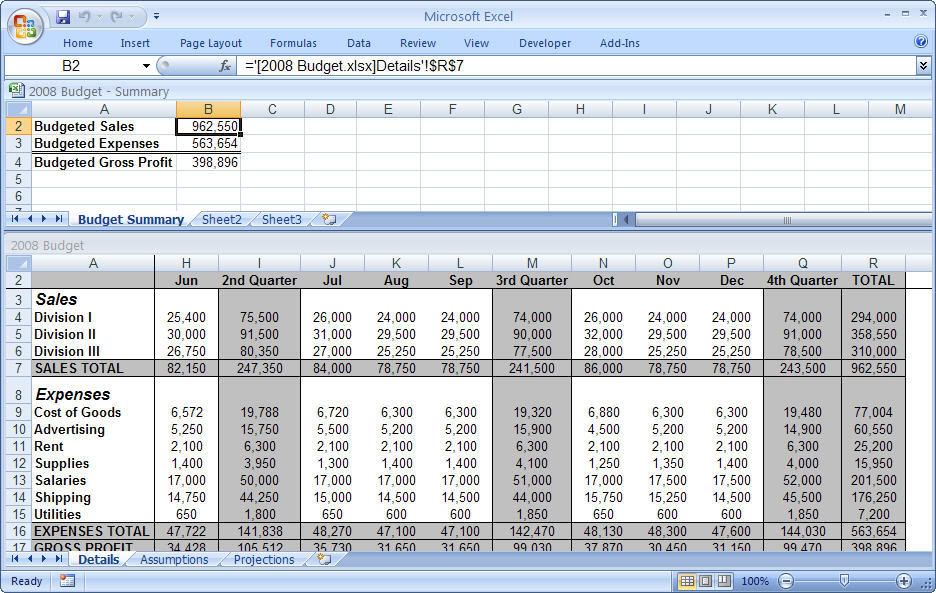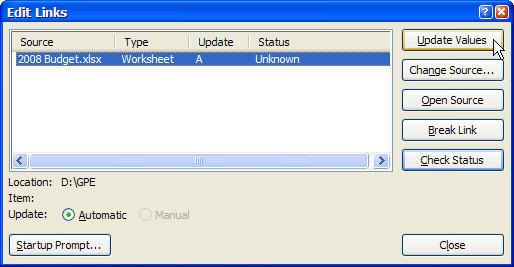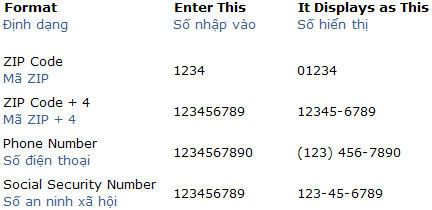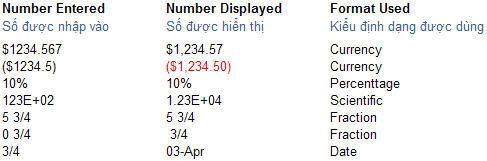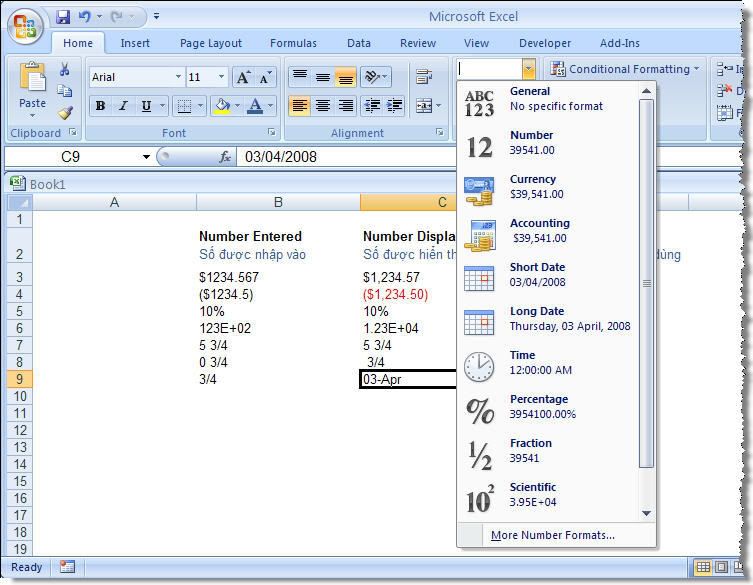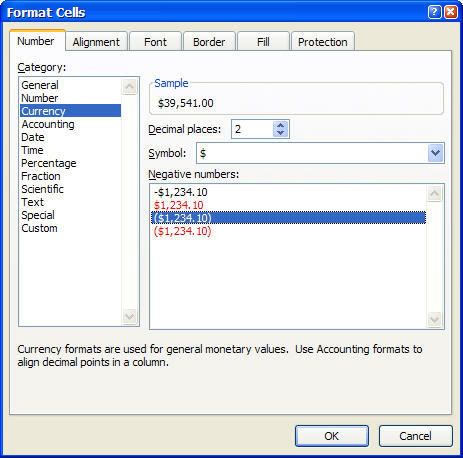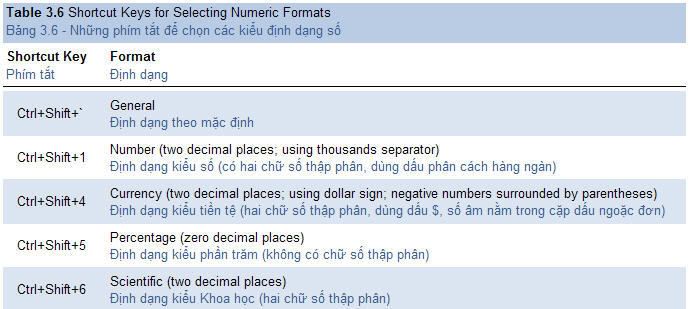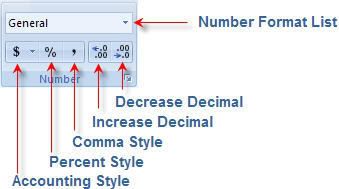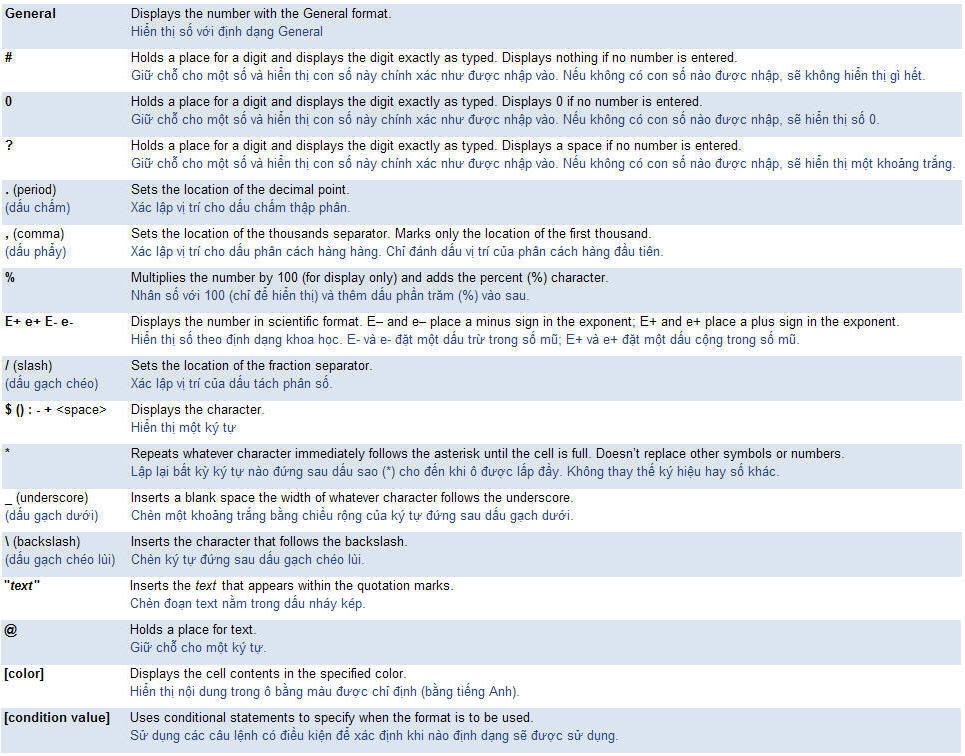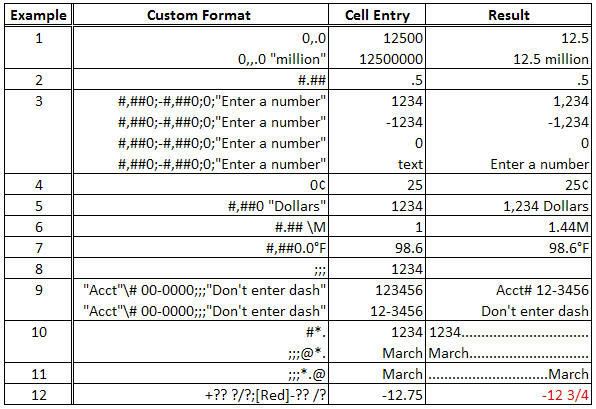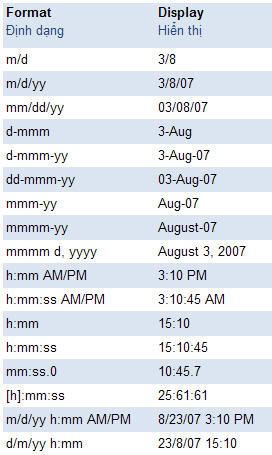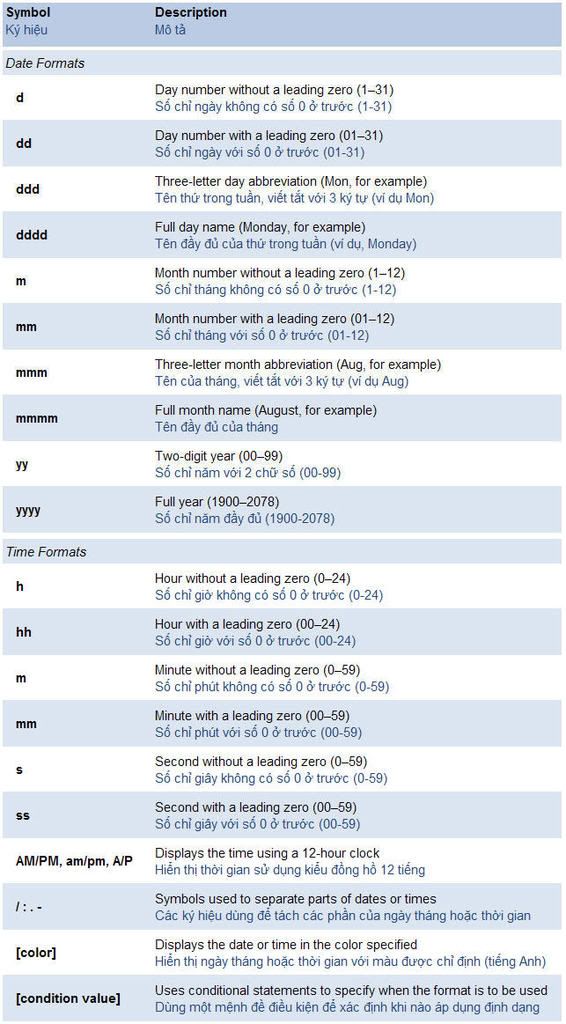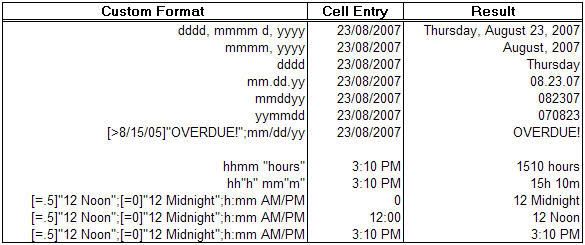- Tham gia
- 3/7/07
- Bài viết
- 4,946
- Được thích
- 23,213
- Nghề nghiệp
- Dạy đàn piano
Phỏng dịch từ cuốn Formulas and Functions with Microsoft Office Excel 2007 của Paul McFedries
Part I: MASTERING EXCEL RANGES AND FORMULAS - Nắm vững các dãy và công thức trong Excel
Chapter 3 - BUILDING BASIC FORMULAS
Thiết lập những công thức (cơ bản)
Understanding Formula Basics
Tìm hiểu những điều cơ bản về công thức
Part I: MASTERING EXCEL RANGES AND FORMULAS - Nắm vững các dãy và công thức trong Excel
- Chapter 1: Getting The Most Out Of Range - Tận dụng tối đa các dãy
- Chapter 2: Using a Range Name - Sử dụng tên cho dãy
- Chapter 3: Building Basic Formulas - Thiết lập các công thức (cơ bản)
- Chapter 4: Creating Advanced Formulas - Thiết lập các công thức (nâng cao)
- Chapter 5: Troubleshooting Formulas - Xử lý lỗi công thức
Chapter 3 - BUILDING BASIC FORMULAS
Thiết lập những công thức (cơ bản)
A worksheet is merely a lifeless collection of numbers and text until you define some kind of relationship among the various entries. You do this by creating formulas that perform calculations and produce results. This chapter takes you through some formula basics, including constructing simple arithmetic and text formulas, understanding the all-important topic of operator precedence, copying and moving worksheet formulas, and making formulas easier to build and read by taking advantage of range names.
Một bảng tính (worksheet) chỉ là một tập những con số và những chuỗi văn bản vô tri vô giác cho đến khi bạn định nghĩa một loại quan hệ nào đó giữa chúng. Bạn thực hiện điều này bằng cách tạo các công thức, để thực hiện những phép tính và cho ra kết quả. Chương này sẽ trình bày cho bạn một số điểm cơ bản về công thức, bao gồm các thiết lập các công thức cho số và chuỗi văn bản đơn giản, tìm hiểu thứ tự ưu tiên của các toán tử, sao chép và di chuyển các công thức trong bảng tính, và cách tận dụng tối đa tên dãy để làm cho việc tạo công thức dễ dàng và dễ đọc hơn.
Một bảng tính (worksheet) chỉ là một tập những con số và những chuỗi văn bản vô tri vô giác cho đến khi bạn định nghĩa một loại quan hệ nào đó giữa chúng. Bạn thực hiện điều này bằng cách tạo các công thức, để thực hiện những phép tính và cho ra kết quả. Chương này sẽ trình bày cho bạn một số điểm cơ bản về công thức, bao gồm các thiết lập các công thức cho số và chuỗi văn bản đơn giản, tìm hiểu thứ tự ưu tiên của các toán tử, sao chép và di chuyển các công thức trong bảng tính, và cách tận dụng tối đa tên dãy để làm cho việc tạo công thức dễ dàng và dễ đọc hơn.
Understanding Formula Basics
Tìm hiểu những điều cơ bản về công thức
Most worksheets are created to provide answers to specific questions: What is the company’s profit? Are expenses over or under budget, and by how much? What is the future value of an investment? How big will an employee bonus be this year? You can answer these questions, and an infinite variety of others, by using Excel formulas.
Hầu hết các bảng tính được tạo ra để cung cấp những lời giải đáp cho những câu hỏi cụ thể: Thu nhập của công ty là bao nhiêu? Chi phí trên hoặc dưới ngân sách, và là bao nhiêu? Giá trị tương lai của một khoản đầu tư là gì? Tiền thưởng của nhân viên trong năm nay là bao nhiêu? Bạn có thể trả lời những câu hỏi này và nhiều câu hỏi khác nữa bằng cách sử dụng các công thức trong Excel.
All Excel formulas have the same general structure: An equals sign (=) followed by one or more operands — which can be values, cell references, ranges, range names, or function names — separated by one or more operators — the symbols that combine the operands in some way, such as the plus sign (+) and the greater-than sign (>)...
Tất cả các công thức trong Excel đều có chung một cấu trúc: Một dấu bằng (=), theo sau là một hay nhiều toán hạng (operand) — là những giá trị, những tham chiếu ô, dãy, tên dãy, hoặc tên hàm — được tách biệt bằng một hay nhiều toán tử (operator) — là những ký hiệu kết hợp các toán hạng theo một cách nào đó, chẳng hạn như dấu cộng (+), ký hiệu lớn hơn (>)...
Hầu hết các bảng tính được tạo ra để cung cấp những lời giải đáp cho những câu hỏi cụ thể: Thu nhập của công ty là bao nhiêu? Chi phí trên hoặc dưới ngân sách, và là bao nhiêu? Giá trị tương lai của một khoản đầu tư là gì? Tiền thưởng của nhân viên trong năm nay là bao nhiêu? Bạn có thể trả lời những câu hỏi này và nhiều câu hỏi khác nữa bằng cách sử dụng các công thức trong Excel.
All Excel formulas have the same general structure: An equals sign (=) followed by one or more operands — which can be values, cell references, ranges, range names, or function names — separated by one or more operators — the symbols that combine the operands in some way, such as the plus sign (+) and the greater-than sign (>)...
Tất cả các công thức trong Excel đều có chung một cấu trúc: Một dấu bằng (=), theo sau là một hay nhiều toán hạng (operand) — là những giá trị, những tham chiếu ô, dãy, tên dãy, hoặc tên hàm — được tách biệt bằng một hay nhiều toán tử (operator) — là những ký hiệu kết hợp các toán hạng theo một cách nào đó, chẳng hạn như dấu cộng (+), ký hiệu lớn hơn (>)...
- NOTE: Excel doesn’t object if you use spaces between operators and operands in your formulas.This is actually a good practice to get into because separating the elements of a formula in this way can make them much easier to read. Note, too, that Excel also accepts line breaks in formulas.This is handy if you have a very long formula because it enables you to “break up” the formula so that it appears on multiple lines.To create a line break within a formula, press Alt+Enter.
Ghi chú: Bạn có thể dùng những khoảng trắng giữa các toán hạng và các toán tử trong công thức. Và đây là một điều nên làm bởi vì những khoảng cách giữa các thành phần trong công thức sẽ giúp công thức dễ đọc hơn. Và Excel cũng chấp nhận những cái xuống hàng trong công thức. Điều này rất thuận lợi cho bạn nếu như bạn có một công thức dài, bởi vì nó cho phép bạn ngắt công thức ra thành nhiều hàng. Để xuống hàng trong công thức, bạn dùng tổ hợp phím Alt+Enter.
Lần chỉnh sửa cuối: