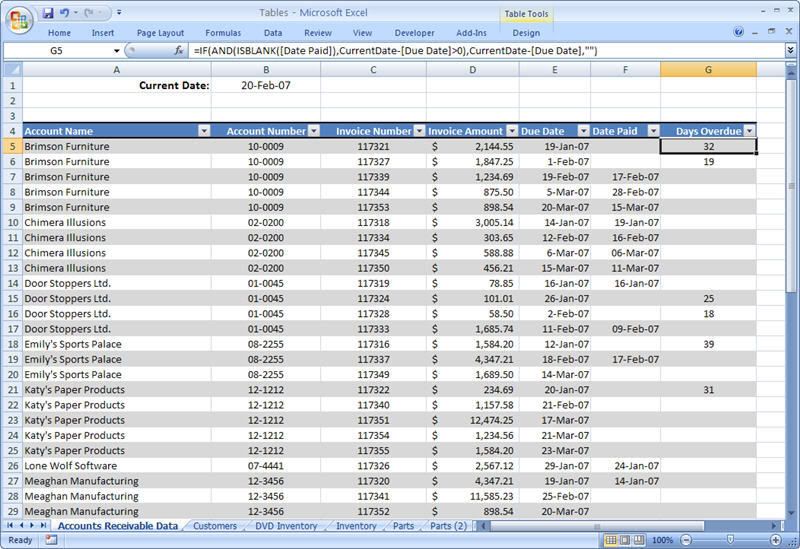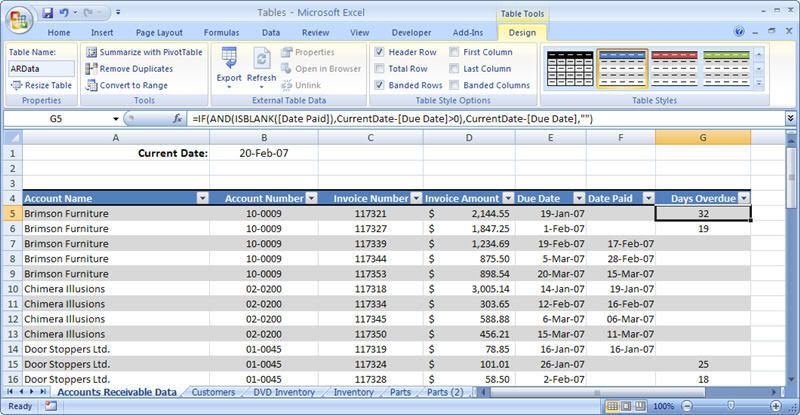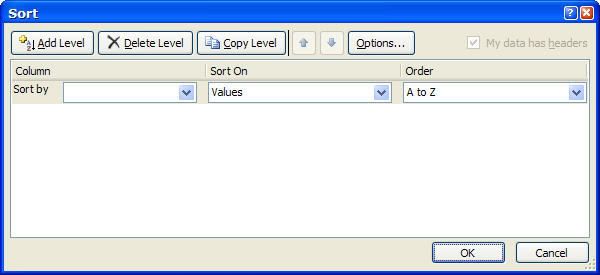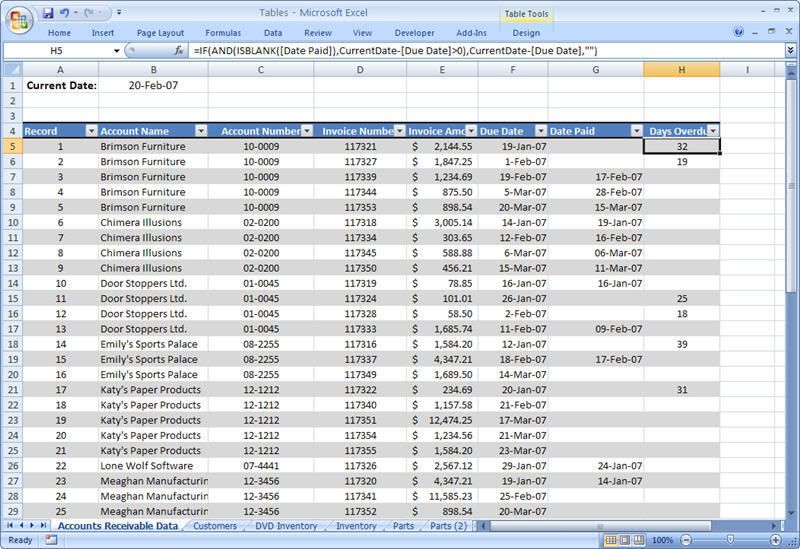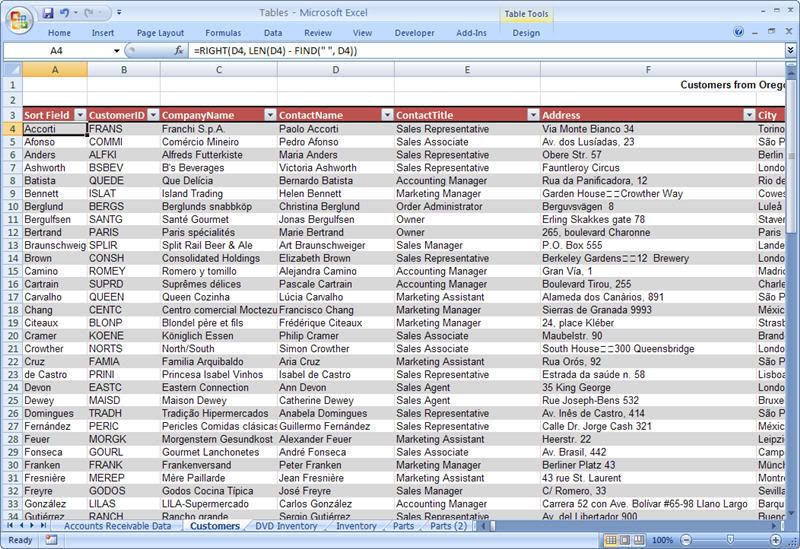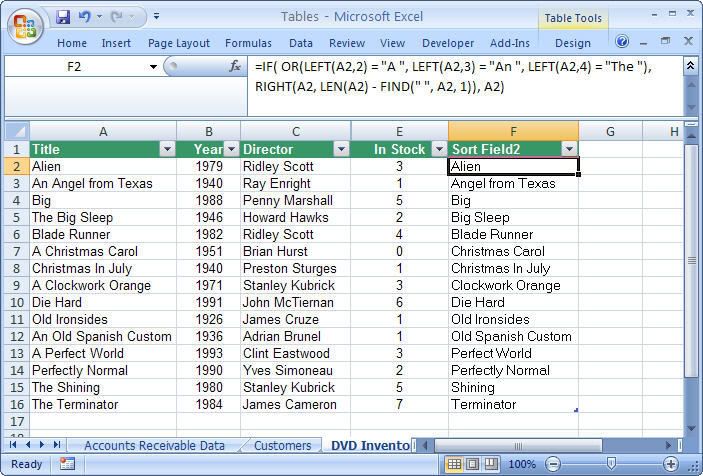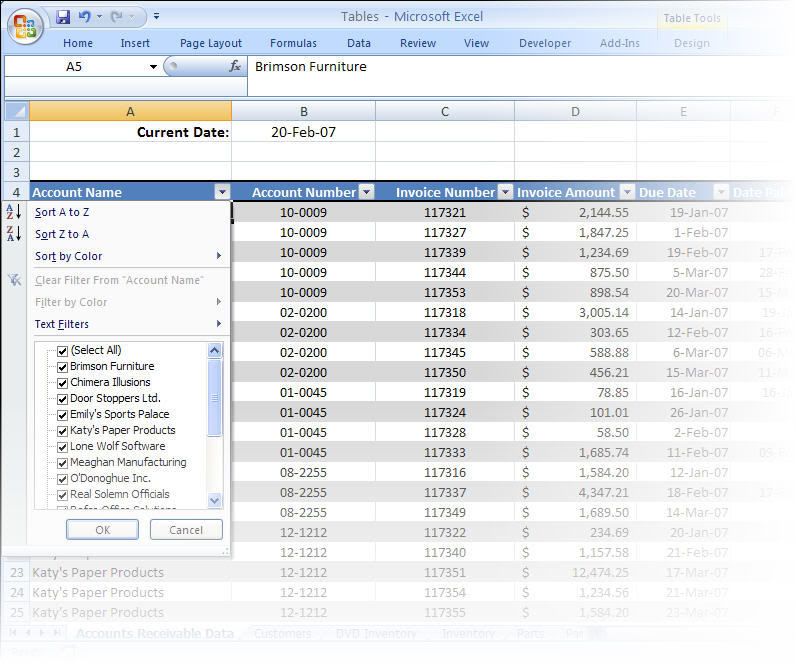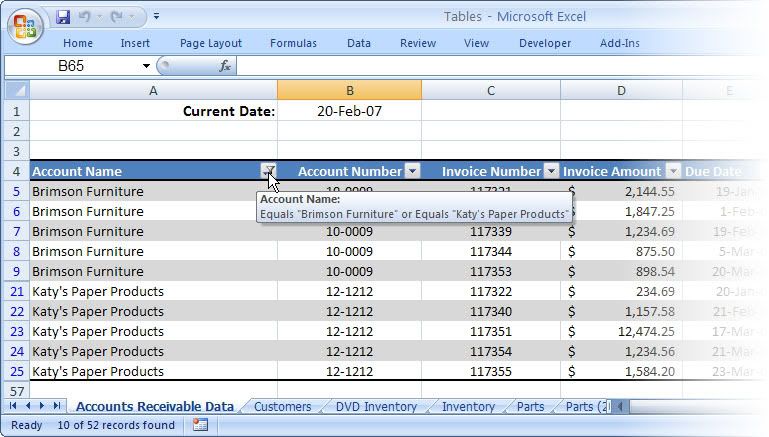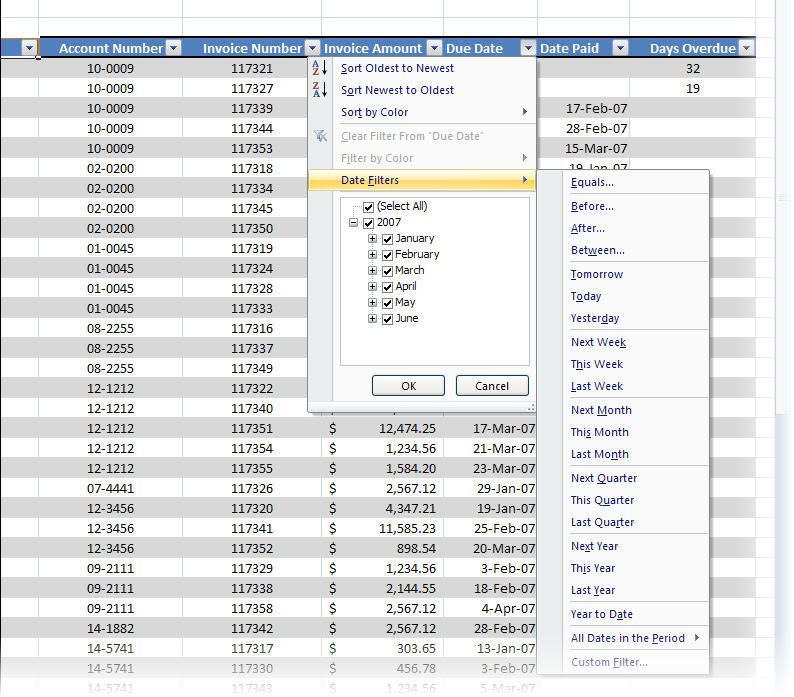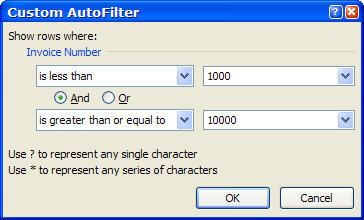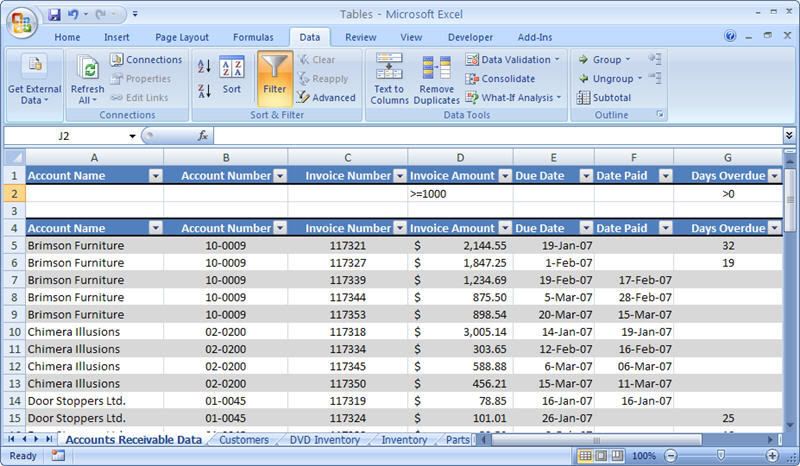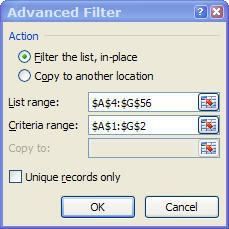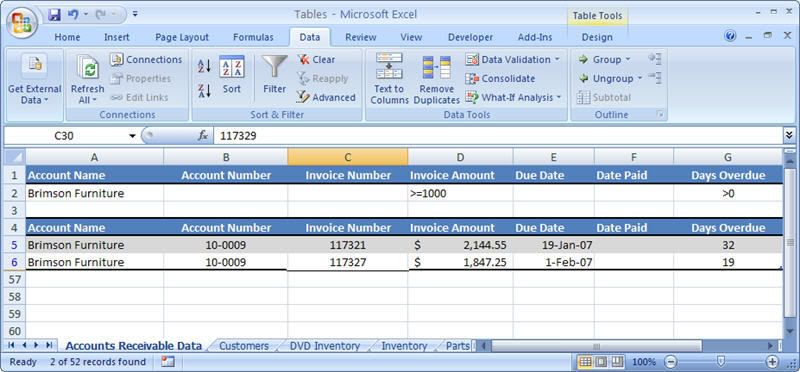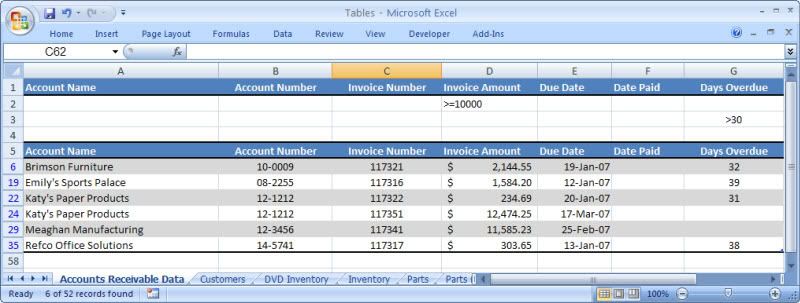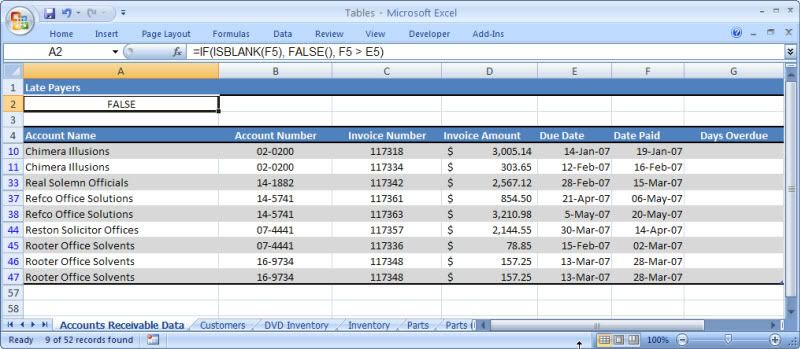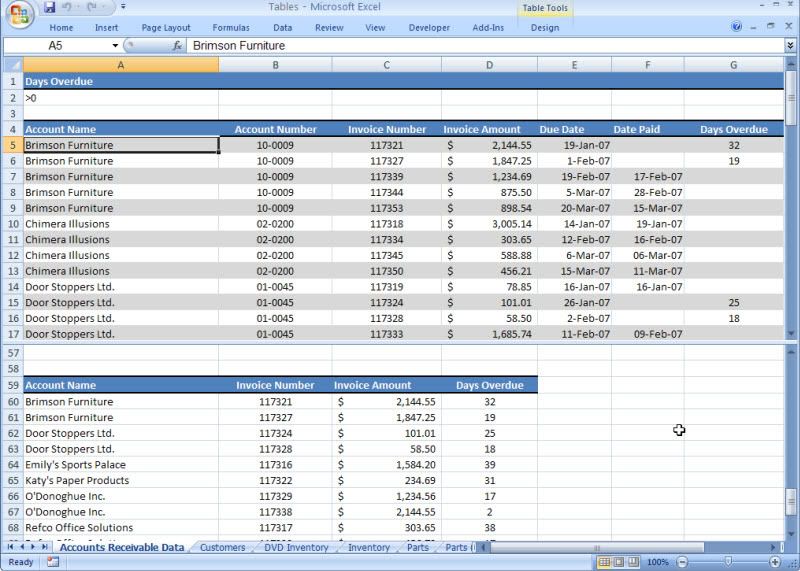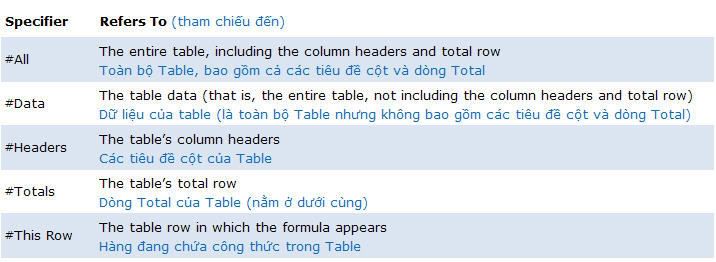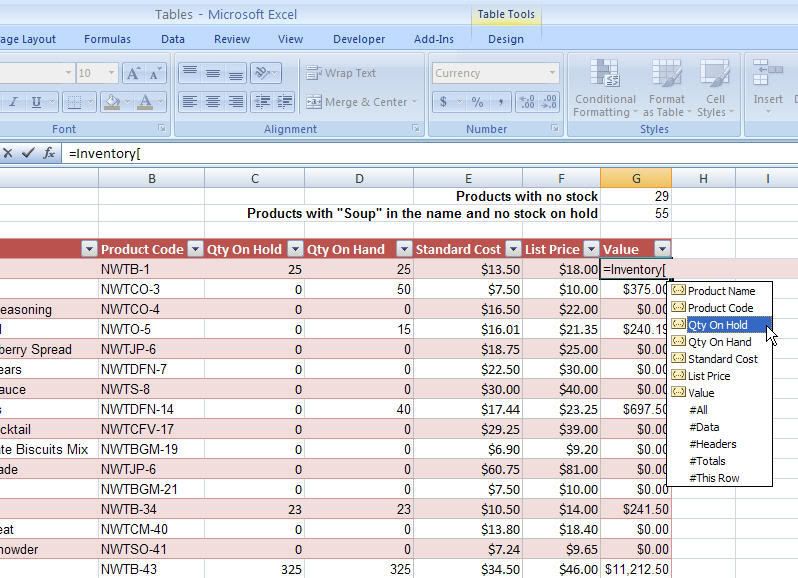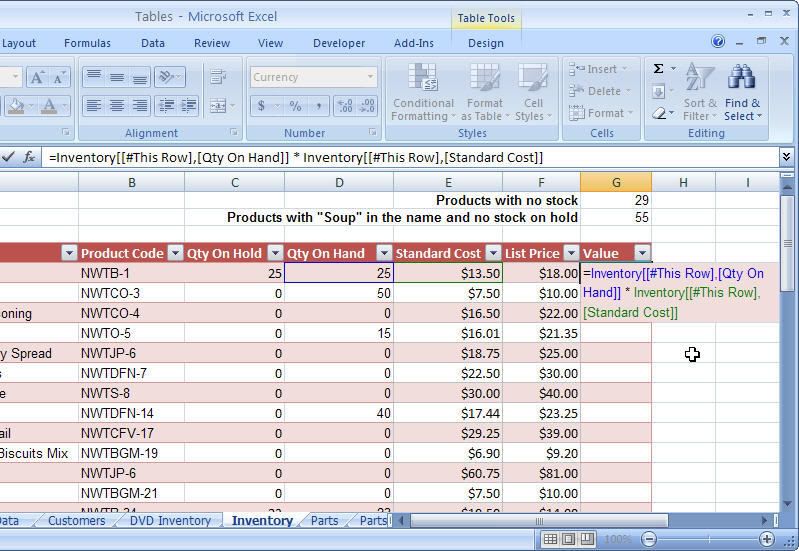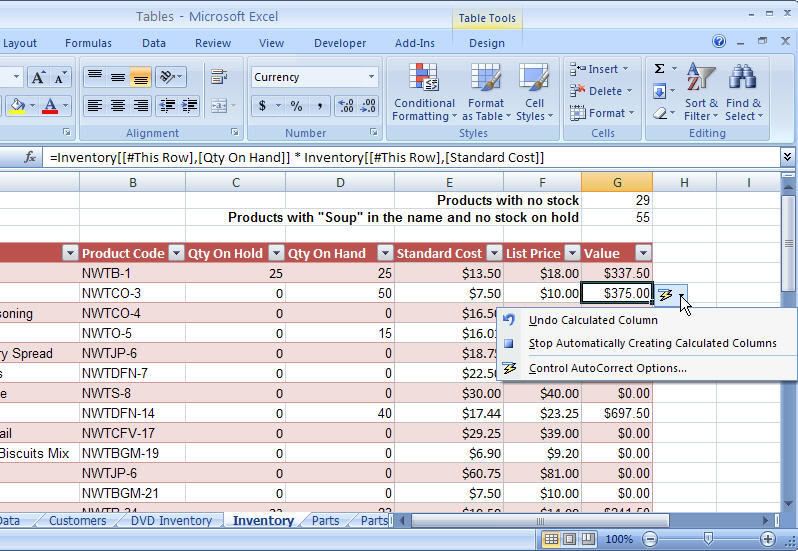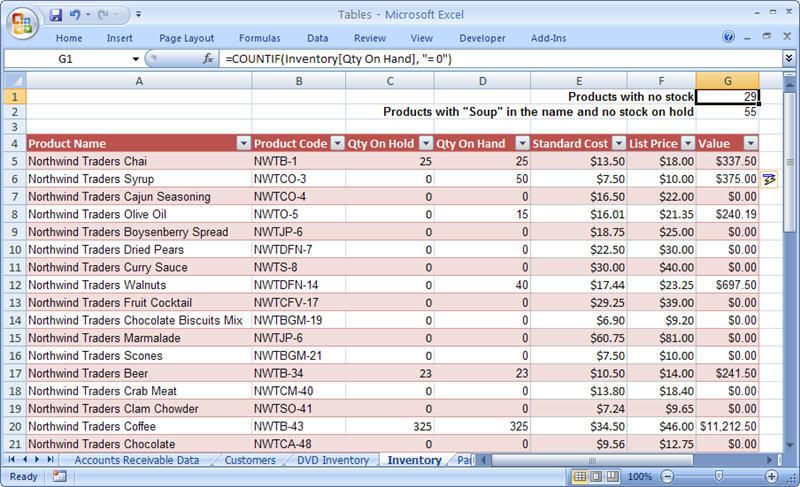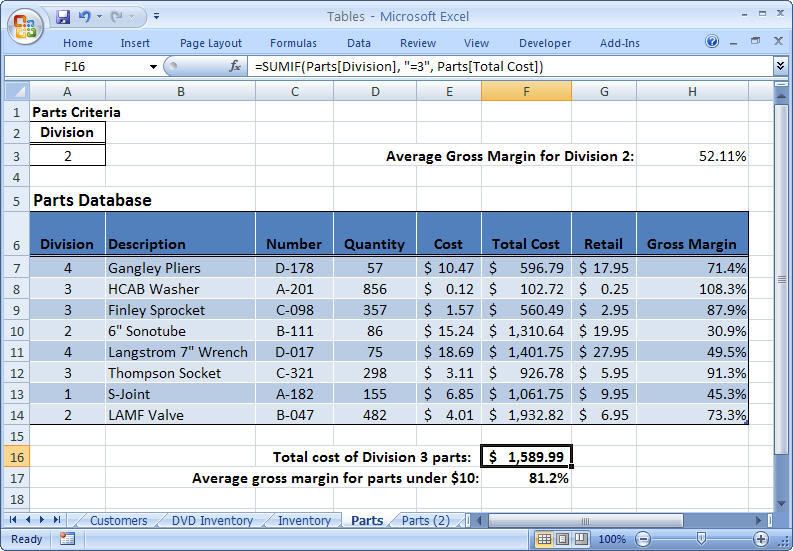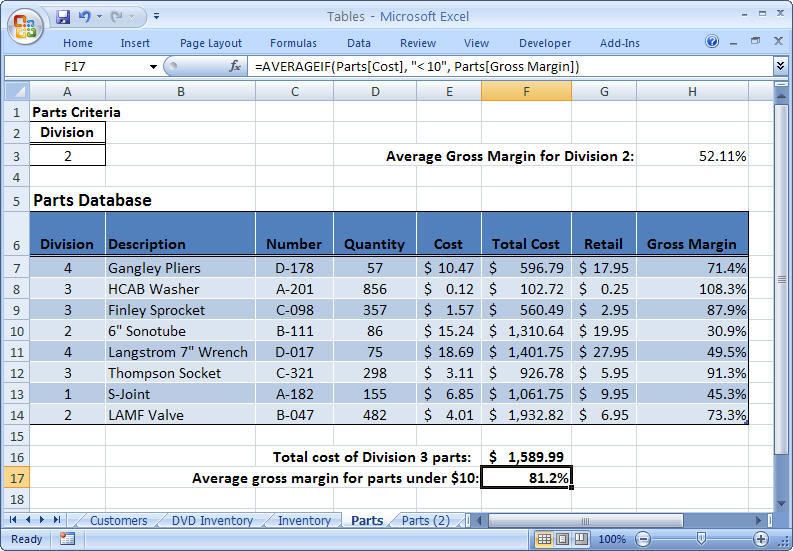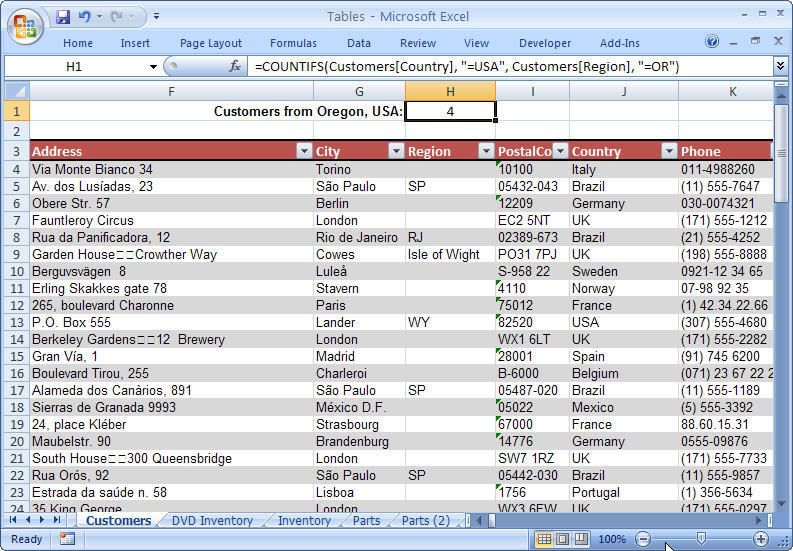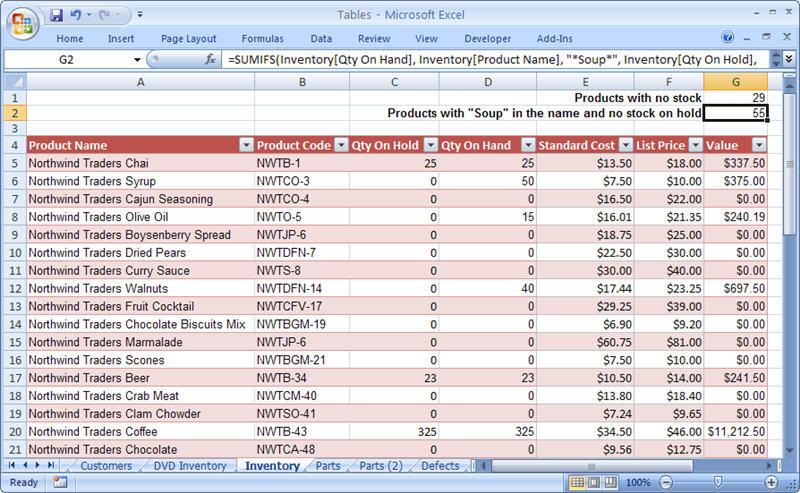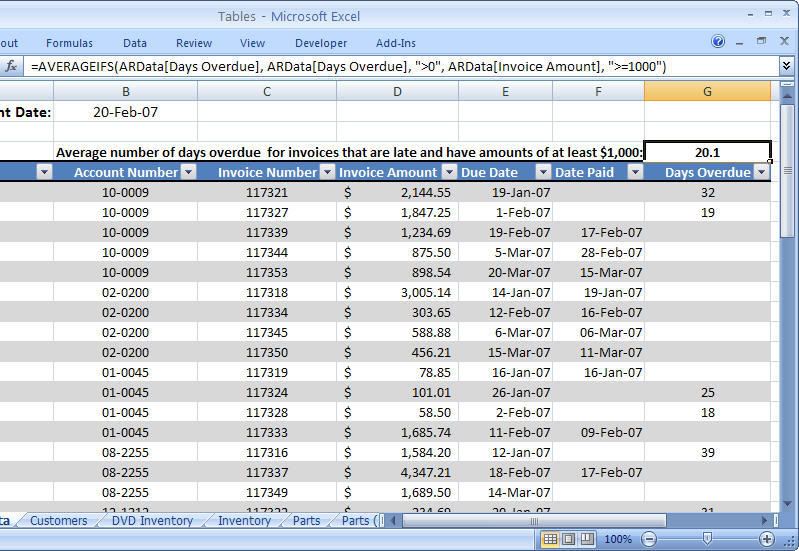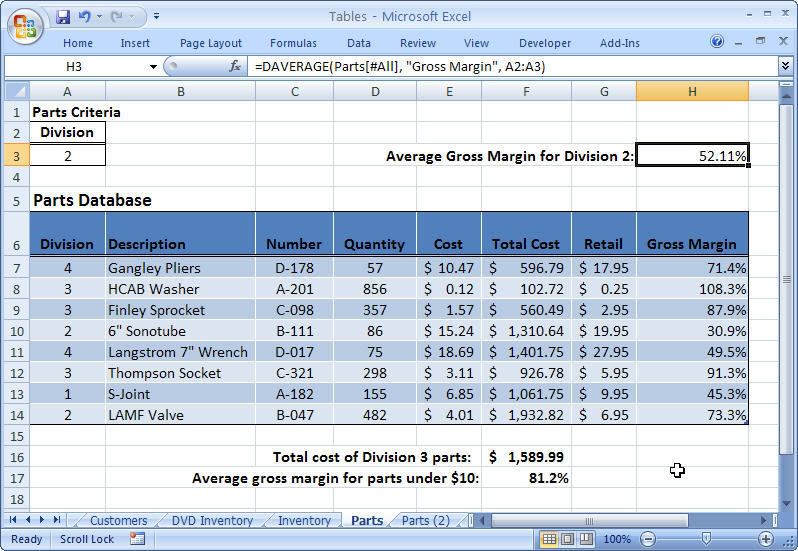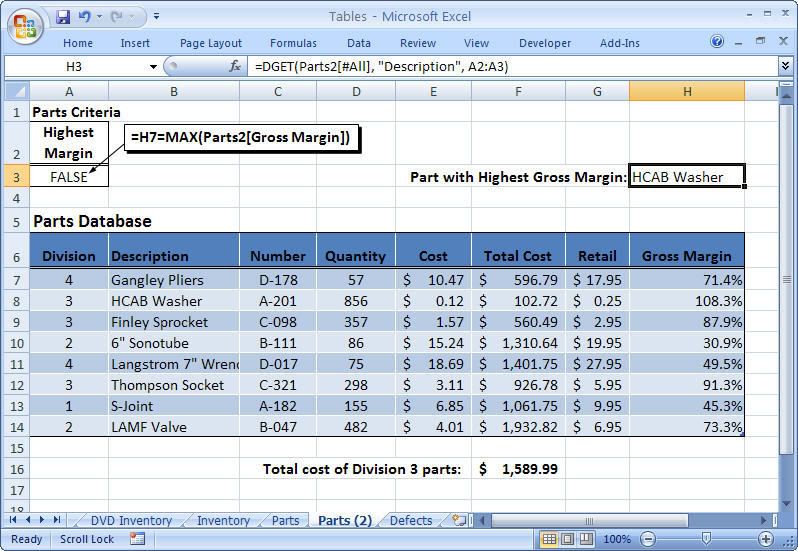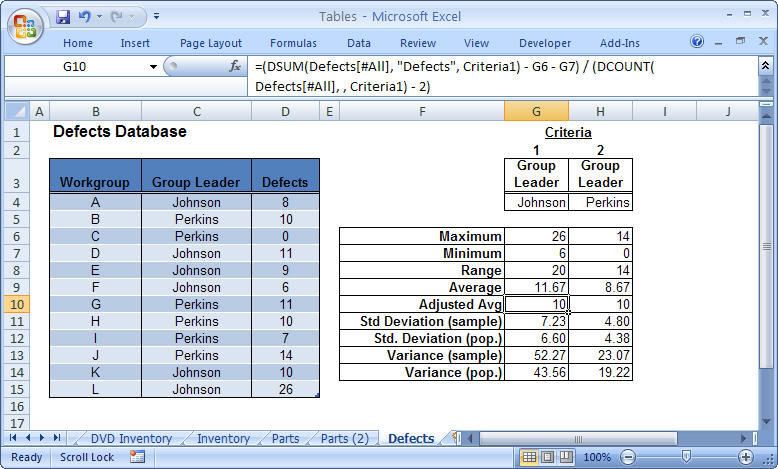- Tham gia
- 3/7/07
- Bài viết
- 4,946
- Được thích
- 23,213
- Nghề nghiệp
- Dạy đàn piano
Phỏng dịch từ cuốn Formulas and Functions with Microsoft Office Excel 2007 của Paul McFedries
Phần III: Xây dựng các mô hình kinh doanh
PART III - BUILDING BUSINESS MODELS
Phần III - Xây dựng các mô hình kinh doanh
Chapter 13 - ANALYZING DATA WITH TABLES
Chương 13 - Phân tích dữ liệu với các Table
Phần III: Xây dựng các mô hình kinh doanh
- Chương 13: Phân tích dữ liệu với các Table
- Chương 14: Phân tích dữ liệu với các PivotTable
- Chương 15: Sử dụng các công cụ tạo mô hình kinh doanh của Excel
PART III - BUILDING BUSINESS MODELS
Phần III - Xây dựng các mô hình kinh doanh
Chapter 13 - ANALYZING DATA WITH TABLES
Chương 13 - Phân tích dữ liệu với các Table
Excel’s forte is spreadsheet work, of course, but its row-and-column layout also makes it a natural flat-file database manager. In Excel, a table is a collection of related information with an organizational structure that makes it easy to find or extract data from its contents. (In previous versions of Excel, a table was called a list.) Specifically, a table is a worksheet range that has the following properties:
Dĩ nhiên rằng, sở trường của Excel là làm việc với các bảng tính, nhưng các bố cục hàng và cột của nó cũng làm cho nó trở thành một trình quản lý cơ sở dữ liệu phẳng. Trong Excel, một Table là một tập hợp thông tin liên quan, cấu trúc có tổ chức, nhằm giúp dễ dàng tìm kiếm hoặc trích xuất dữ liệu nội dung của nó. (Trong các phiên bản trước của Excel, một Table được gọi là một List.) Cụ thể, một Table là một dãy bảng tính có những đặc điểm sau đây:
For example, suppose that you want to set up an accounts receivable table. A simple system would include information such as the account name, account number, invoice number, invoice amount, due date, and date paid, as well as a calculation of the number of days overdue. Figure 13.1 shows how this system would be implemented as an Excel table.
Ví dụ, giả sử rằng bạn muốn thiết lập một bảng gồm các khoản phải thu. Một hệ thống đơn giản thường bao gồm những thông tin như tên tài khoản, mã tài khoản, số hóa đơn, giá trị hóa đơn, thời hạn thanh toán, ngày thanh toán, cũng như những phép tính số ngày quá hạn. Hình 13.1 minh họa một hệ thống như vậy sẽ được thực thi dưới dạng Table của Excel như thế nào.
Excel tables don’t require elaborate planning, but you should follow a few guidelines for best results. Here are some pointers:
Table của Excel không yêu cầu phải lên một kế hoạch chi tiết, nhưng bạn nên theo những hướng dẫn sau đây để có được kết quả tốt nhất. Đây là một số điểm chính:
Dĩ nhiên rằng, sở trường của Excel là làm việc với các bảng tính, nhưng các bố cục hàng và cột của nó cũng làm cho nó trở thành một trình quản lý cơ sở dữ liệu phẳng. Trong Excel, một Table là một tập hợp thông tin liên quan, cấu trúc có tổ chức, nhằm giúp dễ dàng tìm kiếm hoặc trích xuất dữ liệu nội dung của nó. (Trong các phiên bản trước của Excel, một Table được gọi là một List.) Cụ thể, một Table là một dãy bảng tính có những đặc điểm sau đây:
- Field — A single type of information, such as a name, an address, or a phone number. In Excel tables, each column is a field.
Một loại thông tin như là tên, địa chỉ, số điện thoại... Trong Excel, mỗi cột là một Field.
- Field value — A single item in a field. In an Excel table, the field values are the individual cells.
Một mục đơn trong một field. Trong một Table của Excel, các Field Value là các ô đơn lẻ.
- Field name — A unique name you assign to every table field (worksheet column). These names are always found in the first row of the table.
Một tên duy nhất mà bạn gán cho mỗi Field của Table (cột trong bảng tính). Những tên này luôn luôn được tìm thấy trong hàng đầu tiên của Table.
- Record — A collection of associated field values. In Excel tables, each row is a record.
Một tập hợp kết hợp các Field Value. Trong Table của Excel, mỗi hàng là một Record.
- Table range — The worksheet range that includes all the records, fields, and field names of a table.
Một vùng bảng tính bao gồm tất cả các Record, Field, và Field Name của một Table.
For example, suppose that you want to set up an accounts receivable table. A simple system would include information such as the account name, account number, invoice number, invoice amount, due date, and date paid, as well as a calculation of the number of days overdue. Figure 13.1 shows how this system would be implemented as an Excel table.
Ví dụ, giả sử rằng bạn muốn thiết lập một bảng gồm các khoản phải thu. Một hệ thống đơn giản thường bao gồm những thông tin như tên tài khoản, mã tài khoản, số hóa đơn, giá trị hóa đơn, thời hạn thanh toán, ngày thanh toán, cũng như những phép tính số ngày quá hạn. Hình 13.1 minh họa một hệ thống như vậy sẽ được thực thi dưới dạng Table của Excel như thế nào.
Excel tables don’t require elaborate planning, but you should follow a few guidelines for best results. Here are some pointers:
Table của Excel không yêu cầu phải lên một kế hoạch chi tiết, nhưng bạn nên theo những hướng dẫn sau đây để có được kết quả tốt nhất. Đây là một số điểm chính:
- Always use the top row of the table for the column labels.
Luôn luôn dùng hàng trên cùng của Table để làm các tiêu đề cột.
- Field names must be unique, and they must be text or text formulas. If you need to use numbers, format them as text.
Các Field Name phải là duy nhất, và chúng phải là text hoặc là công thức ở dạng text. Nếu bạn cần dùng các con số, hãy định dạng chúng thành dạng text.
- Some Excel commands can automatically identify the size and shape of a table. To avoid confusing such commands, try to use only one table per worksheet. If you have multiple related tables, include them in other worksheets in the same workbook.
Một số lệnh trong Excel có thể làm cho kích thước và hình dạng của một Table tự động điều chỉnh. Để tránh nhầm lẫn những lệnh như vậy, bạn cố gắng chỉ sử dụng một Table trong một trang tính (worksheet). Nếu bạn có nhiều Table liên quan với nhau, bạn hãy để chúng trong từng trang tính của cùng một bảng tính (workbook).
- If you have nonlist data in the same worksheet, leave at least one blank row or column between the data and the table. This helps Excel to identify the table automatically.
Nếu bạn có một dữ liệu mà không phải là một Table trong cùng một trang tính, hãy chừa ra ít nhất một hàng trống hoặc một cột trống giữa dữ liệu của bạn với Table. Điều này giúp cho Excel dễ dàng tự động nhận ra một Table.
- Excel has a command that enables you to filter your table data to show only records that match certain criteria. (See “Filtering Table Data,” later in this chapter, for details.) This command works by hiding rows of data. Therefore, if the same worksheet contains nonlist data that you need to see or work with, don’t place this data to the left or right of the table.
Excel có một lệnh cho phép bạn lọc dữ liệu trong Table để chỉ thấy những Record theo những tiêu chuẩn nhất định (xem phần “Lọc dữ liệu trong Table”, ở phần sau của chương này, để biết thêm chi tiết). Lệnh này làm việc bẳng cách ẩn đi một số hàng trong dữ liệu. Do đó, nếu trong cùng một trang tính mà có chứa một dữ liệu thường và bạn cần phải thấy được để làm làm việc với nó, bạn đừng đặt dữ liệu này ở bên phải hay bên trái của Table.
You can download the workbook that contains this chapter’s examples here:
Bạn có thể tải về bảng tính với những ví dụ trong chương này tại đây: Example Files
Lần chỉnh sửa cuối: