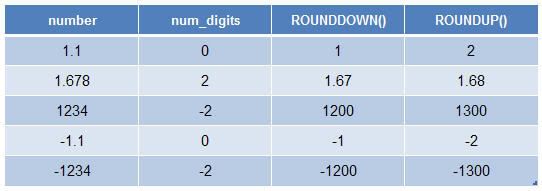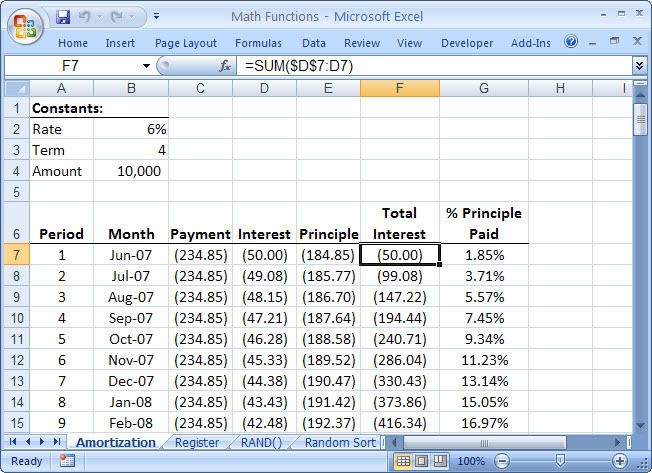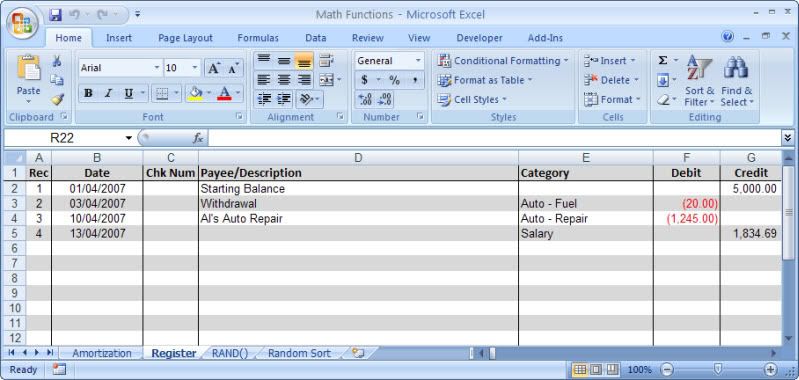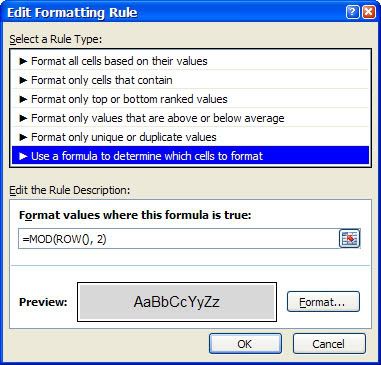- Tham gia
- 3/7/07
- Bài viết
- 4,946
- Được thích
- 23,213
- Nghề nghiệp
- Dạy đàn piano
Phỏng dịch từ cuốn Formulas and Functions with Microsoft Office Excel 2007 của Paul McFedries
Part II: HARNESSING THE POWER OF FUNCTIONS - Tận dụng sức mạnh của các hàm
PART II - HARNESSING THE POWER OF FUNCTIONS
Phần II - Tận dụng sức mạnh của các hàm
Chapter 11 - WORKING WITH MATH FUNCTIONS
Chương 11 - Làm việc với các hàm toán học
Table 11.1 - Excel’s Math Functions
Bảng 11.1 - Các hàm toán học trong Excel
ABS (number): Returns the absolute value of number
Tính trị tuyệt đối của number
CEILING (number, significance) : Rounds number up to the nearest integer
Làm tròn number lên đến số nguyên gần nhất
COMBIN (number, number_chosen) : Returns the number of possible ways that number objects can be combined in groups of number_chosen
Trả về số cách mà các number có thể kết hợp trong các nhóm number_chosen
EVEN (number) : Rounds number up to the nearest even integer
Làm tròn numberđến số nguyên chẵn gần nhất
EXP (number) : Returns e raised to the power of number
Trả về lũy thừa cơ số e của number
FACT (number) : Returns the factorial of number
Tính giai thừa của number
FLOOR (number, significance) : Rounds number down to the nearest integer
Làm tròn number xuống số nguyên gần nhất
GCD (number1 [, number2,...]) : Returns the greatest common divisor of the specified numbers
Trả về ước số chung lớn nhất của các số đã xác định
INT (number) : Rounds number down to the nearest integer
Làm tròn number xuống số nguyên gần nhất
LCM (number1 [, number2,...]) : Returns the least common multiple of the specified numbers
Trả về bội số chung nhỏ nhất của các số đã xác định
LN (number) : Returns the natural logarithm of number
Tính logarit tự nhiên của number
LOG (number [, base]) : Returns the logarithm of number in the specified base
Tính logarit của number theo cơ số base đã xác định
LOG10 (number) : Returns the base-10 logarithm of number
Tính logarit cơ số 10 của number
MDETERM (array) : Returns the matrix determinant of array
Trả về định thức ma trận của array
MINVERSE (array) : Returns the matrix inverse of array
Trả về ma trận nghịch đảo của array
MMULT (array1, array2) : Returns the matrix product of array1 and array2
Trả về tích ma trận của array1 và array2
MOD (number, divisor) : Returns the remainder of number after dividing by divisor
Trả về phần dư của number sau khi chia cho divisor
MROUND (number, multiple) : Rounds number to the desired multiple
Làm tròn number đến bội số của multiple
MULTINOMIAL (number1 [, number2,...]) : Returns the multinomial of the specified numbers
Trả về tỷ lệ giữa giai thừa tổng và tích giai thừa của các số đã xác định
(To be continued)
Part II: HARNESSING THE POWER OF FUNCTIONS - Tận dụng sức mạnh của các hàm
- Chapter 6: Understanding Functions - Tìm hiểu các hàm
- Chapter 7: Working with Text Functions - Làm việc với các hàm xử lý chuỗi văn bản
- Chapter 8: Working with Logical and Information Functions - Làm việc với các hàm luận lý và tra cứu thông tin
- Chapter 9: Working with Lookup Functionshttp://www.giaiphapexcel.com/forum/showthread.php?t=11284 - Làm việc với các hàm tìm kiếm
- Chapter 10: Working with Date and Time Functionshttp://www.giaiphapexcel.com/forum/showthread.php?t=11365 - Làm việc với các hàm ngày tháng và thời gian
- Chapter 11: Working with Math Functionshttp://www.giaiphapexcel.com/forum/showthread.php?t=11551 - Làm việc với các hàm toán học
- Chapter 12: Working with Statistical Functionshttp://www.giaiphapexcel.com/forum/showthread.php?t=11623 - Làm việc với các hàm thống kê
PART II - HARNESSING THE POWER OF FUNCTIONS
Phần II - Tận dụng sức mạnh của các hàm
Chapter 11 - WORKING WITH MATH FUNCTIONS
Chương 11 - Làm việc với các hàm toán học
Excel’s mathematical underpinnings are revealed when you consider the long list of math-related functions that come with the program. Functions exist for basic mathematical operations such as absolute values, lowest and greatest common denominators, square roots, and sums. Plenty of high-end operations also are available for things such as matrix multiplication, multinomials, and sums of squares. Not all of Excel’s math functions are useful in a business context, but a surprising number of them are. For example, operations such as rounding and generating random numbers have their business uses.
Những bí mật toán học của Excel sẽ được phơi bày ra khi bạn xem xét danh sách các hàm liên quan đến toán học đính kèm với chương trình. Các hàm này dùng cho các phép tính cơ bản như tìm các giá trị tuyệt đối, mẫu số chung lớn nhất và nhỏ nhất, tính căn bậc hai, và tính tổng. Nhiều phép tính cao cấp cũng có sẵn như phép tính ma trận, đa thức, và tính tổng các bình phương. Không phải tất cả các hàm toán học của Excel đều hữu dụng trong một bối cảnh kinh doanh, nhưng có một số hàm sẽ gây ngạc nhiên thì rất hữu dụng. Ví dụ, các phép tính làm tròn số và tạo ra các số ngẫu nhiên có những công dụng chuyên môn của nó.
Table 11.1 lists the Excel math functions, but this chapter doesn’t cover the entire list. Instead, I just focus on those functions that I think you’ll find useful for your business formulas. Remember, too, that Excel comes with many statistical functions, covered in Chapter 12, "Working with Statistical Functions."
Bảng 11.1 liệt kê các hàm toán học trong Excel, nhưng chương này không đề cập đến tất cả các hàm đó. Mà thay vào đó, tôi chỉ tập trung vào những hàm mà tôi nghĩ rằng bạn sẽ thấy hữu dụng cho các công thức trong công việc kinh doanh của bạn. Cũng nên nhớ rằng, Excel còn có nhiều hàm về thống kê, sẽ được đề cập đến ở chương 12, "Làm việc với các hàm thống kê".
Những bí mật toán học của Excel sẽ được phơi bày ra khi bạn xem xét danh sách các hàm liên quan đến toán học đính kèm với chương trình. Các hàm này dùng cho các phép tính cơ bản như tìm các giá trị tuyệt đối, mẫu số chung lớn nhất và nhỏ nhất, tính căn bậc hai, và tính tổng. Nhiều phép tính cao cấp cũng có sẵn như phép tính ma trận, đa thức, và tính tổng các bình phương. Không phải tất cả các hàm toán học của Excel đều hữu dụng trong một bối cảnh kinh doanh, nhưng có một số hàm sẽ gây ngạc nhiên thì rất hữu dụng. Ví dụ, các phép tính làm tròn số và tạo ra các số ngẫu nhiên có những công dụng chuyên môn của nó.
Table 11.1 lists the Excel math functions, but this chapter doesn’t cover the entire list. Instead, I just focus on those functions that I think you’ll find useful for your business formulas. Remember, too, that Excel comes with many statistical functions, covered in Chapter 12, "Working with Statistical Functions."
Bảng 11.1 liệt kê các hàm toán học trong Excel, nhưng chương này không đề cập đến tất cả các hàm đó. Mà thay vào đó, tôi chỉ tập trung vào những hàm mà tôi nghĩ rằng bạn sẽ thấy hữu dụng cho các công thức trong công việc kinh doanh của bạn. Cũng nên nhớ rằng, Excel còn có nhiều hàm về thống kê, sẽ được đề cập đến ở chương 12, "Làm việc với các hàm thống kê".
Table 11.1 - Excel’s Math Functions
Bảng 11.1 - Các hàm toán học trong Excel
ABS (number): Returns the absolute value of number
Tính trị tuyệt đối của number
CEILING (number, significance) : Rounds number up to the nearest integer
Làm tròn number lên đến số nguyên gần nhất
COMBIN (number, number_chosen) : Returns the number of possible ways that number objects can be combined in groups of number_chosen
Trả về số cách mà các number có thể kết hợp trong các nhóm number_chosen
EVEN (number) : Rounds number up to the nearest even integer
Làm tròn numberđến số nguyên chẵn gần nhất
EXP (number) : Returns e raised to the power of number
Trả về lũy thừa cơ số e của number
FACT (number) : Returns the factorial of number
Tính giai thừa của number
FLOOR (number, significance) : Rounds number down to the nearest integer
Làm tròn number xuống số nguyên gần nhất
GCD (number1 [, number2,...]) : Returns the greatest common divisor of the specified numbers
Trả về ước số chung lớn nhất của các số đã xác định
INT (number) : Rounds number down to the nearest integer
Làm tròn number xuống số nguyên gần nhất
LCM (number1 [, number2,...]) : Returns the least common multiple of the specified numbers
Trả về bội số chung nhỏ nhất của các số đã xác định
LN (number) : Returns the natural logarithm of number
Tính logarit tự nhiên của number
LOG (number [, base]) : Returns the logarithm of number in the specified base
Tính logarit của number theo cơ số base đã xác định
LOG10 (number) : Returns the base-10 logarithm of number
Tính logarit cơ số 10 của number
MDETERM (array) : Returns the matrix determinant of array
Trả về định thức ma trận của array
MINVERSE (array) : Returns the matrix inverse of array
Trả về ma trận nghịch đảo của array
MMULT (array1, array2) : Returns the matrix product of array1 and array2
Trả về tích ma trận của array1 và array2
MOD (number, divisor) : Returns the remainder of number after dividing by divisor
Trả về phần dư của number sau khi chia cho divisor
MROUND (number, multiple) : Rounds number to the desired multiple
Làm tròn number đến bội số của multiple
MULTINOMIAL (number1 [, number2,...]) : Returns the multinomial of the specified numbers
Trả về tỷ lệ giữa giai thừa tổng và tích giai thừa của các số đã xác định
(To be continued)
Lần chỉnh sửa cuối: