- Tham gia
- 30/5/06
- Bài viết
- 1,630
- Được thích
- 17,443
- Nghề nghiệp
- Bác sĩ
Dùng các lệnh Camera, Copy Picture & Add Watch để theo dõi một vài ô trong bảng tính Excel
BẠN ĐANG LÀM VIÊC TRÊN MỘT BẢNG TÍNH VÀ BẠN MUỐN BIẾT NHỮNG DỮ LIÊU ĐANG NHẬP SẼ MANG LẠI KẾT QUẢ NHƯ THẾ NÀO TRÊN MỘT VÀI Ô NÀO ĐÓ, HOẶC BẠN MUỐN GHI LẠI GIÁ TRỊ CÁC Ô NÀY TRƯỚC KHI NHẬP LIÊU ĐỂ TIÊN SO SÁNH? TỪ EXCEL 2000 TRỞ VỀ SAU, BẠN SẼ DỄ DÀNG HƠN KHI CẦN THEO DÕI MỘT VÀI Ô NÀO ĐÓ NẰM NGOÀI CỬA SỔ HIÊN HÀNH. TÙY THEO TỪNG TRƯỜNG HỢP CỤ THỂ, BẠN CÓ THỂ SỬ DỤNG LÊNH CAMERA, LÊNH COPY PICTURE HOẶC LÊNH ADD WATCH.
1. Camera:
Với lệnh này, bạn có thể tạo hình ảnh liên kết với vùng gốc (xem thêm e-CHÍP số 96). Nếu một vài ô hoặc cả vùng gốc bị giấu (Hide) thì hình ảnh của nó cũng “biến” tương ứng.
Dùng lệnh Camera để chép một vùng trong Excel vào Word, cũng giống như dùng lệnh Copy, bạn sẽ được một Table (bảng). Theo mặc định, các dữ liệu trong bảng không liên kết với dữ liệu gốc (Source). Nếu muốn liên kết, bạn có thể bấm biểu tượng Paste Options và chọn Keep Source Formatting and Link to Excel; hoặc vào menu Edit > Links > Bấm OK. Ngoài ra, bạn có thể vào menu Table và chọn lệnh thích hợp để tiếp tục “xử lý” bảng này.
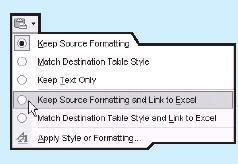
2. Copy Picture:
Với lệnh này, bạn sẽ có được một hình ảnh “tĩnh” của một vùng, một đối tượng, một đồ thị... Mọi sự thay đổi trên vùng gốc đều không ảnh hưởng đến hình ảnh của nó.Để sử dụng lệnh Copy Picture, bạn cần nhấn và giữ phím Shift, rồi vào menu Edit và chọn Copy Picture (lúc này lệnh Copy trở thành lệnh Copy Picture và lệnh Paste thành lệnh Paste Picture). Trên hộp thoại Copy Picture vừa xuất hiện, trong mục Appearance, bạn có thể chọn: As shown on screen (giống như những gì được thấy của vùng gốc); hoặc As shown when printed (không hiển thị đường lưới cũng giống như khi xem với chế độ Print Preview, nếu như không chọn in đường kẻ lưới).
Trong mục Format: nếu chọn Picture thì hình ảnh sao chép sẽ hiển thị tốt trên các máy có độ phân giải khác nhau. Bấm OK để đóng hộp thoại này lại. Chọn nơi cần dán (trên bất kỳ bảng tính nào, hoặc dán vào tài liệu Word để minh họa) rồi bấm Ctrl+V. Bạn sẽ được một Picture (hình ảnh) và bạn có thể dùng chức năng Format Picture để thay đổi định dạng hình ảnh này.
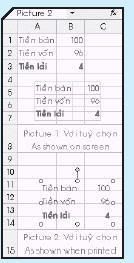
3. Add Watch:
Khi cần quan sát một ô nào đó, bấm chuột phải lên ô này và chọn Add Watch (nếu không thấy lệnh này, vào menu View và chọn Normal). Cửa sổ Watch Window (WW) xuất hiện và các thuộc tính của của ô này được đưa vào danh sách “quan sát”. Bạn có thể bấm nút Add Watch để đưa một ô vào danh sách quan sát.
Những thuộc tính của các ô cần quan sát: tên tập tin, tên trang tính, tên ô (nếu có), vị trí ô, giá trị và công thức luôn luôn hiển thị trên cửa sổ Watch Window, kể cả khi ô gốc bị che miễn là sổ tính (của ô gốc) đang mở. Vì các dòng thuộc tính của các ô này “liên kết” với ô gốc của nó nên bạn có thể theo dõi giá trị của ô gốc khi nhập liệu hoặc kích hoạt lên dòng thuộc tính này để mở nhanh ô gốc của nó. Ngoài ra, bạn cũng có thể tham khảo công thức ô nào đó được Add Watch khi cần nhập công thức vào một bảng tính mới. Để xóa một ô đang theo dõi, bạn chọn nó trong cửa sổ WW và bấm nút Delete Watch hoặc bấm phím Delete.
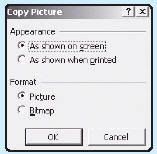
CAO VĂN NGHIÊP (Cần Thơ)



