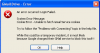You are using an out of date browser. It may not display this or other websites correctly.
You should upgrade or use an alternative browser.
You should upgrade or use an alternative browser.
Phần mềm biến Gmail thành ổ cứng trực tuyến (1 người xem)
- Thread starter NHG
- Ngày gửi
Người dùng đang xem chủ đề này
Đang trực tuyến: 1 (Thành viên: 0, Khách: 1)
vantrinh107
Thành viên mới

- Tham gia
- 28/11/07
- Bài viết
- 48
- Được thích
- 4
cái này hay đó các bác ơi.nào hảy cùng nhau dùng đi .dung lượng 6G!!!!
cám ơn bạn!
cám ơn bạn!
tranhungkcn
Thành viên mới

- Tham gia
- 4/1/09
- Bài viết
- 9
- Được thích
- 5
xài sao đây
cái này xài làm sao đây mấy anh?
cái này xài làm sao đây mấy anh?
viendo
Tầm sư học Excel
- Tham gia
- 5/10/07
- Bài viết
- 516
- Được thích
- 749
- Nghề nghiệp
- Kỹ Thuật Dệt
cái này xài làm sao đây mấy anh?
[FONT=arial, helvetica, sans-serif]Hộp thư Gmail với dung lượng 2GB chắc hẳn đã khiến nhiều người dùng ‘bội thực”, nhưng có thể bạn không biết, ngoài việc gửi và nhận e-mail, G-mail có thể sử dụng như một “ổ cứng” ảo trong máy tính.[/FONT]
[FONT=arial, helvetica, sans-serif]Phần mềm miễn phí GMail Drive sẽ giúp bạn thay đổi một số cài đặt trong Gmail để biến hòm thư này thành một ổ cứng, với điều kiện người dùng phải kết nối Internet.[/FONT]
[FONT=arial, helvetica, sans-serif]Trước hết, hãy download chương trình này tại địa chỉ: [/FONT][FONT=arial, helvetica, sans-serif]http://www.viksoe.dk/code/gmail.htm[/FONT][FONT=arial, helvetica, sans-serif] . Sau khi đã cài đặt, “ổ cứng” GMail Drive sẽ xuất hiện trong Windows Explorer. Bạn hãy nhấp chuột vào biểu tượng, nhập username và mật khẩu của địa chỉ Gmail. [/FONT]
[FONT=arial, helvetica, sans-serif]Nếu không muốn “rườm rà” mỗi khi cần đăng nhập, bạn hãy click chọn vào ô Auto Login để chương trình tự động chạy mỗi khi bạn cần.[/FONT]
[FONT=arial, helvetica, sans-serif]Bạn có thể tạo nhiều folder trong GMail Drive để tiện sử dụng, tương tự như một ổ cứng "xịn" của máy tính. Mặc dù GMail Drive giống như 1 ổ cứng PC nhưng thực chất, nó vẫn là đĩa nhớ ảo.[/FONT]
[FONT=arial, helvetica, sans-serif]Cho nên nếu muốn sử dụng bạn cần phải kết nối Internet và việc trao đổi file nhanh hay chậm đều phụ thuộc vào tốc độ kết nối Internet của bạn.[/FONT]
[FONT=arial, helvetica, sans-serif]Thực chất, khi copy một file vào GMail Drive, bạn đã tạo ra một e-mail và gửi vào chính tài khoản của mình. Do đó, một file đính kèm (attachment) – tối đa 10MB - sẽ xuất hiện trong hòm thư.[/FONT]
[FONT=arial, helvetica, sans-serif]Để mở những file này trong Gmail, bạn chỉ việc nhấp chuột vào e-mail đó và ấn nút Download để tải về máy.[/FONT]
[FONT=arial, helvetica, sans-serif]GMail Drive thật sự thích hợp với những người thường xuyên phải đi lại và những người dùng 2 máy tính: desktop và laptop. Bạn có thể copy các tệp từ máy tính để bàn vào “ổ cứng” này và sau đó, khôi phục lại từ một laptop khác khi cần thiết.[/FONT]
[FONT=arial, helvetica, sans-serif]Phần mềm này tương thích với những máy tính sử dụng trình duyệt Internet Explorer 5.0 trở lên.[/FONT]
[FONT=arial, helvetica, sans-serif](Theo DT)[/FONT]
Hy vọng các thông trên sẽ giúp bạn sử dụng được.Bạn cần lưu ý điều này, để sử dụng hộp thư Gmail làm phân vùng ổ đĩa để lưu trữ file, thì những file được lưu trữ trên đó sẽ được chứa trong Inbox, do đó, nếu bạn có dự định sẽ lưu trữ nhiều file trên này, bạn có thể sẽ làm xáo trộn những email được chứa trong này. Để giúp cho việc lưu trữ file có tổ chức và sắp xếp có trật tự, bạn có thể thiết lập để những file này sẽ được chứa trong Archive thay vì chứa trong Inbox. Điều này sẽ giúp cho Inbox của bạn không hề bị xáo trộn.
Sau đây là cách thức để thiết lập các file sẽ được chứa trong Archive thay vì trong Inbox:
- Đầu tiên, bạn đăng nhập vào tài khỏan Gmail tại địa chỉ http://gmail.com
- Tiếp theo, bạn click vào link Settings ở góc trên bên phải. Tại đây, bạn tiếp tục click vào link Filters.Mục đích của việc này là tạo bộ lọc, sao cho những file bạn muốn chứa trên Gmail sẽ được lọc khỏi Inbox và chuyển thẳng vào Archive.
- Tại Filters, bạn click tiếp vào link Creat a new filter. Tại đây, bạn điền GMAILFS vào hộp thoại Subject và nhấn nút Next Step.
- Tiếp theo đánh dấu vào hộp thoại Skip the Inbox (Archive it) và nhấn nút Creat Filter.
Bây giờ, khi bạn sử dụng Gmail làm phân vùng ổ đĩa để chứa file, nó sẽ tự động bỏ qua Inbox và chứa đó trong Archive.
Cài đặt phần mềm GMailDrive:
Để có thể biến Gmail thành một phần vùng ổ đĩa thì cần phải có sự trợ giúp của GmailDrive. Chương trình này sẽ tạo một liên kết trục tiếp từ máy tính của bạn đến tài khoản Gmail. Lúc đó, bạn có thể truy cập trực tiếp tài khỏan Gmail của mình thông qua My Computer hoặc Windows Explorer, điền thông tin đăng nhập và bắt đầu lưu trữ file vào trong đó tương tự như tiến hành trên các phân vùng ổ đĩa khác.
Đầu tiên, bạn download và cài đặt chương trình hoàn toàn miễn phí tại : http://www.viksoe.dk/code/gmail.htm
Sau khi cài đặt chương trình thành công, bạn mở cửa sổ My Computer và sẽ thấy phân vùng ổ đĩa mới mang tên Gmail Drive.
Sử dụng Gmail Driver để chứa files : Bây giờ, sau khi chương trình đã được cài đặt, bạn có thể dễ dàng lưu trữ file vào phân vùng ổ đĩa Gmail bằng cách đơn giản là click chuột phải vào file và chọn Send to -> Gmail Drive, hoặc bạn cũng có thể copy và paste trực tiếp lên ổ đĩa Gmail. Khi file của bạn bắt đầu đưa vào ổ đĩa Gmail, một hộp thoại biểu diễn quá trình upload sẽ hiển thị cho bạn thấy.
Còn trong trường hợp bạn muốn xóa một file từ phân vùng ổ đĩa này, bạn có thể click chuột phải vào file và chọn delete, hoặc đơn giản là click chuột vào file đó và nhấn phím delete. Nói tóm lại, những thao tác trên file đối với phân vùng này hoàn toàn giống với những phân vùng bình thường trên ổ cứng. Hình dưới sẽ cho bạn thấy điều đó.
Như bạn thấy, bạn có thể chứa file với những dung lượng và các định dạng file khác nhau, và bạn cũng có thể dễ dàng truy cập file trực tiếp từ đây.
tranhungkcn
Thành viên mới

- Tham gia
- 4/1/09
- Bài viết
- 9
- Được thích
- 5
cái lỗi gì đây
các anh coi dùm em nó bị lỗi gì đây, sao vào ổ Gmail không được nó thông báo thế này, em đọc phần help rồi mà 0 hiểu(các anh chịu khó coi file đính kèm nhé, em không biết cách up ảnh)
còn về nội dung thì nó ghi thế này:
login fail
system error message:
cookie error - unable to fetch Gmail service cookies
try to follow the "problems with connecting" topic in the help file
while this could be a temporary incident, it is most likely because Google changed their Gmail service to block this tool
các anh coi dùm em nó bị lỗi gì đây, sao vào ổ Gmail không được nó thông báo thế này, em đọc phần help rồi mà 0 hiểu(các anh chịu khó coi file đính kèm nhé, em không biết cách up ảnh)
còn về nội dung thì nó ghi thế này:
login fail
system error message:
cookie error - unable to fetch Gmail service cookies
try to follow the "problems with connecting" topic in the help file
while this could be a temporary incident, it is most likely because Google changed their Gmail service to block this tool
ongtrungducmx25
Thành viên gạo cội
- Tham gia
- 5/2/07
- Bài viết
- 2,077
- Được thích
- 1,987
- Nghề nghiệp
- GV
Bài viết mới nhất
TRA CỨU MÃ SỐ THUẾ CÁ NHÂN QUA EXCEL
(4 người xem)
- Trả lời
- 61
- Đọc
- 21K
- Question
- Trả lời
- 445
- Đọc
- 59K
- Trả lời
- 3
- Đọc
- 43
- Question
- Trả lời
- 3
- Đọc
- 202
Xin giúp đỡ viết code tách dữ liệu ra nhiều sheet
(1 người xem)
- Trả lời
- 0
- Đọc
- 34
- Trả lời
- 12
- Đọc
- 254
- Trả lời
- 5
- Đọc
- 852
- Trả lời
- 0
- Đọc
- 850
- Trả lời
- 1
- Đọc
- 87
- Trả lời
- 5
- Đọc
- 418
- Dán lên cao
- Trả lời
- 7
- Đọc
- 1K
- Trả lời
- 7
- Đọc
- 161
- Trả lời
- 3
- Đọc
- 72
- Trả lời
- 6
- Đọc
- 168
- Trả lời
- 4
- Đọc
- 161
Thành viên có số lượng bài viết cao nhất tháng
- LOGANWover 28
- phuongnam366377 26
- Hoàng Tuấn 868 25
- HUONGHCKT 24
- YêuCN 14
- HangktGTN 13
- ptm0412 13
- ongke0711 13
- Gà Công Nghệ 12
- samthai8017 12
- Vũ Hải Sơn 11
- vinhnguyen2204 8
- SA_DQ 8
- Tuanba1992 8
- tiendu02 7
- hoidebiet1710 6
- nguyendang95 6
- eagle12 5
- HieuCD 5
- HeSanbi 5
Thành viên có điểm tương tác cao nhất tháng
- HUONGHCKT 42
- LOGANWover 26
- ongke0711 25
- Hoàng Tuấn 868 22
- HieuCD 21
- SA_DQ 15
- phuongnam366377 14
- ptm0412 12
- HeSanbi 12
- BuiQuangThuan 9
- anh.nguyen287 7
- nguyendang95 6
- Tuanba1992 6
- Hai Lúa Miền Tây 4
- Gà Công Nghệ 4
- befaint 4
- nguyen6571gpex 4
- dungpham01 3
- huhumalu 3
- pycckuu410 3