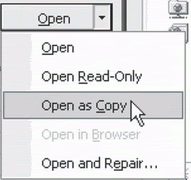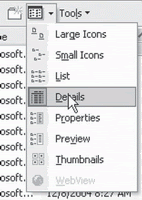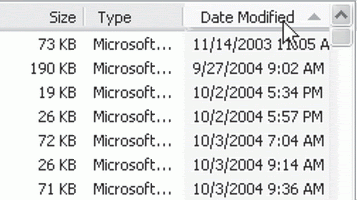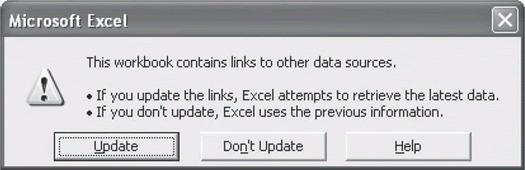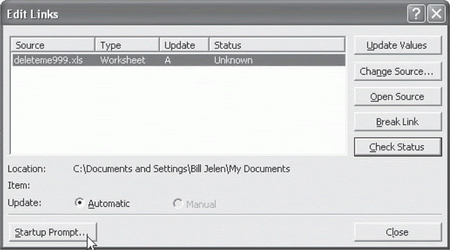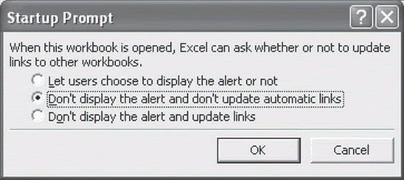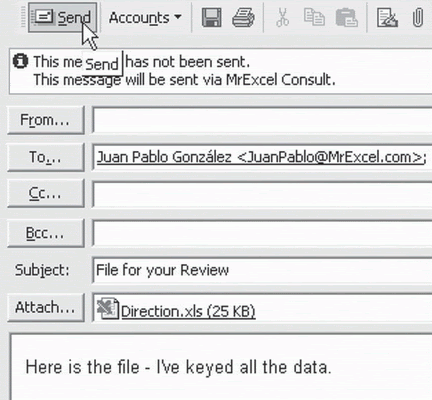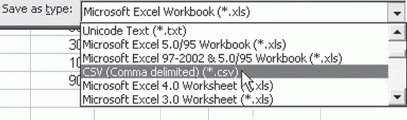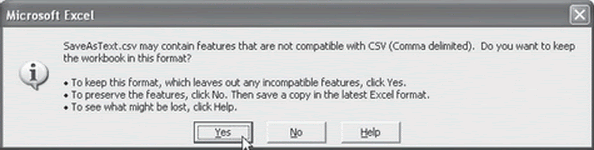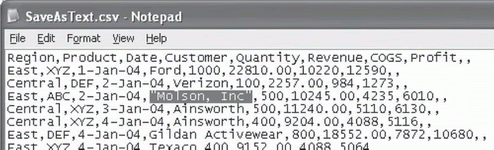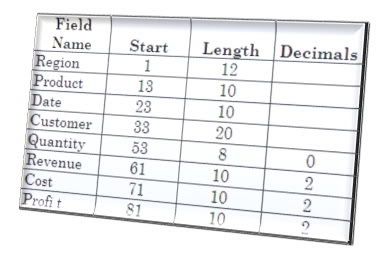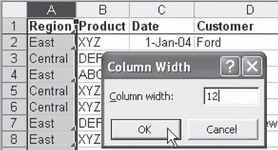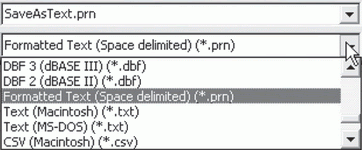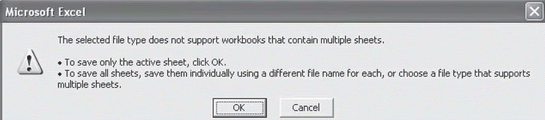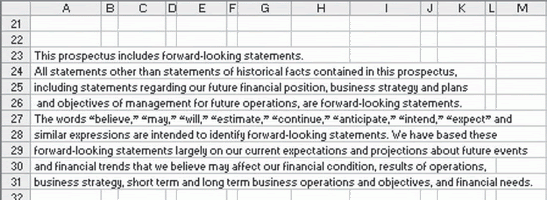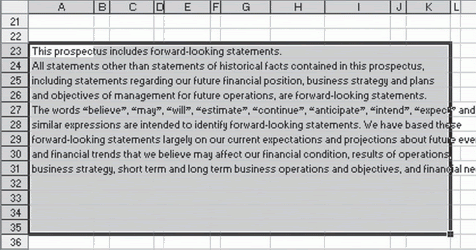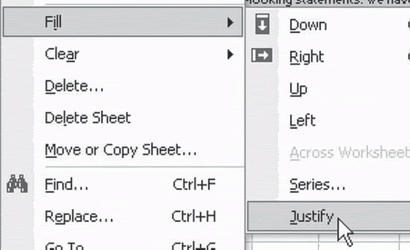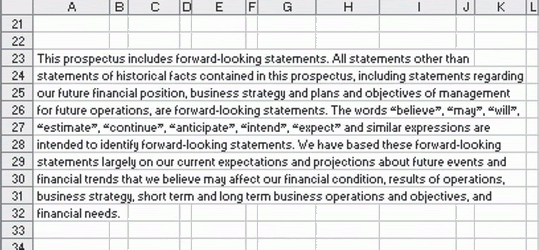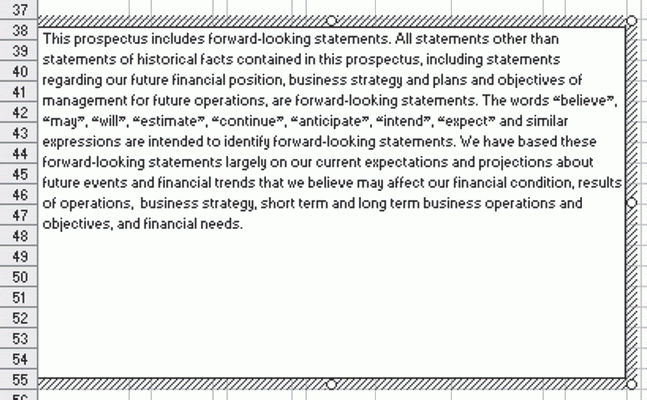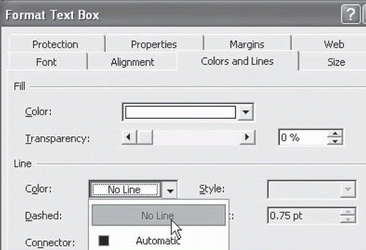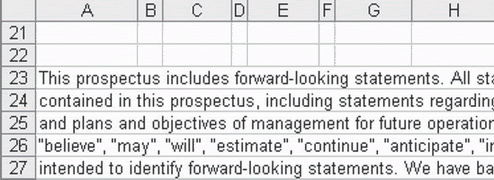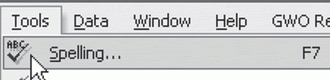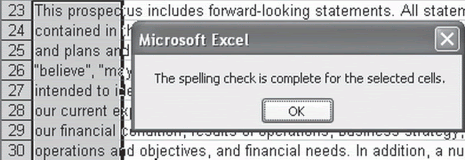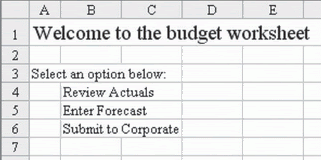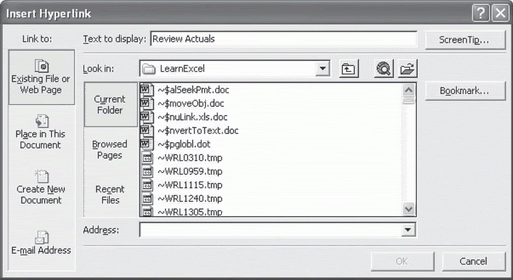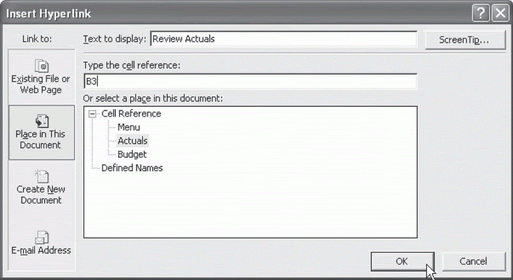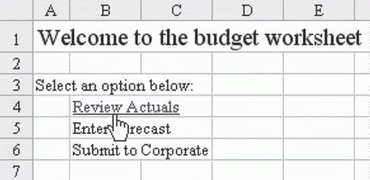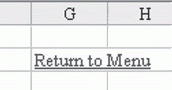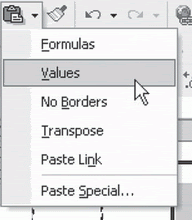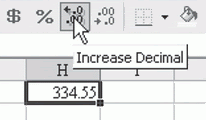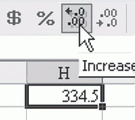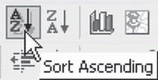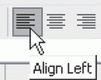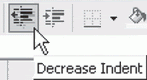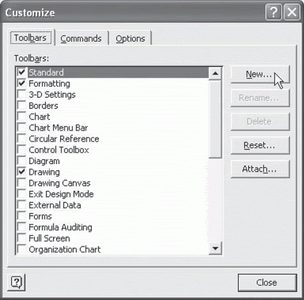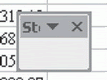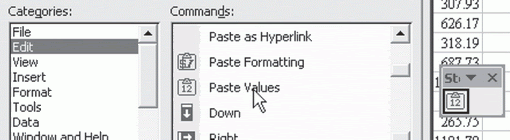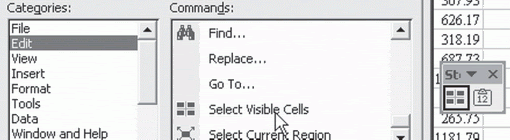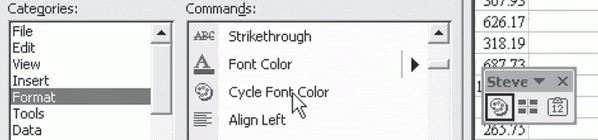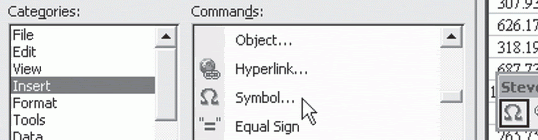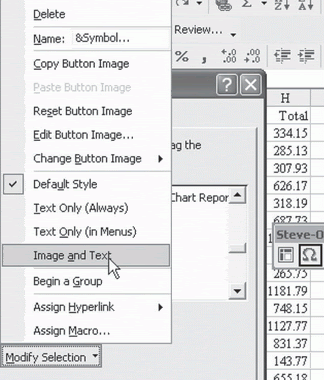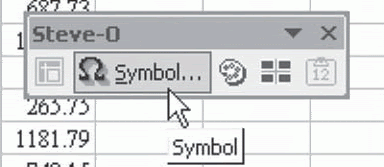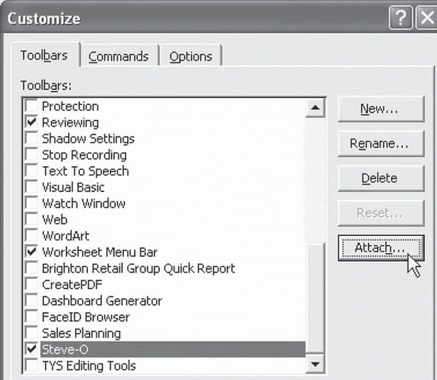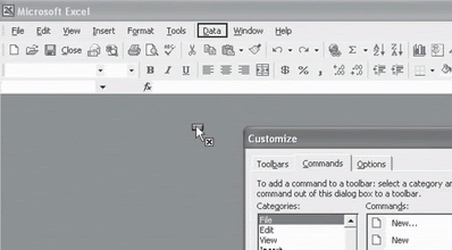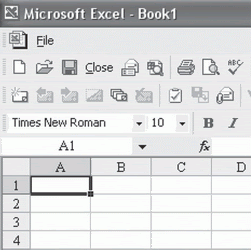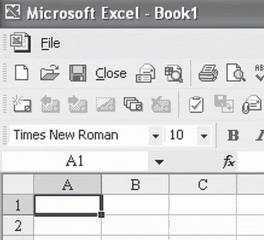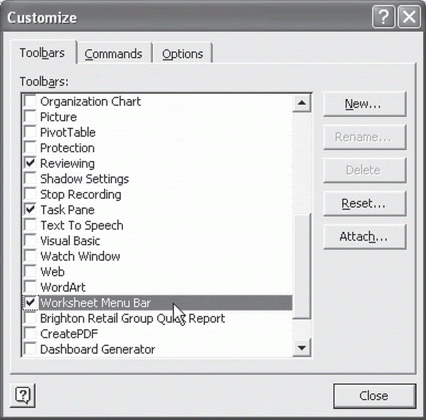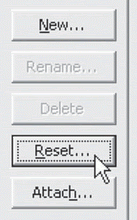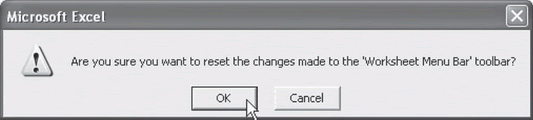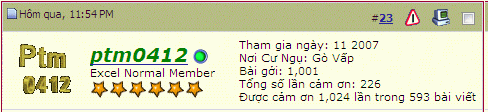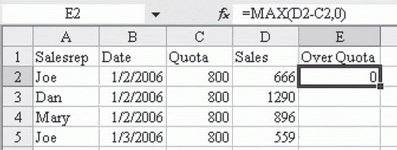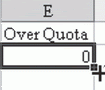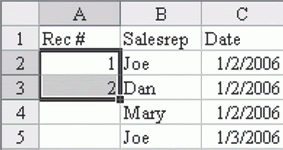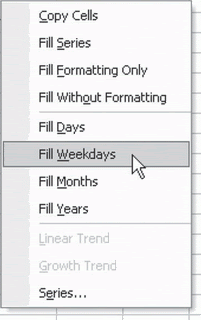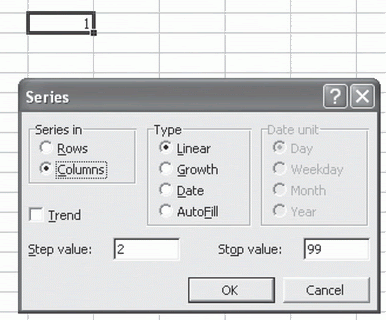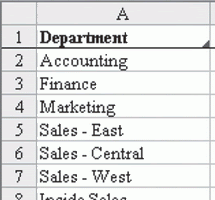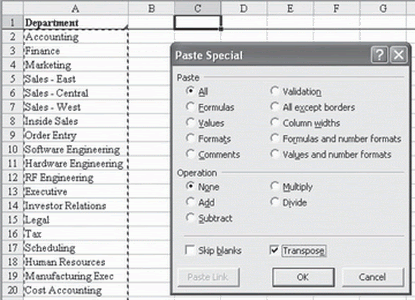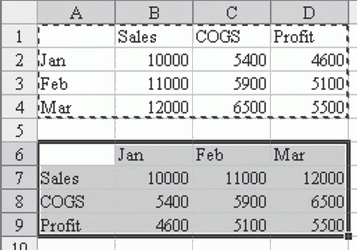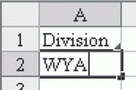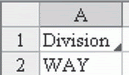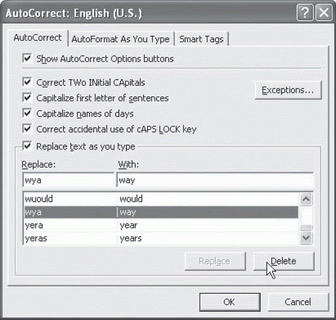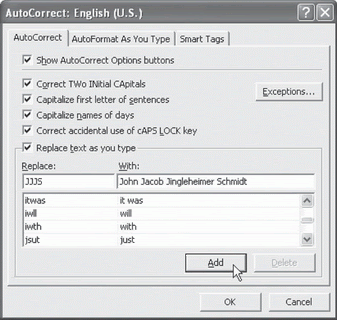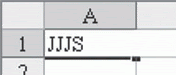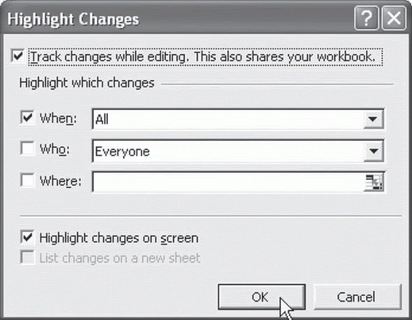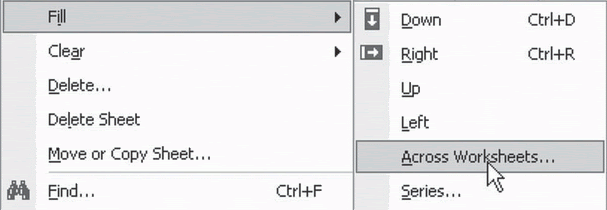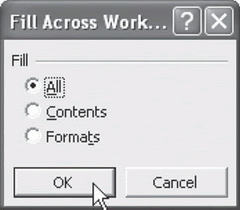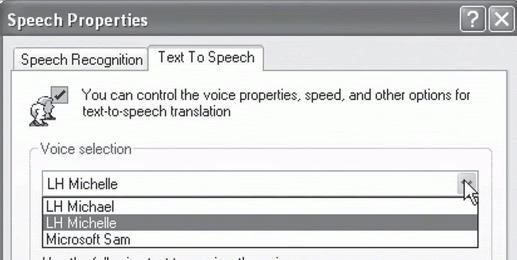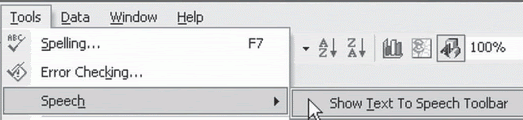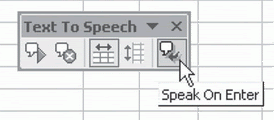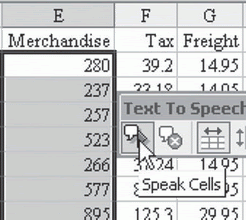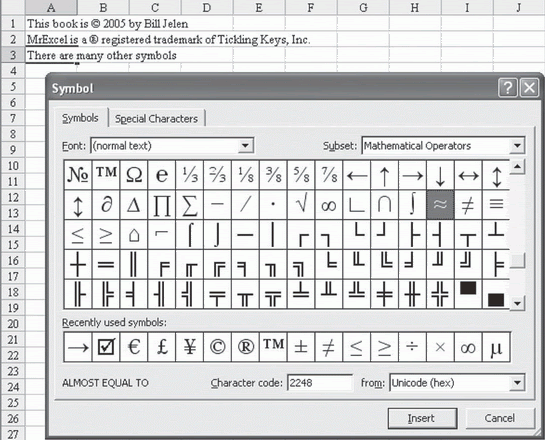CONTROL SETTINGS FOR EVERY NEW WORKBOOK AND WORKSHEET
KIỂM SOÁT CÁC THIẾT LẬP CHO MỌI FILE EXCEL MỚI VÀ SHEET MỚI.
Problem: Every time that you start a new workbook or insert a new worksheet, you always make the same customizations. These may include setting print scaling to fit to one page wide, setting certain margins,
adding a “Page 1 of n” footer to the worksheet, as shown in Fig. 75, making the heading row to be in bold text, and so forth.
Strategy: There are two files that control the defaults for new workbooks and inserted worksheets. You can easily customize a blank workbook to contain your favorite settings and then save the file as book.xlt or sheet.xlt. Any time that you choose either the New Workbook icon, as shown in Fig. 76, or the Insert – Worksheet command, the new book or sheet will inherit the settings from these files.
Vấn đề: Mỗi lần bạn tạo 1 file mới hay chèn vào 1 sheet mới, bạn muốn chúng được tạo theo cùng 1 định dạng. Những định dạng này có thể bao gồm định dạng tỷ lệ trang cho vừa bề rộng 1 trang in, định dạng các lề trang, đánh số trang kiểu “trang 1 /n” ở footer như hình 75, định dạng dòng tiêu đề đầu trang là chữ đậm và mọi thứ khác.
Giải pháp: Có 2 file kiểm soát địinh dạng mặc định của file mới và sheet mới. Bạn hãy tạo định dạng 1 file trống theo ý thích của bạn sau đó lưu lại dưới tên book.xlt và sheet.xlt. Sau này mỗi khi bạn nhấn nút tạo file mới, hay mở Menu Insert - Worksheet, 1 file mới hay 1 sheet mới sẽ thừa hưởng những định dạng của những file này.
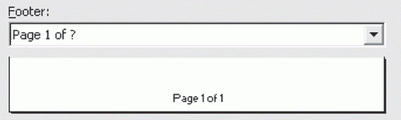
Fig. 75
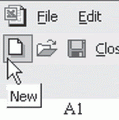
Fig. 76
Follow these steps to create book.xlt.
1) In Excel, open a new blank workbook by using the New icon in the Standard toolbar.
2) Customize the workbook. Feel free to make adjustments to any of the following:
• File – Page Setup
• File – Set Print Area
• Cell Styles
• Format – Cells
• Data – Validation settings
• Number and type of sheets in the workbook
• Window view options from the Tools – Options – View tab
Làm theo các bước sau để tạo file book.xlt.
1. Mở 1 file Excel mới trắng, bằng biểu tượng New trên toolbar.
2. Định dạng bảng tính. Cứ tự nhiên thiết lập lại các định dạng sau:
- Định dạng trang in.
- Xác định vùng in
- Kiểu định dạng cho ô
- Các định dạng ô
- Thiết lập Validation
- Số lượng và loại sheets trong file
-Các chọn lựa thể hiện trong Tools – Option – View
3) Decide where you want to save the file. This can be either in the XLStart folder (generally C:\Program Files\Microsoft Office\Excel\XLStart) or in the Alternate Startup folder. (Find or setup an Alternate Startup folder on the Tools – Options – General dialog.)
4) Select File – Save As. In the Save As dialog, Save as Type dropdown, choose Template, as shown in Fig. 77.
5) Browse to the XLStart folder (see Step 3).
6) Save the file as Book.xlt
3. Chọn nơi sẽ lưu trữ file: Địa chỉ này có thể là thu mục XlStart (thường là C:\ Program Files\Microsoft Office\Excel\XLStart) hoặc là 1 thư mục Startup thay thế. Thư mục thay thế này tìm hoặc tạo theo ý muốn tại hộp thoại Tools – Option – General.
4. CHọn Menu File – Save As. Trong hộp thoại hiện ra chọn Template trong danh sách xổ xuống Save As Type.
5. Tìm đến thư mục khởi động, nhấn Save As.
Result: All subsequent new workbooks will inherit the settings from this file.
Kết quả: Mọi file mới tạo sẽ có định dạng đầy đủ như đã thiết lập ở bước 2.
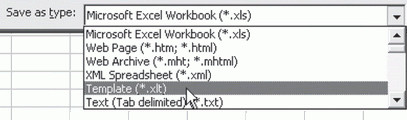
Fig. 77
46 of 853
Additional Information: You can also set up a workbook with one worksheet. Save this workbook as Sheet.XLT. All inserted worksheets will inherit the settings from this file.
Summary: Rather than constantly setting the same settings for all new workbooks, save your favorite settings in either book.xlt or sheet.xlt in the XLStart folder. All new workbooks will inherit these settings.
Nói thêm: Bạn có thể tạo 1 file mới với chỉ 1 bảng tính. Sau đo lưu dưới tên Sheet.xlt. Mọi sheet mới được chèn thêm sau này sẽ có định dạng y như bạn muốn.
Tóm tắt: Thay vì thiết lập những định dạng giống nhau cho nhiều những bảng tính mới tạo, hãy lưu những định dạng ưa thích của bạn thanh file template book.xls hoặc sheet.xlt vào thư mục khởi động của Excel. Mọi file mới và sheet mới sẽ thừa hưởng những định dạng này.
KIỂM SOÁT CÁC THIẾT LẬP CHO MỌI FILE EXCEL MỚI VÀ SHEET MỚI.
Problem: Every time that you start a new workbook or insert a new worksheet, you always make the same customizations. These may include setting print scaling to fit to one page wide, setting certain margins,
adding a “Page 1 of n” footer to the worksheet, as shown in Fig. 75, making the heading row to be in bold text, and so forth.
Strategy: There are two files that control the defaults for new workbooks and inserted worksheets. You can easily customize a blank workbook to contain your favorite settings and then save the file as book.xlt or sheet.xlt. Any time that you choose either the New Workbook icon, as shown in Fig. 76, or the Insert – Worksheet command, the new book or sheet will inherit the settings from these files.
Vấn đề: Mỗi lần bạn tạo 1 file mới hay chèn vào 1 sheet mới, bạn muốn chúng được tạo theo cùng 1 định dạng. Những định dạng này có thể bao gồm định dạng tỷ lệ trang cho vừa bề rộng 1 trang in, định dạng các lề trang, đánh số trang kiểu “trang 1 /n” ở footer như hình 75, định dạng dòng tiêu đề đầu trang là chữ đậm và mọi thứ khác.
Giải pháp: Có 2 file kiểm soát địinh dạng mặc định của file mới và sheet mới. Bạn hãy tạo định dạng 1 file trống theo ý thích của bạn sau đó lưu lại dưới tên book.xlt và sheet.xlt. Sau này mỗi khi bạn nhấn nút tạo file mới, hay mở Menu Insert - Worksheet, 1 file mới hay 1 sheet mới sẽ thừa hưởng những định dạng của những file này.
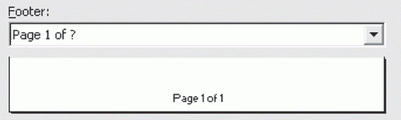
Fig. 75
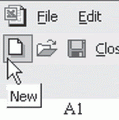
Fig. 76
Follow these steps to create book.xlt.
1) In Excel, open a new blank workbook by using the New icon in the Standard toolbar.
2) Customize the workbook. Feel free to make adjustments to any of the following:
• File – Page Setup
• File – Set Print Area
• Cell Styles
• Format – Cells
• Data – Validation settings
• Number and type of sheets in the workbook
• Window view options from the Tools – Options – View tab
Làm theo các bước sau để tạo file book.xlt.
1. Mở 1 file Excel mới trắng, bằng biểu tượng New trên toolbar.
2. Định dạng bảng tính. Cứ tự nhiên thiết lập lại các định dạng sau:
- Định dạng trang in.
- Xác định vùng in
- Kiểu định dạng cho ô
- Các định dạng ô
- Thiết lập Validation
- Số lượng và loại sheets trong file
-Các chọn lựa thể hiện trong Tools – Option – View
3) Decide where you want to save the file. This can be either in the XLStart folder (generally C:\Program Files\Microsoft Office\Excel\XLStart) or in the Alternate Startup folder. (Find or setup an Alternate Startup folder on the Tools – Options – General dialog.)
4) Select File – Save As. In the Save As dialog, Save as Type dropdown, choose Template, as shown in Fig. 77.
5) Browse to the XLStart folder (see Step 3).
6) Save the file as Book.xlt
3. Chọn nơi sẽ lưu trữ file: Địa chỉ này có thể là thu mục XlStart (thường là C:\ Program Files\Microsoft Office\Excel\XLStart) hoặc là 1 thư mục Startup thay thế. Thư mục thay thế này tìm hoặc tạo theo ý muốn tại hộp thoại Tools – Option – General.
4. CHọn Menu File – Save As. Trong hộp thoại hiện ra chọn Template trong danh sách xổ xuống Save As Type.
5. Tìm đến thư mục khởi động, nhấn Save As.
Result: All subsequent new workbooks will inherit the settings from this file.
Kết quả: Mọi file mới tạo sẽ có định dạng đầy đủ như đã thiết lập ở bước 2.
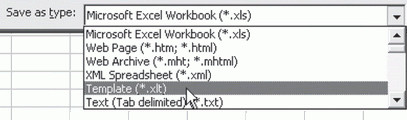
Fig. 77
46 of 853
Additional Information: You can also set up a workbook with one worksheet. Save this workbook as Sheet.XLT. All inserted worksheets will inherit the settings from this file.
Summary: Rather than constantly setting the same settings for all new workbooks, save your favorite settings in either book.xlt or sheet.xlt in the XLStart folder. All new workbooks will inherit these settings.
Nói thêm: Bạn có thể tạo 1 file mới với chỉ 1 bảng tính. Sau đo lưu dưới tên Sheet.xlt. Mọi sheet mới được chèn thêm sau này sẽ có định dạng y như bạn muốn.
Tóm tắt: Thay vì thiết lập những định dạng giống nhau cho nhiều những bảng tính mới tạo, hãy lưu những định dạng ưa thích của bạn thanh file template book.xls hoặc sheet.xlt vào thư mục khởi động của Excel. Mọi file mới và sheet mới sẽ thừa hưởng những định dạng này.
Lần chỉnh sửa cuối: