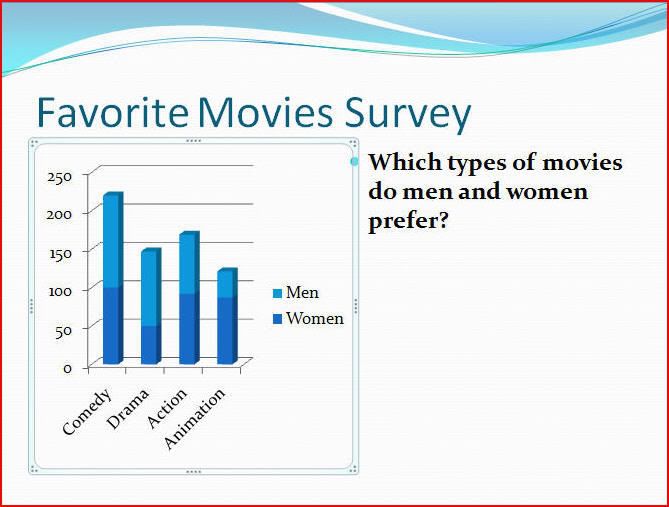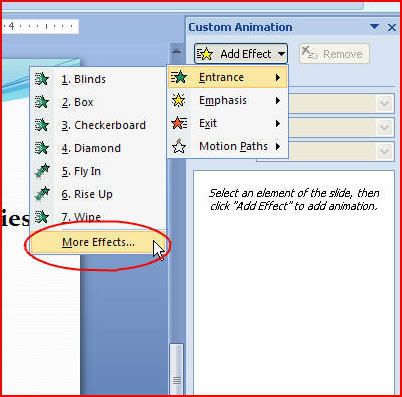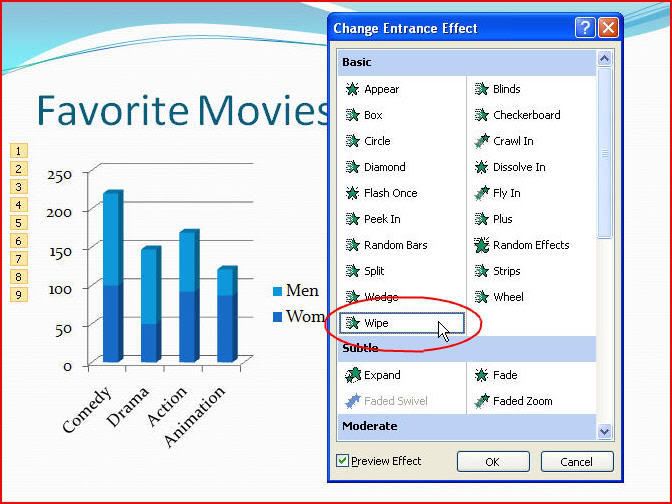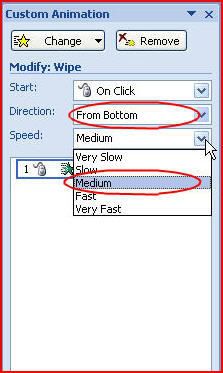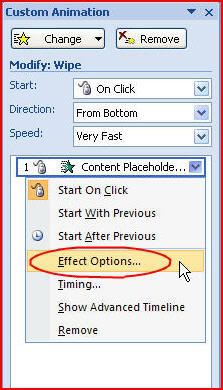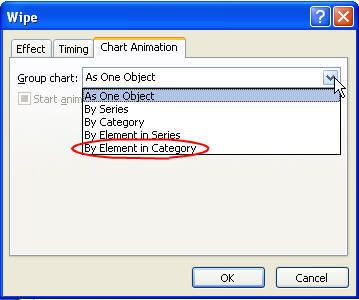- Tham gia
- 16/3/07
- Bài viết
- 2,104
- Được thích
- 19,174
- Giới tính
- Nam
3.2. Hiệu ứng cho hình ảnh (tt)
3.2. Hiệu ứng cho hình ảnh (tt)
b. Áp dụng hiệu ứng
Chọn hình vừa hoàn thành ở phần trước, chọn ngăn Animations trên thanh Ribbon, sau đó chọn tiếp Custom Animation.

Từ khung Custom Animation, nhấp chọn nút
 , sau đó chọn Motion Paths, Draw Custom Path, và Curve.
, sau đó chọn Motion Paths, Draw Custom Path, và Curve.

Dùng chuột vẽ một dường cong từ góc dưới bên trái slide kéo dài lên góc trên bên phải của slide.

Sau khi vẽ đến góc trên bên phải, bạn nhấp chuột 2 lần để kết thúc. Khi đó hình dinosaur sẽ tự động di chuyển theo đường cong này.

Tại mục Speed, chọn Very Slow để giảm tốc độ di chuyển của hình

Bạn có thể xem hiệu ứng trên slide tại bất kỳ thời điểm nào bằng cách nhấn vào nút Play hoặc Slide Show tại cuối khung Custom Animation.

Nhấn nút
 để lưu bài lại.
để lưu bài lại.
Thanh Phong
3.2. Hiệu ứng cho hình ảnh (tt)
b. Áp dụng hiệu ứng
Chọn hình vừa hoàn thành ở phần trước, chọn ngăn Animations trên thanh Ribbon, sau đó chọn tiếp Custom Animation.

Từ khung Custom Animation, nhấp chọn nút

Dùng chuột vẽ một dường cong từ góc dưới bên trái slide kéo dài lên góc trên bên phải của slide.

Sau khi vẽ đến góc trên bên phải, bạn nhấp chuột 2 lần để kết thúc. Khi đó hình dinosaur sẽ tự động di chuyển theo đường cong này.

Tại mục Speed, chọn Very Slow để giảm tốc độ di chuyển của hình

Bạn có thể xem hiệu ứng trên slide tại bất kỳ thời điểm nào bằng cách nhấn vào nút Play hoặc Slide Show tại cuối khung Custom Animation.

Nhấn nút
Thanh Phong