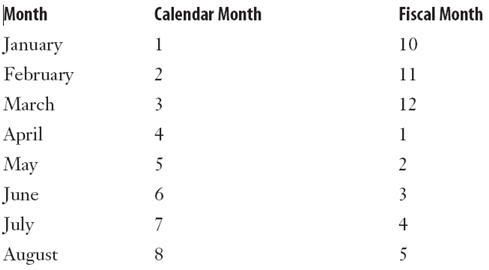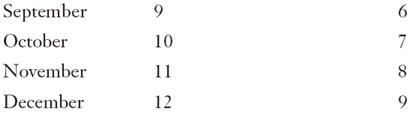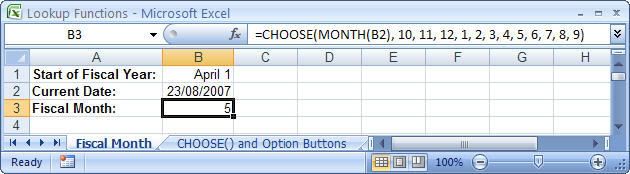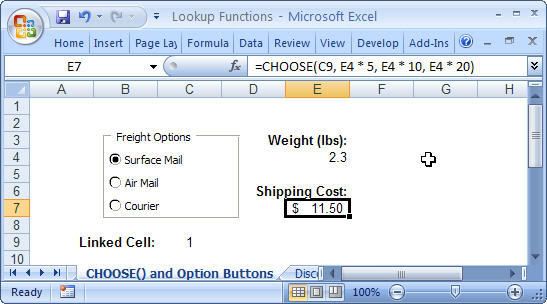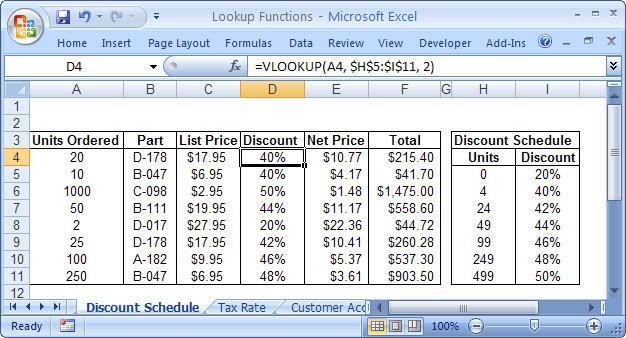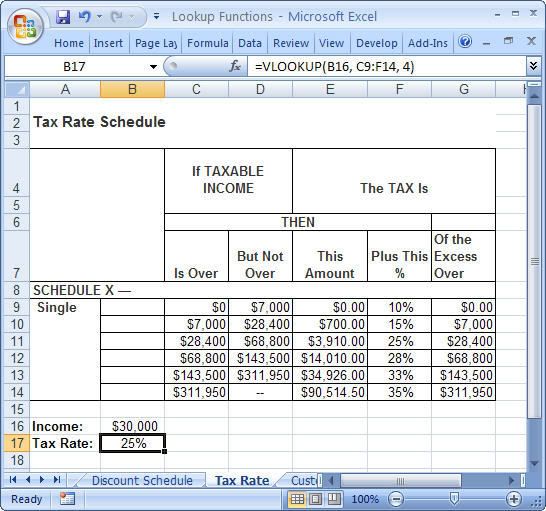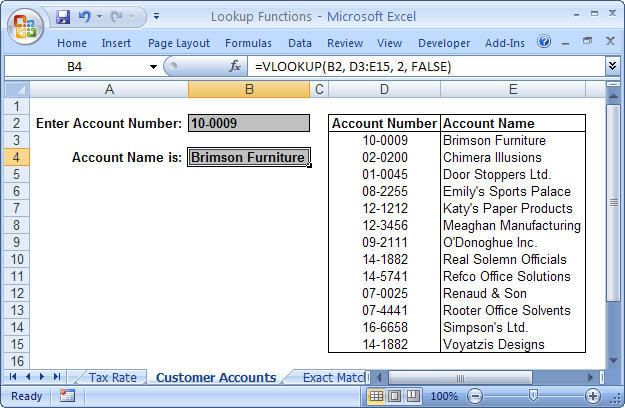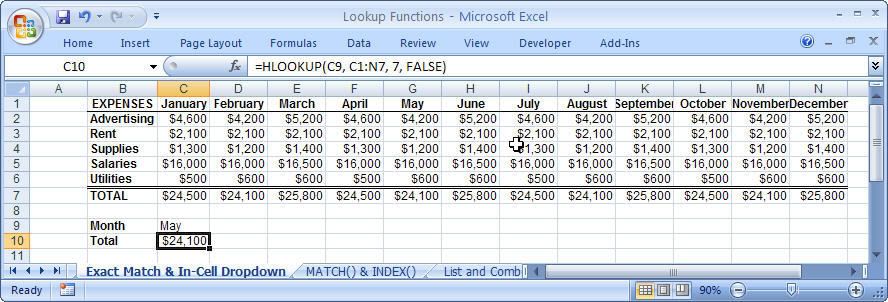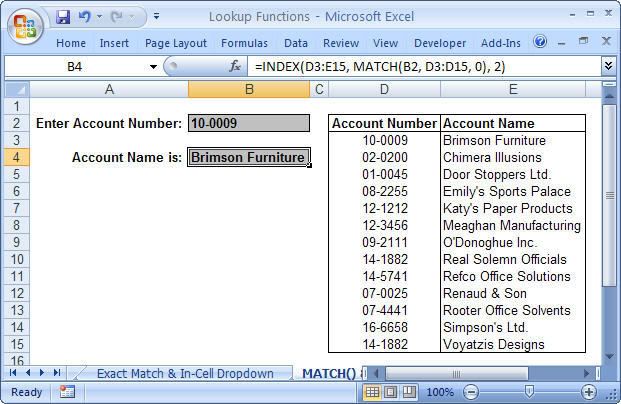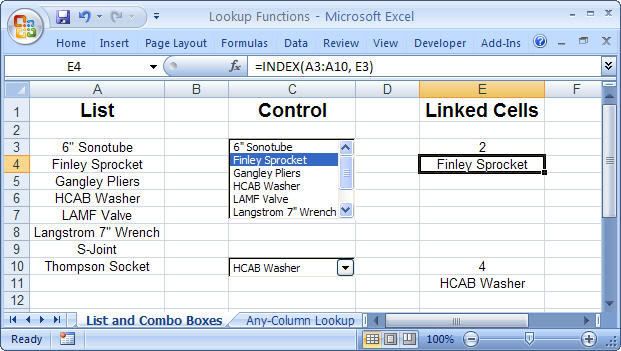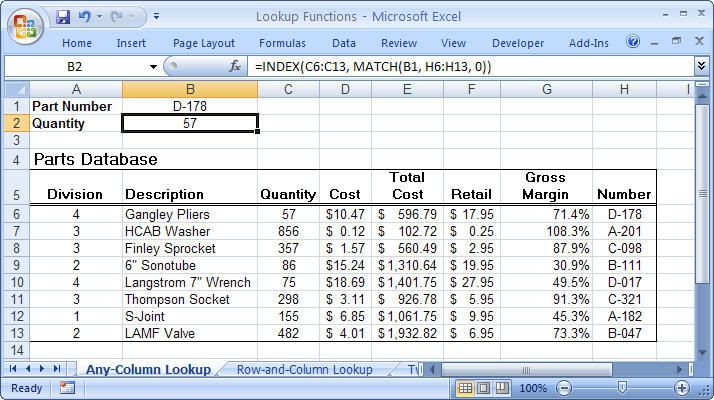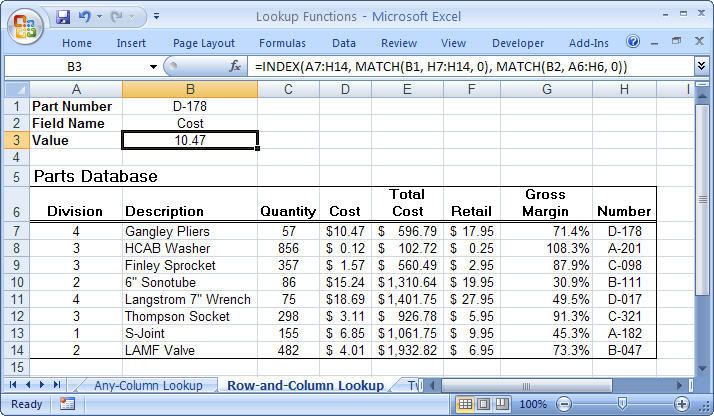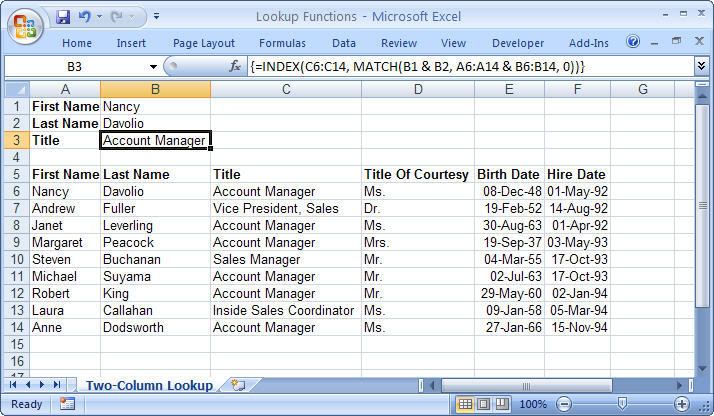- Tham gia
- 3/7/07
- Bài viết
- 4,946
- Được thích
- 23,212
- Nghề nghiệp
- Dạy đàn piano
Phỏng dịch từ cuốn Formulas and Functions with Microsoft Office Excel 2007 của Paul McFedries
Part II: HARNESSING THE POWER OF FUNCTIONS - Tận dụng sức mạnh của các hàm
PART II - HARNESSING THE POWER OF FUNCTIONS
Phần II - Tận dụng sức mạnh của các hàm
Chapter 9 - WORKING WITH LOOKUP FUNCTIONS
Chương 9 - Làm việc với các hàm tìm kiếm
Trong chương này, do hầu hết các hàm tôi đã trình bày chi tiết ở topic: Các hàm dò tìm và tham chiếu, nên tôi sẽ không trình bày lại cú pháp và chú giải các đối số của hàm nữa (không theo như nguyên bản cuốn sách này). Trong các bài dịch sau đây, khi nói đến một hàm nào, tôi sẽ tạo liên kết (link) đến bài viết về hàm đó. Nếu muốn tìm hiểu kỹ hơn về cú pháp và cách sử dụng các đối số (argument), các bạn theo những liên kết này để xem.
Part II: HARNESSING THE POWER OF FUNCTIONS - Tận dụng sức mạnh của các hàm
- Chapter 6: Understanding Functions - Tìm hiểu các hàm
- Chapter 7: Working with Text Functions - Làm việc với các hàm xử lý chuỗi văn bản
- Chapter 8: Working with Logical and Information Functions - Làm việc với các hàm luận lý và tra cứu thông tin
- Chapter 9: Working with Lookup Functionshttp://www.giaiphapexcel.com/forum/showthread.php?t=11284 - Làm việc với các hàm tìm kiếm
- Chapter 10: Working with Date and Time Functionshttp://www.giaiphapexcel.com/forum/showthread.php?t=11365 - Làm việc với các hàm ngày tháng và thời gian
- Chapter 11: Working with Math Functionshttp://www.giaiphapexcel.com/forum/showthread.php?t=11551 - Làm việc với các hàm toán học
- Chapter 12: Working with Statistical Functionshttp://www.giaiphapexcel.com/forum/showthread.php?t=11623 - Làm việc với các hàm thống kê
PART II - HARNESSING THE POWER OF FUNCTIONS
Phần II - Tận dụng sức mạnh của các hàm
Chapter 9 - WORKING WITH LOOKUP FUNCTIONS
Chương 9 - Làm việc với các hàm tìm kiếm
Getting the meaning of a word in the dictionary is always a two-step process: First you look up the word itself and then you read its definition. This idea of looking something up to retrieve some related information is at the heart of many spreadsheet operations. For example, you saw in Chapter 4, “Creating Advanced Formulas,” that you can add option buttons and list boxes to a worksheet. Unfortunately, these controls return only the number of the item the user has chosen. To find out the actual value of the item, you need to use the returned number to look up the value in a table.
Tìm được một nghĩa của một từ trong từ điển luôn phải qua hai bước: Đầu tiên, bạn phải tra chính từ đó, và sau đó đọc định nghĩa của nó. Ý tưởng này cũng áp dụng cho việc dò tìm một thứ gì đó để tìm ra một số thông tin liên quan, là trung tâm của nhiều hoạt động bảng tính. Ví dụ, bạn đã thấy ở chương 4, "Thiết lập những công thức (nâng cao)", bạn có thể thêm các nút tùy chọn và các hộp danh sách vào trong một bảng tính; nhưng thật không may, những công cụ điều khiển này chỉ trả về số của mục mà người dùng đã chọn. Để tìm ra giá trị thật của mục đó là gì, bạn cần sử dụng con số được trả về đó để tìm kiếm giá trị trong một bảng.
In many worksheet formulas, the value of one argument often depends on the value of another. Here are some examples:
Trong nhiều công thức của bảng tính, giá trị của một đối số thường phụ thuộc vào giá trị của một đối số khác. Sau đây là một số ví dụ:
The usual way to handle these kinds of problems is to look up the appropriate value. This chapter introduces you to a number of functions that enable you to perform lookup operations in your worksheet models. Table 9.1 lists Excel’s lookup functions.
Cách thông thường để giải quyết những vấn đề trên là tìm kiếm những giá trị thích hợp. Chương này giới thiệu cho bạn một số hàm dùng để thực hiện những hoạt động dò tìm trong các mô hình bảng tính. Bảng 9.1 liệt kê một số hàm dò tìm của Excel.
Table 9.1 - Excel’s Lookup Functions
Bảng 9.1 - Một số hàm dò tìm trong Excel
Tìm được một nghĩa của một từ trong từ điển luôn phải qua hai bước: Đầu tiên, bạn phải tra chính từ đó, và sau đó đọc định nghĩa của nó. Ý tưởng này cũng áp dụng cho việc dò tìm một thứ gì đó để tìm ra một số thông tin liên quan, là trung tâm của nhiều hoạt động bảng tính. Ví dụ, bạn đã thấy ở chương 4, "Thiết lập những công thức (nâng cao)", bạn có thể thêm các nút tùy chọn và các hộp danh sách vào trong một bảng tính; nhưng thật không may, những công cụ điều khiển này chỉ trả về số của mục mà người dùng đã chọn. Để tìm ra giá trị thật của mục đó là gì, bạn cần sử dụng con số được trả về đó để tìm kiếm giá trị trong một bảng.
In many worksheet formulas, the value of one argument often depends on the value of another. Here are some examples:
Trong nhiều công thức của bảng tính, giá trị của một đối số thường phụ thuộc vào giá trị của một đối số khác. Sau đây là một số ví dụ:
- In a formula that calculates an invoice total, the customer’s discount might depend on the number of units purchased.
Trong một công thức tính tổng giá trị hóa đơn, khoản chiết khấu cho khách hàng phụ thuộc vào số lượng hàng đã mua.
- In a formula that charges interest on overdue accounts, the interest percentage might depend on the number of days each invoice is overdue.
Trong một công thức tính lãi suất trên các khoản phải trả quá hạn, số phần trăm lãi suất phụ thuộc vào số ngày quá hạn của mỗi hóa đơn.
- In a formula that calculates employee bonuses as a percentage of salary, the percentage might depend on how much the employee improved upon the given budget.
Trong một công thức tính tiền thưởng cho nhân viên theo phần trăm tiền lương, số phần trăm này phụ thuộc vào việc nhân viên này đã đạt được bao nhiêu doanh thu so với chỉ tiêu được giao.
The usual way to handle these kinds of problems is to look up the appropriate value. This chapter introduces you to a number of functions that enable you to perform lookup operations in your worksheet models. Table 9.1 lists Excel’s lookup functions.
Cách thông thường để giải quyết những vấn đề trên là tìm kiếm những giá trị thích hợp. Chương này giới thiệu cho bạn một số hàm dùng để thực hiện những hoạt động dò tìm trong các mô hình bảng tính. Bảng 9.1 liệt kê một số hàm dò tìm của Excel.
Table 9.1 - Excel’s Lookup Functions
Bảng 9.1 - Một số hàm dò tìm trong Excel
- CHOOSEhttp://www.giaiphapexcel.com/forum/showpost.php?p=48023&postcount=2 (num, value1 [, value2, ...]) : Uses num to select one of the list of arguments given by value1, value2, and so on
Dựa vào num để chọn ra một giá trị từ danh sách của các đối số value1, value2, v.v...
- GETPIVOTDATA (data_field, pivot_table, field1, item1 [, field2, item2,...]) : Extracts data from a PivotTable
Trích xuất dữ từ một PivotTable.
- HLOOKUPhttp://www.giaiphapexcel.com/forum/showpost.php?p=48558&postcount=4 (lookup_value, table_array, row_index_num [, range_lookup]) : Searches for lookup_value in table_array and returns the value in the specified row_index_num
Dò tìm giá trị lookup_value trong mảng table_array và trả về giá trị ở hàng row_index_num đã được chỉ định trước
- INDEXhttp://www.giaiphapexcel.com/forum/showpost.php?p=48591&postcount=6 (reference, row_num , column_num [, area_num]) : Looks in reference and returns the value of the cell at the intersection of row_num and column_num
Tìm trong mảng reference và trả về giá trị tại phần giao nhau của hàng row_num và cột column_num
- MATCHhttp://www.giaiphapexcel.com/forum/showpost.php?p=48585&postcount=5 (lookup_value, lookup_array [, match_type]) : Searches lookup_array for lookup_value and, if found, returns the relative position of lookup_array in lookup_array
Tìm giá trị lookup_value trong mảng lookup_array và, nếu ìm thấy, trả về vị trí của lookup_array trong lookup_array
- VLOOKUPhttp://www.giaiphapexcel.com/forum/showpost.php?p=48554&postcount=3 (lookup_value, table_array, col_index_num [, range_lookup]) : Searches for lookup_value in table_array and returns the value in the specified col_index_num
Dò tìm giá trị lookup_value trong mảng table_array và trả về giá trị ở cột col_index_num đã được chỉ định trước
Danh sách trên còn thiếu nhiều hàm dò tìm khác, các bạn tra cứu thêm ở đây: Các hàm dò tìm và tham chiếu
You can download the workbook that contains this chapter’s examples here:
Bạn có thể tải về bảng tính với những ví dụ trong chương này tại đây:
Trong chương này, do hầu hết các hàm tôi đã trình bày chi tiết ở topic: Các hàm dò tìm và tham chiếu, nên tôi sẽ không trình bày lại cú pháp và chú giải các đối số của hàm nữa (không theo như nguyên bản cuốn sách này). Trong các bài dịch sau đây, khi nói đến một hàm nào, tôi sẽ tạo liên kết (link) đến bài viết về hàm đó. Nếu muốn tìm hiểu kỹ hơn về cú pháp và cách sử dụng các đối số (argument), các bạn theo những liên kết này để xem.
Lần chỉnh sửa cuối: