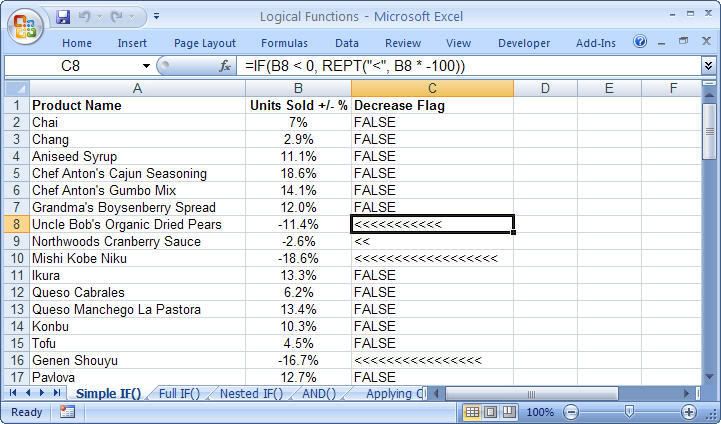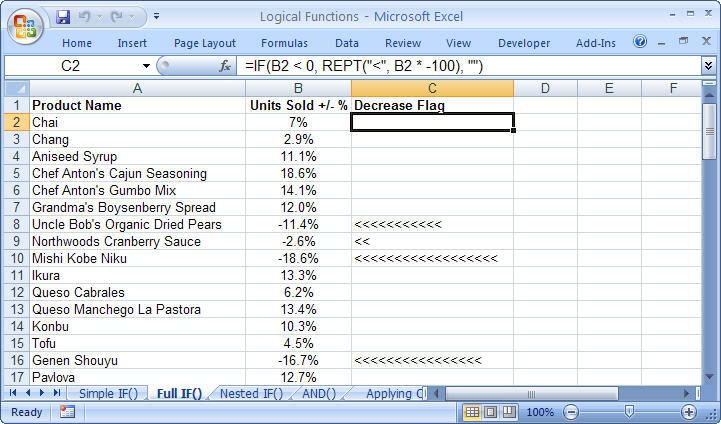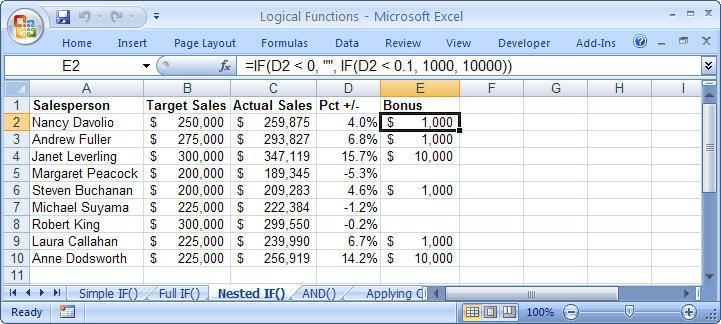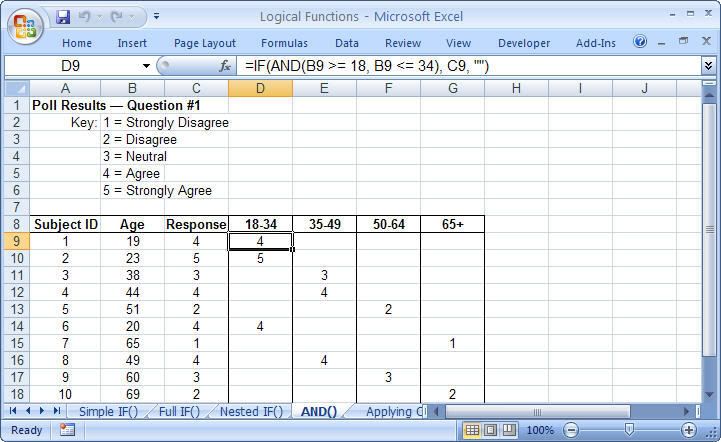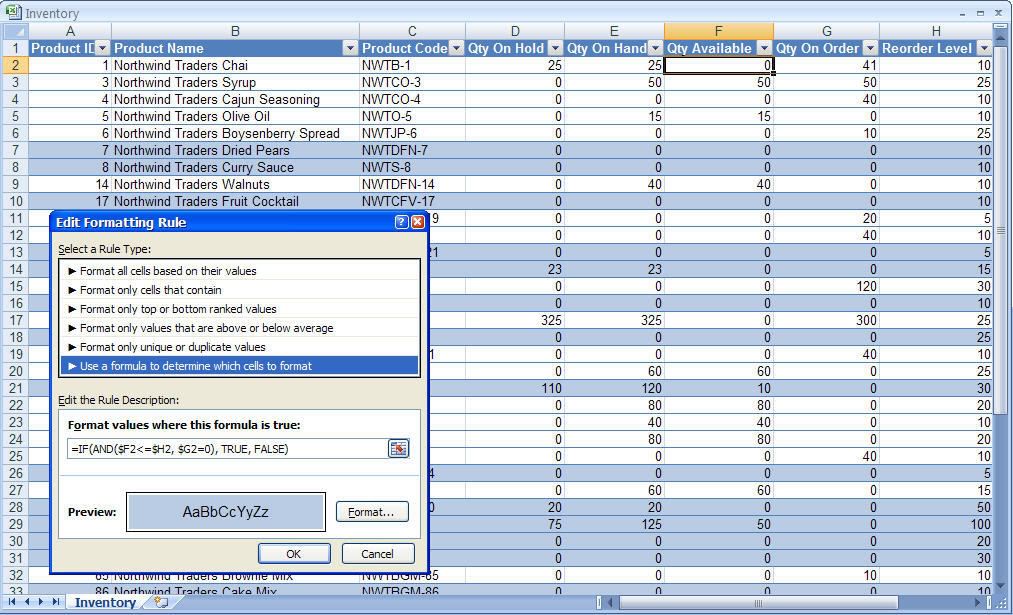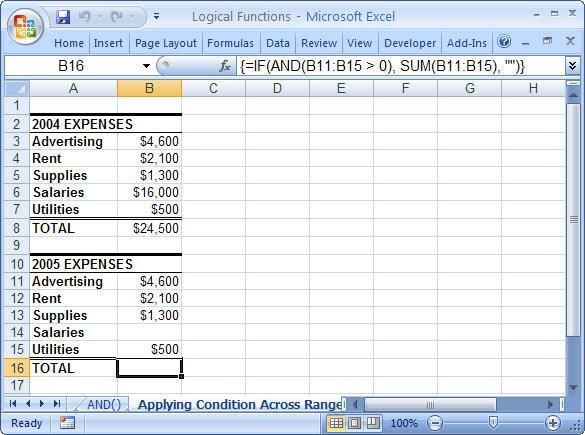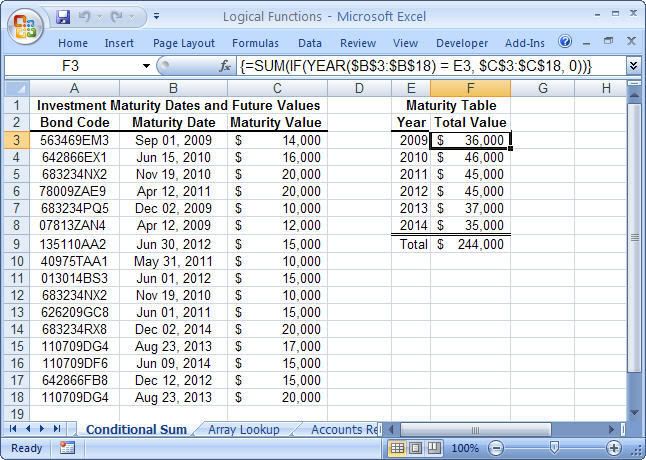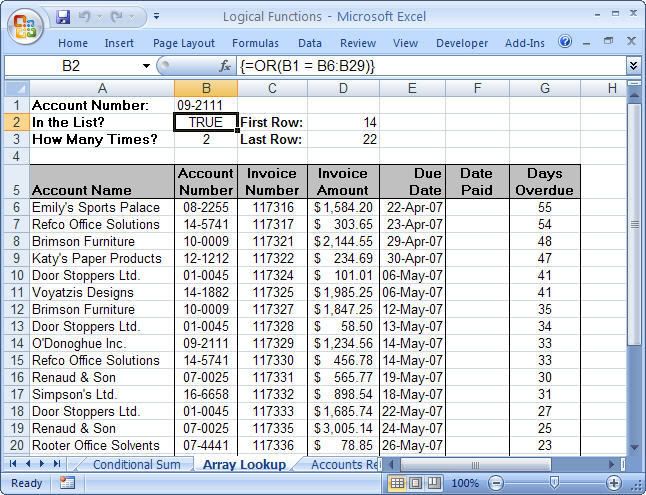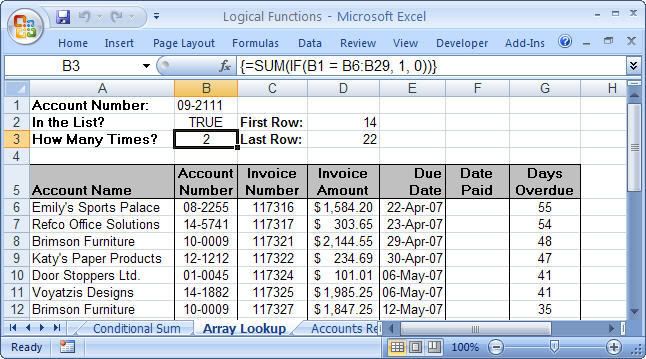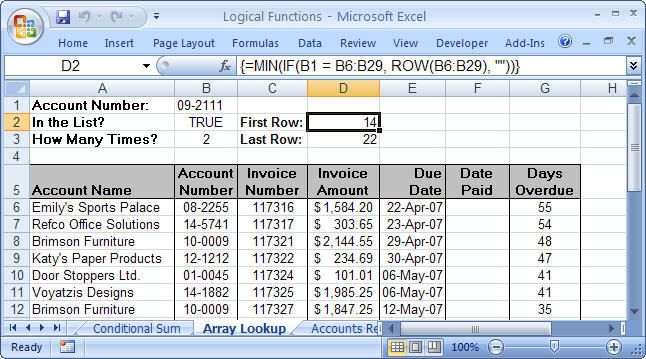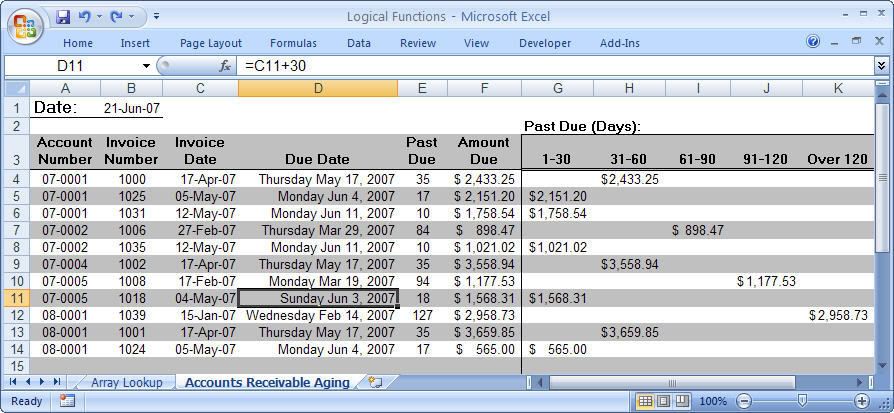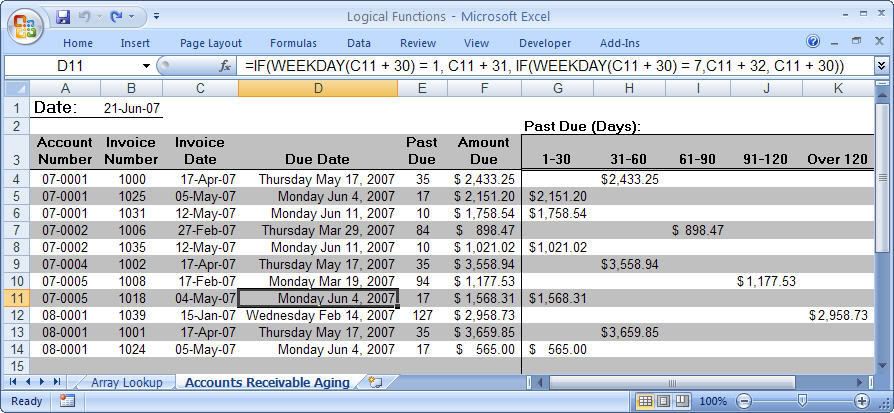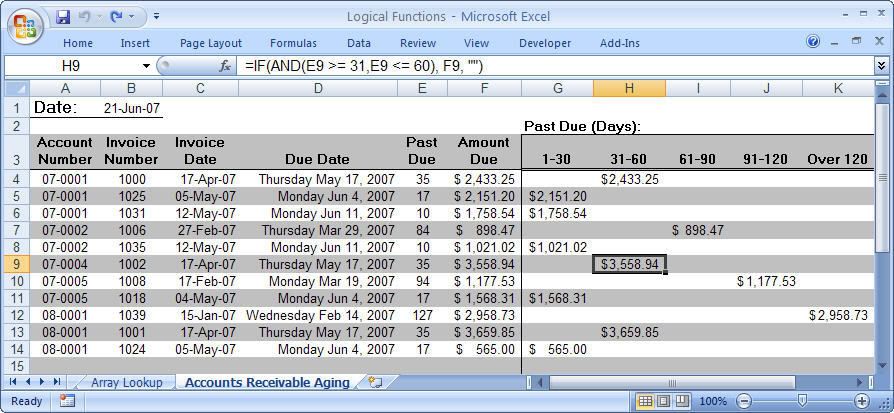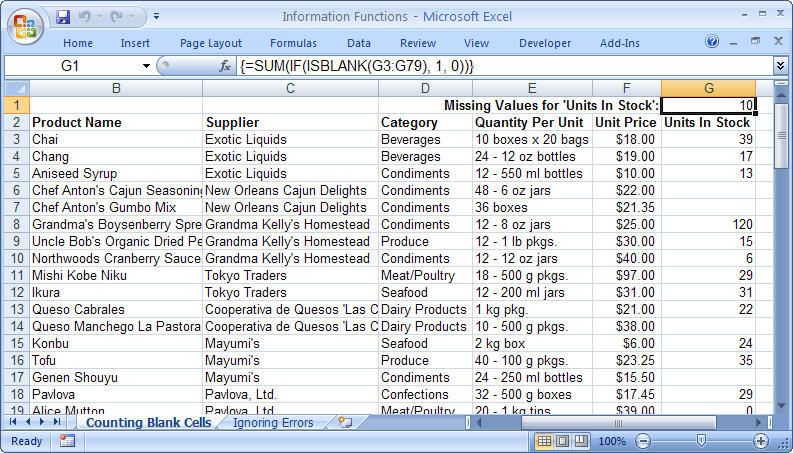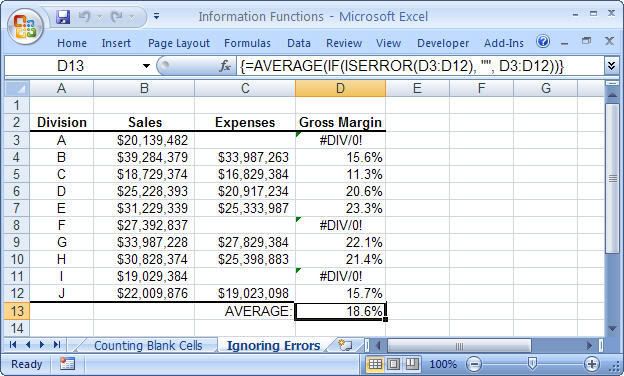- Tham gia
- 3/7/07
- Bài viết
- 4,946
- Được thích
- 23,213
- Nghề nghiệp
- Dạy đàn piano
Phỏng dịch từ cuốn Formulas and Functions with Microsoft Office Excel 2007 của Paul McFedries
Part II: HARNESSING THE POWER OF FUNCTIONS - Tận dụng sức mạnh của các hàm
PART II - HARNESSING THE POWER OF FUNCTIONS
Phần II - Tận dụng sức mạnh của các hàm
Chapter 8 - WORKING WITH LOGICAL AND INFORMATION FUNCTIONS
Chương 8 - Làm việc với các hàm luận lý và tra cứu thông tin
IN THIS CHAPTER
Trong chương này:
Trong chương này, do hầu hết các hàm tôi đã trình bày chi tiết ở topic Các hàm luận lý và topic Các hàm tra cứu thông tin, nên tôi sẽ không trình bày lại cú pháp và chú giải các đối số của hàm nữa (không theo như nguyên bản cuốn sách này). Trong các bài dịch tiếp theo đây, khi nói đến một hàm nào, tôi sẽ tạo liên kết (link) đến bài viết về hàm đó. Nếu muốn tìm hiểu kỹ hơn về cú pháp và cách sử dụng các đối số (argument), các bạn theo những liên kết này để xem.
Part II: HARNESSING THE POWER OF FUNCTIONS - Tận dụng sức mạnh của các hàm
- Chapter 6: Understanding Functions - Tìm hiểu các hàm
- Chapter 7: Working with Text Functions - Làm việc với các hàm xử lý chuỗi văn bản
- Chapter 8: Working with Logical and Information Functions - Làm việc với các hàm luận lý và tra cứu thông tin
- Chapter 9: Working with Lookup Functionshttp://www.giaiphapexcel.com/forum/showthread.php?t=11284 - Làm việc với các hàm tìm kiếm
- Chapter 10: Working with Date and Time Functionshttp://www.giaiphapexcel.com/forum/showthread.php?t=11365 - Làm việc với các hàm ngày tháng và thời gian
- Chapter 11: Working with Math Functionshttp://www.giaiphapexcel.com/forum/showthread.php?t=11551 - Làm việc với các hàm toán học
- Chapter 12: Working with Statistical Functionshttp://www.giaiphapexcel.com/forum/showthread.php?t=11623 - Làm việc với các hàm thống kê
PART II - HARNESSING THE POWER OF FUNCTIONS
Phần II - Tận dụng sức mạnh của các hàm
Chapter 8 - WORKING WITH LOGICAL AND INFORMATION FUNCTIONS
Chương 8 - Làm việc với các hàm luận lý và tra cứu thông tin
I mentioned in Chapter 6, “Understanding Functions,” that one of the advantages to using Excel’s worksheet functions is that they enable you to build formulas that perform actions that are simply not possible with the standard operators and operands.
Ở chương 6, "Tìm hiểu các hàm", tôi đã đề cập đến một trong những lợi ích của việc sử dụng các hàm trong Excel là chúng ta có thể sử dụng những công thức để thực hiện những phép tính mà với những toán tử và toán hạng cơ bản thì không thể làm được.
This idea becomes readily apparent when you learn about those functions that can add to your worksheet models the two cornerstones of good business analysis — intelligence and knowledge. You get these via Excel’s logical and information functions, which I describe in detail in this chapter.
Ý tưởng này trở nên rõ ràng hơn khi bạn học về những hàm mà có thể thêm vào trong những mô hình bảng tính của bạn hai nền tảng phân tích kinh doanh tốt — là trí tuệ và kiến thức. Bạn có được những điều này thông qua các hàm luận lý (logical function) và tra cứu thông tin (information function) của Excel, mà tôi sẽ trình bày chi tiết trong chương này.
Ở chương 6, "Tìm hiểu các hàm", tôi đã đề cập đến một trong những lợi ích của việc sử dụng các hàm trong Excel là chúng ta có thể sử dụng những công thức để thực hiện những phép tính mà với những toán tử và toán hạng cơ bản thì không thể làm được.
This idea becomes readily apparent when you learn about those functions that can add to your worksheet models the two cornerstones of good business analysis — intelligence and knowledge. You get these via Excel’s logical and information functions, which I describe in detail in this chapter.
Ý tưởng này trở nên rõ ràng hơn khi bạn học về những hàm mà có thể thêm vào trong những mô hình bảng tính của bạn hai nền tảng phân tích kinh doanh tốt — là trí tuệ và kiến thức. Bạn có được những điều này thông qua các hàm luận lý (logical function) và tra cứu thông tin (information function) của Excel, mà tôi sẽ trình bày chi tiết trong chương này.
IN THIS CHAPTER
Trong chương này:
- Adding Intelligence with Logical Functions
Thêm trí tuệ với các hàm luận lý
- Building an Accounts Receivable Aging Worksheet
Tạo một bảng tính về các khoản phải thu ngắn hạn
- Getting Data with Information Functions
Thu thập dữ liệu với các hàm tra cứu thông tin
You can download the workbook that contains this chapter’s examples here:
Bạn có thể tải về bảng tính với những ví dụ trong chương này tại đây:
Trong chương này, do hầu hết các hàm tôi đã trình bày chi tiết ở topic Các hàm luận lý và topic Các hàm tra cứu thông tin, nên tôi sẽ không trình bày lại cú pháp và chú giải các đối số của hàm nữa (không theo như nguyên bản cuốn sách này). Trong các bài dịch tiếp theo đây, khi nói đến một hàm nào, tôi sẽ tạo liên kết (link) đến bài viết về hàm đó. Nếu muốn tìm hiểu kỹ hơn về cú pháp và cách sử dụng các đối số (argument), các bạn theo những liên kết này để xem.
Lần chỉnh sửa cuối: