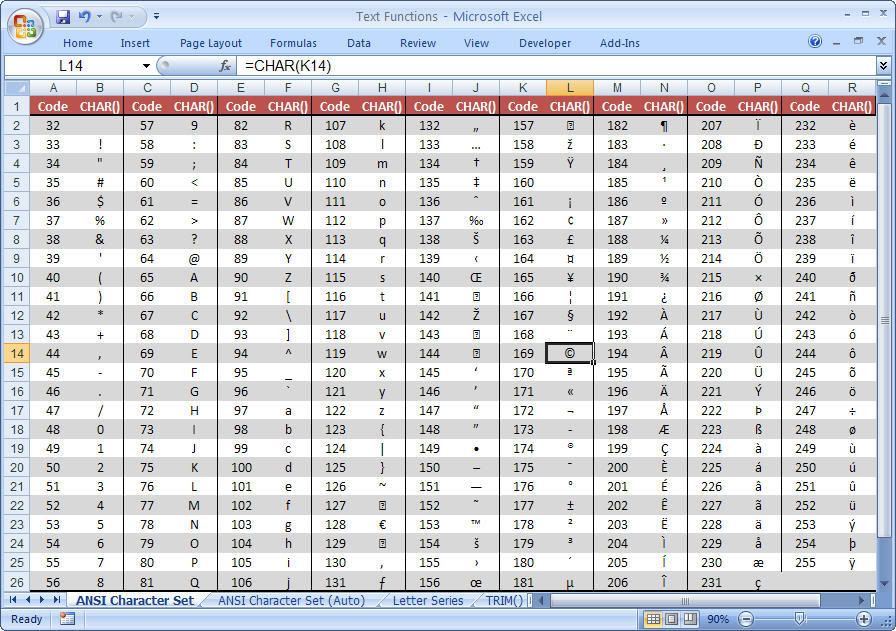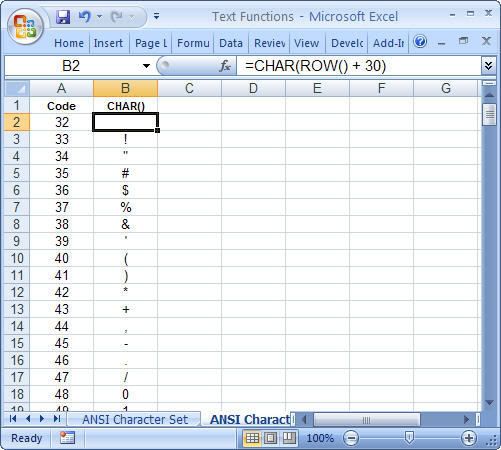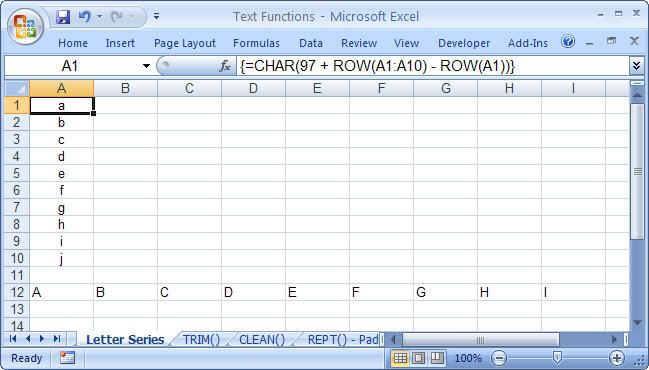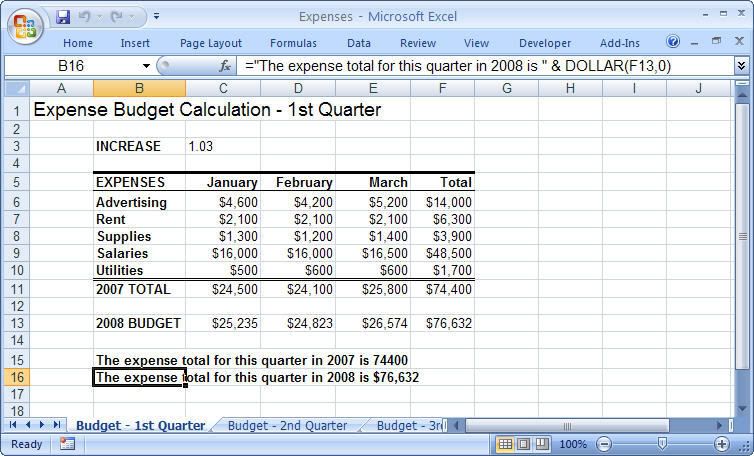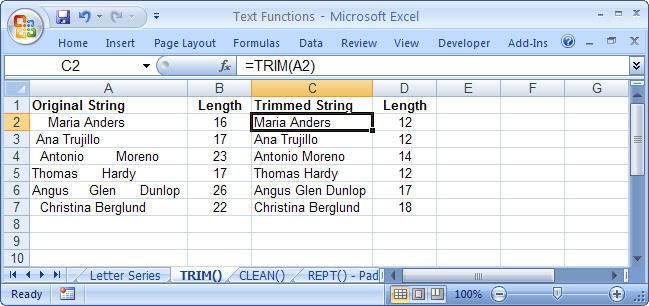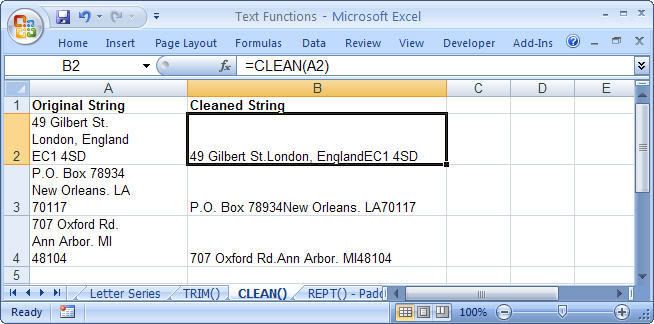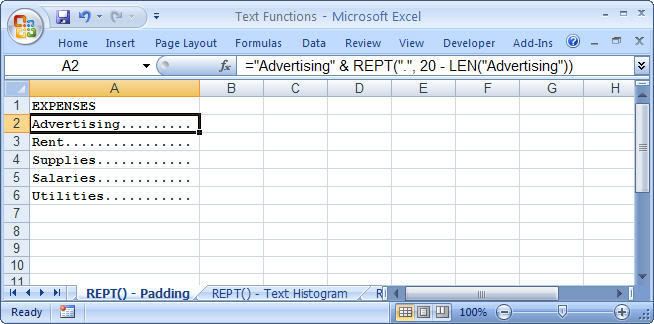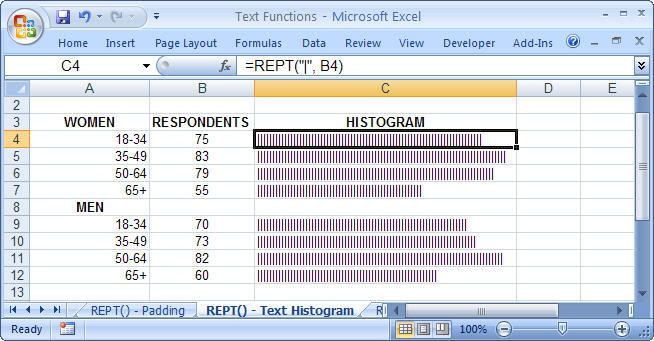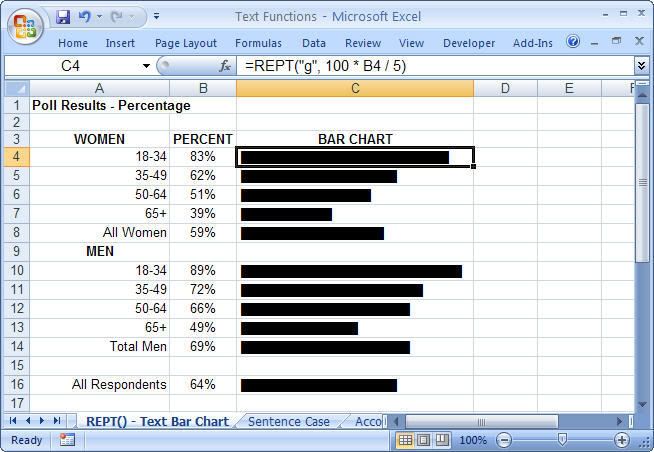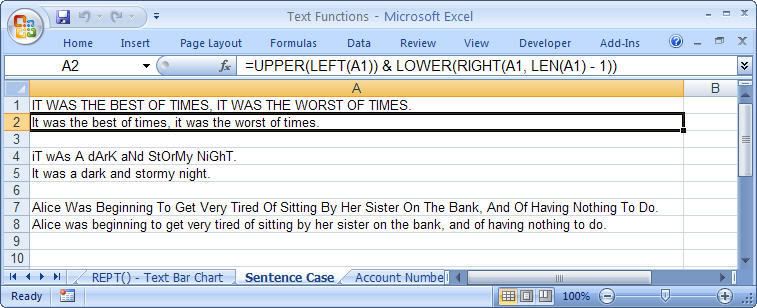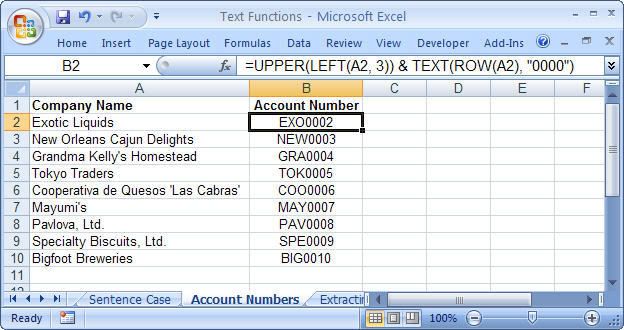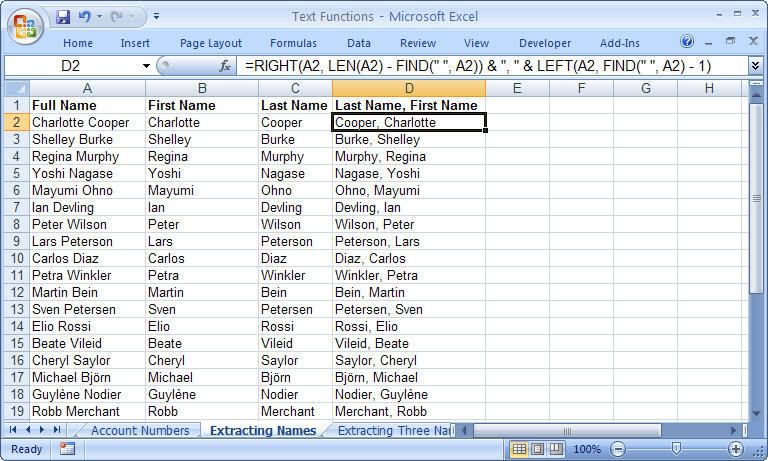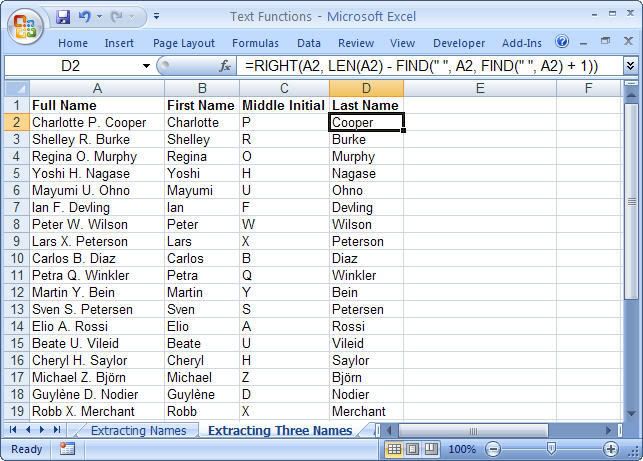- Tham gia
- 3/7/07
- Bài viết
- 4,946
- Được thích
- 23,206
- Nghề nghiệp
- Dạy đàn piano
Phỏng dịch từ cuốn Formulas and Functions with Microsoft Office Excel 2007 của Paul McFedries
Part II: HARNESSING THE POWER OF FUNCTIONS - Tận dụng sức mạnh của các hàm
PART II - HARNESSING THE POWER OF FUNCTIONS
Phần II - Tận dụng sức mạnh của các hàm
Chapter 7 - WORKING WITH TEXT FUNCTIONS
Chương 7 - Làm việc với các hàm xử lý chuỗi văn bản
IN THIS CHAPTER
Trong chương này:
Trong chương này, do hầu hết các hàm tôi đã trình bày chi tiết ở topic Các hàm xử lý văn bản và chuỗi, nên tôi sẽ không trình bày lại cú pháp và chú giải các đối số của hàm nữa (không theo như nguyên bản cuốn sách này). Trong các bài dịch tiếp theo đây, khi nói đến một hàm nào, tôi sẽ tạo liên kết (link) đến bài viết về hàm đó. Nếu muốn tìm hiểu kỹ hơn về cú pháp và cách sử dụng các đối số (argument), các bạn theo những liên kết này để xem.
Part II: HARNESSING THE POWER OF FUNCTIONS - Tận dụng sức mạnh của các hàm
- Chapter 6: Understanding Functions - Tìm hiểu các hàm
- Chapter 7: Working with Text Functions - Làm việc với các hàm xử lý chuỗi văn bản
- Chapter 8: Working with Logical and Information Functions - Làm việc với các hàm luận lý và tra cứu thông tin
- Chapter 9: Working with Lookup Functionshttp://www.giaiphapexcel.com/forum/showthread.php?t=11284 - Làm việc với các hàm tìm kiếm
- Chapter 10: Working with Date and Time Functionshttp://www.giaiphapexcel.com/forum/showthread.php?t=11365 - Làm việc với các hàm ngày tháng và thời gian
- Chapter 11: Working with Math Functionshttp://www.giaiphapexcel.com/forum/showthread.php?t=11551 - Làm việc với các hàm toán học
- Chapter 12: Working with Statistical Functionshttp://www.giaiphapexcel.com/forum/showthread.php?t=11623 - Làm việc với các hàm thống kê
PART II - HARNESSING THE POWER OF FUNCTIONS
Phần II - Tận dụng sức mạnh của các hàm
Chapter 7 - WORKING WITH TEXT FUNCTIONS
Chương 7 - Làm việc với các hàm xử lý chuỗi văn bản
In Excel, text is any collection of alphanumeric characters that isn’t a numeric value, a date or time value, or a formula. Words, names, and labels are all obviously text values, but so are cell values preceded by an apostrophe (‘) or formatted as Text. Text values are also called strings, and I’ll use both terms interchangeably in this chapter.
Trong Excel, văn bản là một tập hợp gồm những ký tự chữ và số nhưng không phải là một giá trị số, một giá trị ngày tháng và thời gian, hoặc là một công thức. Các từ, các tên, các nhãn, đều là những giá trị text, và tất cả các giá trị trong một ô mà có dấu nháy đơn (') đứng ở trước cũng là những giá trị text. Các giá trị văn bản (text value) còn được gọi là các chuỗi (string), và tôi sẽ dùng cả hai thuật ngữ đó thay thế cho nhau trong suốt chương này.
In Chapter 3, “Building Basic Formulas,” you learned about building text formulas in Excel — not that there was much to learn. Text formulas consist only of the concatenation operator (&) used to combine two or more strings into a larger string.
Ở chương 3, "Thiết lập những công thức (cơ bản)", bạn đã học về các thiết lập những công thức xử lý văn bản trong Excel, nhưng chưa học được bao nhiêu, mới chỉ là các công thức dùng dấu "và" (&) để nối hai hoặc nhiều chuỗi nhỏ thành một chuỗi lớn hơn.
Excel’s text functions enable you to take text formulas to a more useful level by giving you numerous ways to manipulate strings. With these functions, you can convert numbers to strings, change lowercase letters to uppercase (and vice versa), compare two strings, and more.
Các hàm xử lý văn bản trong Excel cho phép bạn đưa các công thức liên quan đến văn bản lên một cấp độ hữu dụng hơn, bằng việc cho bạn rất nhiều cách để xử lý các chuỗi. Với những hàm này, bạn có thể chuyển đổi một con số thành một chuỗi, đổi những chữ thường thành những chữ hoa (và ngược lại), so sánh hai chuỗi, và nhiều điều hơn nữa.
Trong Excel, văn bản là một tập hợp gồm những ký tự chữ và số nhưng không phải là một giá trị số, một giá trị ngày tháng và thời gian, hoặc là một công thức. Các từ, các tên, các nhãn, đều là những giá trị text, và tất cả các giá trị trong một ô mà có dấu nháy đơn (') đứng ở trước cũng là những giá trị text. Các giá trị văn bản (text value) còn được gọi là các chuỗi (string), và tôi sẽ dùng cả hai thuật ngữ đó thay thế cho nhau trong suốt chương này.
In Chapter 3, “Building Basic Formulas,” you learned about building text formulas in Excel — not that there was much to learn. Text formulas consist only of the concatenation operator (&) used to combine two or more strings into a larger string.
Ở chương 3, "Thiết lập những công thức (cơ bản)", bạn đã học về các thiết lập những công thức xử lý văn bản trong Excel, nhưng chưa học được bao nhiêu, mới chỉ là các công thức dùng dấu "và" (&) để nối hai hoặc nhiều chuỗi nhỏ thành một chuỗi lớn hơn.
Excel’s text functions enable you to take text formulas to a more useful level by giving you numerous ways to manipulate strings. With these functions, you can convert numbers to strings, change lowercase letters to uppercase (and vice versa), compare two strings, and more.
Các hàm xử lý văn bản trong Excel cho phép bạn đưa các công thức liên quan đến văn bản lên một cấp độ hữu dụng hơn, bằng việc cho bạn rất nhiều cách để xử lý các chuỗi. Với những hàm này, bạn có thể chuyển đổi một con số thành một chuỗi, đổi những chữ thường thành những chữ hoa (và ngược lại), so sánh hai chuỗi, và nhiều điều hơn nữa.
IN THIS CHAPTER
Trong chương này:
- Excel’s Text Functions
Các hàm xử lý chuỗi văn bản trong Excel
- Working with Characters and Codes
Làm việc với các ký tự và mã ký tự (code)
- Converting Text
Chuyển đổi kiểu chữ trong văn bản
- Formatting Text
Định dạng văn bản
- Manipulating Text
Xử lý các chuỗi văn bản
- Removing Unwanted Characters from a String
Loại bỏ các ký tự không mong muốn ra khỏi một chuỗi văn bản
- Extracting a Substring
Trích xuất một chuỗi con
- Generating Account Numbers
Tạo các số tài khoản
- Searching for Substrings
Tìm kiếm một chuỗi con
- Substituting One Substring for Another
Thay thế một chuỗi con bằng một chuỗi khác
You can download the workbook that contains this chapter’s examples here:
Bạn có thể tải về bảng tính với những ví dụ trong chương này tại đây:
Trong chương này, do hầu hết các hàm tôi đã trình bày chi tiết ở topic Các hàm xử lý văn bản và chuỗi, nên tôi sẽ không trình bày lại cú pháp và chú giải các đối số của hàm nữa (không theo như nguyên bản cuốn sách này). Trong các bài dịch tiếp theo đây, khi nói đến một hàm nào, tôi sẽ tạo liên kết (link) đến bài viết về hàm đó. Nếu muốn tìm hiểu kỹ hơn về cú pháp và cách sử dụng các đối số (argument), các bạn theo những liên kết này để xem.
Lần chỉnh sửa cuối: