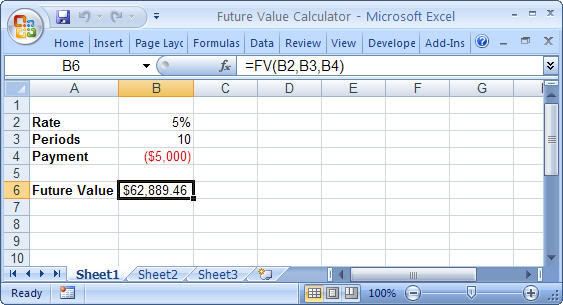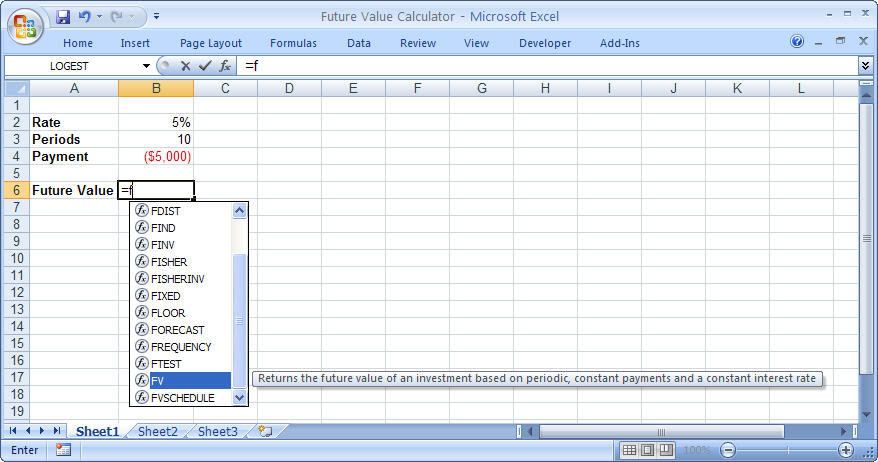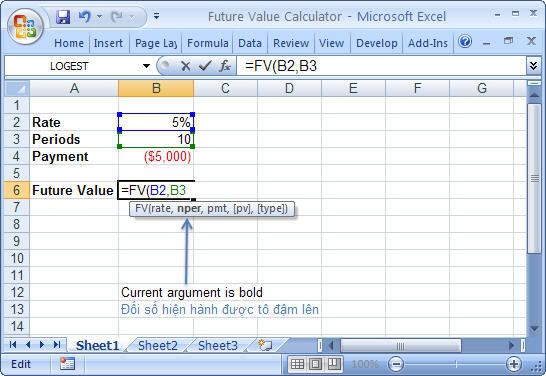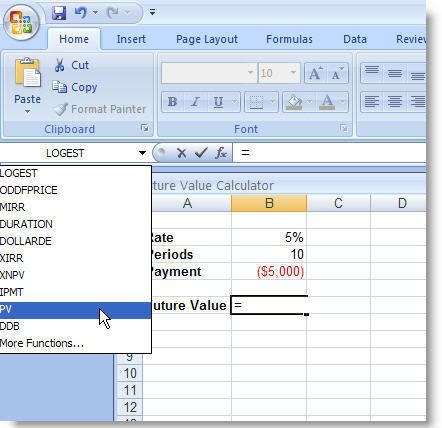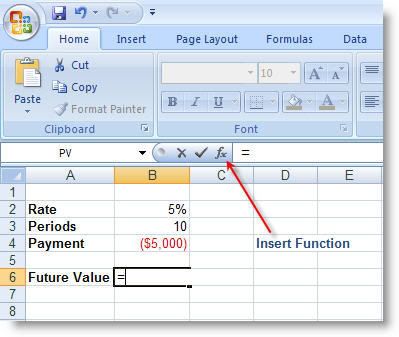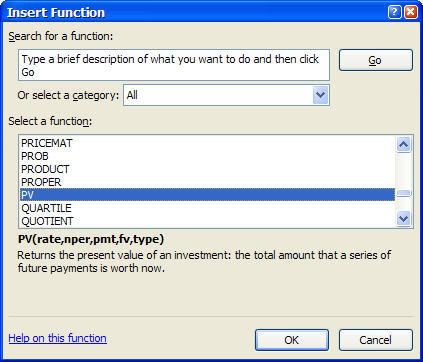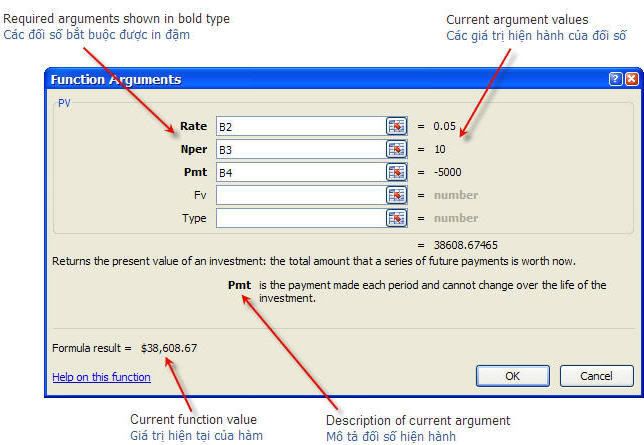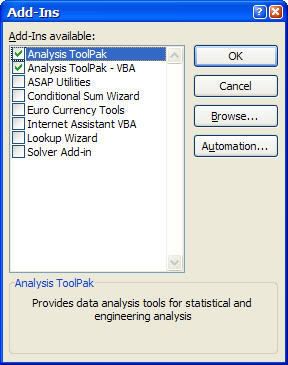- Tham gia
- 3/7/07
- Bài viết
- 4,946
- Được thích
- 23,213
- Nghề nghiệp
- Dạy đàn piano
Phỏng dịch từ cuốn Formulas and Functions with Microsoft Office Excel 2007 của Paul McFedries
Part II: HARNESSING THE POWER OF FUNCTIONS - Tận dụng sức mạnh của các hàm
PART II - HARNESSING THE POWER OF FUNCTIONS
Phần II - Tận dụng sức mạnh của các hàm
Chapter 6 - UNDERSTANDING FUNCTIONS
Chương 6 - Tìm hiểu các hàm
The formulas that you can construct based on the information presented in Part I, “Mastering Excel Ranges and Formulas,” can range from simple additions and subtractions to powerful iteration-based solutions to otherwise difficult problems.
Những công thức mà bạn xây dựng dựa trên những thông tin được trình bày trong phần I, "Nắm vững các Dãy và Công thức trong Excel", có thể bắt đầu từ những phép tính cộng và trừ đơn giản đến những lời giải dựa vào sự lặp đi lặp lại phức tạp cho những bài toán khó.
Formulas that combine Excel’s operators with basic operands such as numeric and string values are the bread and butter of any spreadsheet. But to get to the real meat of a spreadsheet model, you need to expand your formula repertoire to include Excel’s worksheet functions. Dozens of these functions exist, and they’re an essential part of making your worksheet work easier and more powerfully. Excel has various function categories, including the following:
Những công thức kết hợp với các toán tử của Excel và các toán hạng cơ bản, chẳng hạn như các giá trị số và chuỗi văn bản, là những thành phần chính của bất kỳ bảng tính nào. Nhưng để đi vào trung tâm thực sự của một mô hình bảng tính, bạn cần mở rộng nguồn công thức của mình, cho nó bao gồm thêm các hàm bảng tính của Excel. Có hàng chục hàm, và chúng là một phần thiết yếu trong việc làm cho bảng tính của bạn làm việc dễ dàng và mạnh mẽ hơn. Excel có các nhiều hàm khác nhau, bao gồm:
Chương này giới thiệu ngắn gọn cho bạn về các hàm bảng tính có sẵn trong Excel. Bạn sẽ học các hàm là gì, chúng có thể làm gì, và sử dụng chúng như thế nào. Sáu chương tiếp theo mô tả chi tiết các hàm trong danh mục trên đây (ngoại trừ các hàm trong nhóm dữ liệu và bảng, tôi sẽ đề cập đến trong chương 13, "Phân tích dữ liệu với các bảng"; và nhóm hàm tài chính, tôi sẽ nói đến ở phần IV, "Xây dựng những công thức tài chính".
IN THIS CHAPTER
Trong chương này:
You can download the workbook that contains this chapter’s examples here:
Bạn có thể tải về bảng tính với những ví dụ trong chương này tại đây:
Part II: HARNESSING THE POWER OF FUNCTIONS - Tận dụng sức mạnh của các hàm
- Chapter 6: Understanding Functions - Tìm hiểu các hàm
- Chapter 7: Working with Text Functions - Làm việc với các hàm xử lý chuỗi văn bản
- Chapter 8: Working with Logical and Information Functions - Làm việc với các hàm luận lý và tra cứu thông tin
- Chapter 9: Working with Lookup Functionshttp://www.giaiphapexcel.com/forum/showthread.php?t=11284 - Làm việc với các hàm tìm kiếm
- Chapter 10: Working with Date and Time Functionshttp://www.giaiphapexcel.com/forum/showthread.php?t=11365 - Làm việc với các hàm ngày tháng và thời gian
- Chapter 11: Working with Math Functionshttp://www.giaiphapexcel.com/forum/showthread.php?t=11551 - Làm việc với các hàm toán học
- Chapter 12: Working with Statistical Functionshttp://www.giaiphapexcel.com/forum/showthread.php?t=11623 - Làm việc với các hàm thống kê
PART II - HARNESSING THE POWER OF FUNCTIONS
Phần II - Tận dụng sức mạnh của các hàm
Chapter 6 - UNDERSTANDING FUNCTIONS
Chương 6 - Tìm hiểu các hàm
The formulas that you can construct based on the information presented in Part I, “Mastering Excel Ranges and Formulas,” can range from simple additions and subtractions to powerful iteration-based solutions to otherwise difficult problems.
Những công thức mà bạn xây dựng dựa trên những thông tin được trình bày trong phần I, "Nắm vững các Dãy và Công thức trong Excel", có thể bắt đầu từ những phép tính cộng và trừ đơn giản đến những lời giải dựa vào sự lặp đi lặp lại phức tạp cho những bài toán khó.
Formulas that combine Excel’s operators with basic operands such as numeric and string values are the bread and butter of any spreadsheet. But to get to the real meat of a spreadsheet model, you need to expand your formula repertoire to include Excel’s worksheet functions. Dozens of these functions exist, and they’re an essential part of making your worksheet work easier and more powerfully. Excel has various function categories, including the following:
Những công thức kết hợp với các toán tử của Excel và các toán hạng cơ bản, chẳng hạn như các giá trị số và chuỗi văn bản, là những thành phần chính của bất kỳ bảng tính nào. Nhưng để đi vào trung tâm thực sự của một mô hình bảng tính, bạn cần mở rộng nguồn công thức của mình, cho nó bao gồm thêm các hàm bảng tính của Excel. Có hàng chục hàm, và chúng là một phần thiết yếu trong việc làm cho bảng tính của bạn làm việc dễ dàng và mạnh mẽ hơn. Excel có các nhiều hàm khác nhau, bao gồm:
- Text (Chuỗi văn bản)
- Logical (Luận lý)
- Information (Thông tin)
- Lookup and reference (Dò tìm và tham chiếu)
- Date and time (Ngày tháng và thời gian)
- Math and trigonometry (Toán học và lượng giác)
- Statistical (Thống kê)
- Financial (Tài chính)
- Database and table (Dữ liệu và bảng)
Chương này giới thiệu ngắn gọn cho bạn về các hàm bảng tính có sẵn trong Excel. Bạn sẽ học các hàm là gì, chúng có thể làm gì, và sử dụng chúng như thế nào. Sáu chương tiếp theo mô tả chi tiết các hàm trong danh mục trên đây (ngoại trừ các hàm trong nhóm dữ liệu và bảng, tôi sẽ đề cập đến trong chương 13, "Phân tích dữ liệu với các bảng"; và nhóm hàm tài chính, tôi sẽ nói đến ở phần IV, "Xây dựng những công thức tài chính".
IN THIS CHAPTER
Trong chương này:
6.1. The Structure of a Function - Cấu trúc của một Hàm
6.2. Typing a Function into a Formula - Nhập một Hàm vào trong một Công thức
6.3. Using the Insert Function Feature - Sử dụng tính năng Insert Function (chèn hàm)
6.4. Loading the Analysis ToolPak - Cài đặt Add-in Analysis ToolPak
6.2. Typing a Function into a Formula - Nhập một Hàm vào trong một Công thức
6.3. Using the Insert Function Feature - Sử dụng tính năng Insert Function (chèn hàm)
6.4. Loading the Analysis ToolPak - Cài đặt Add-in Analysis ToolPak
You can download the workbook that contains this chapter’s examples here:
Bạn có thể tải về bảng tính với những ví dụ trong chương này tại đây:
Lần chỉnh sửa cuối: