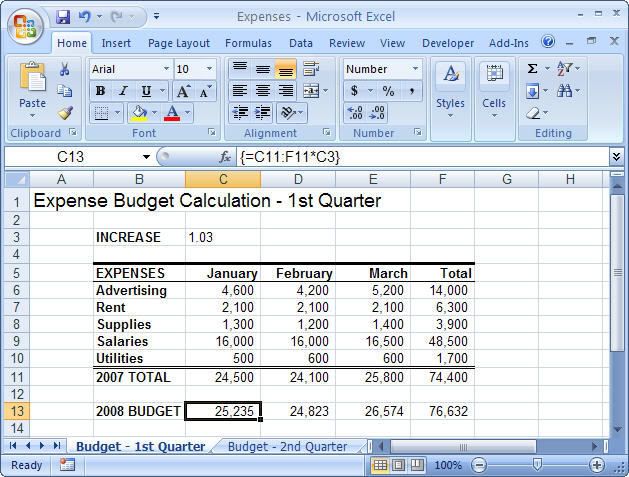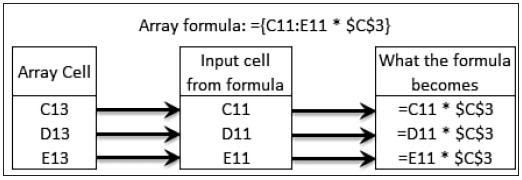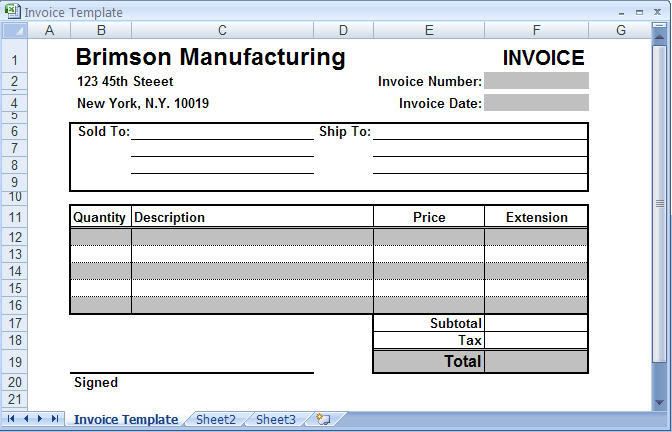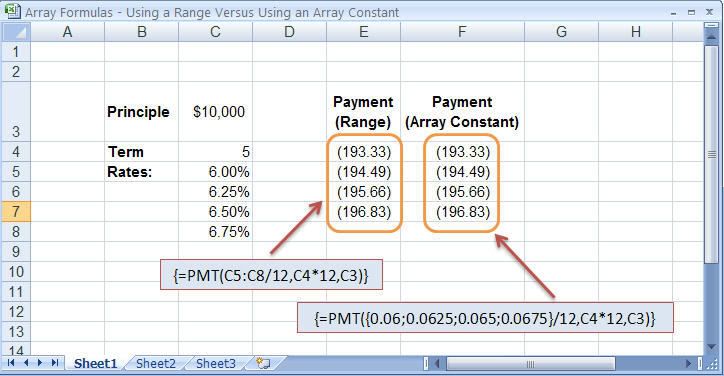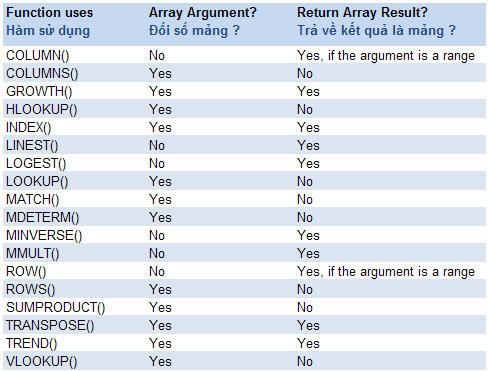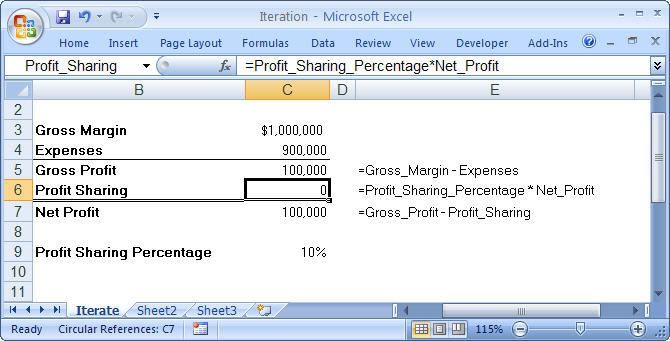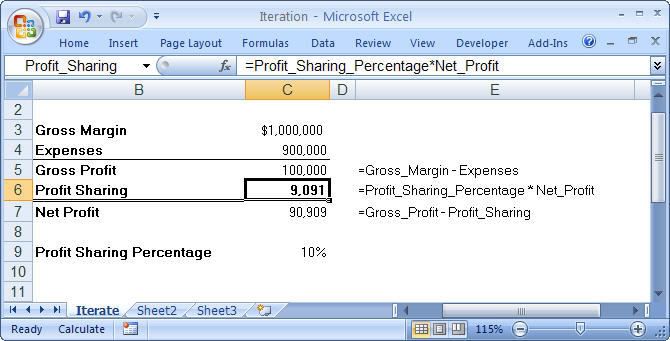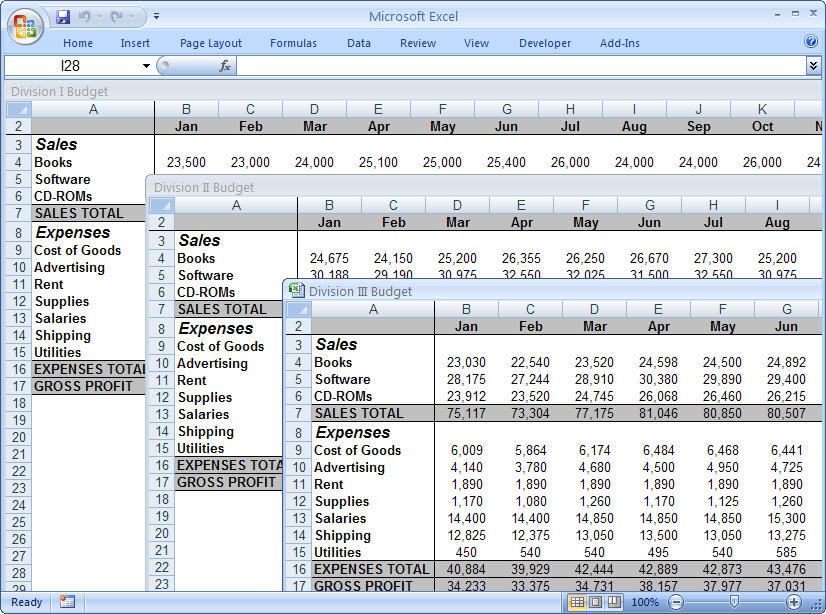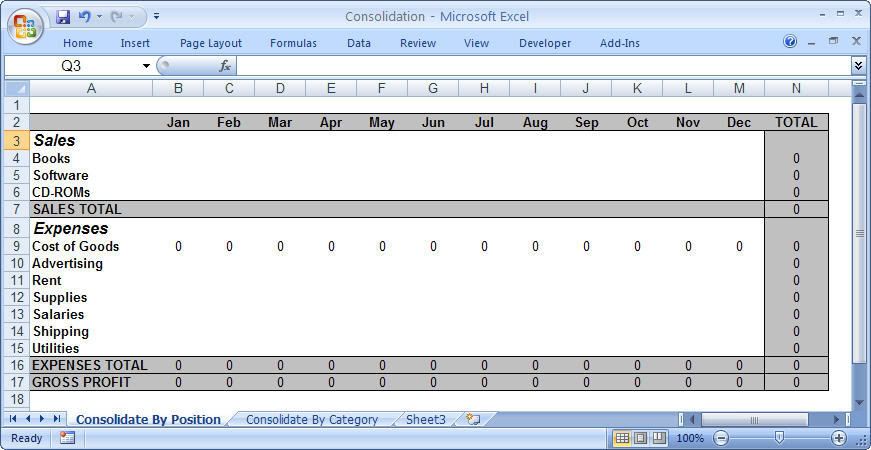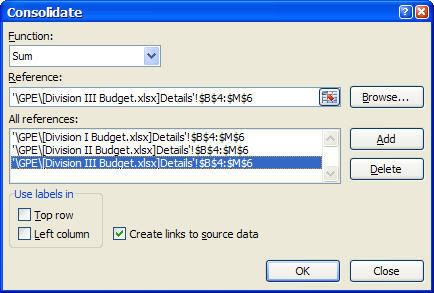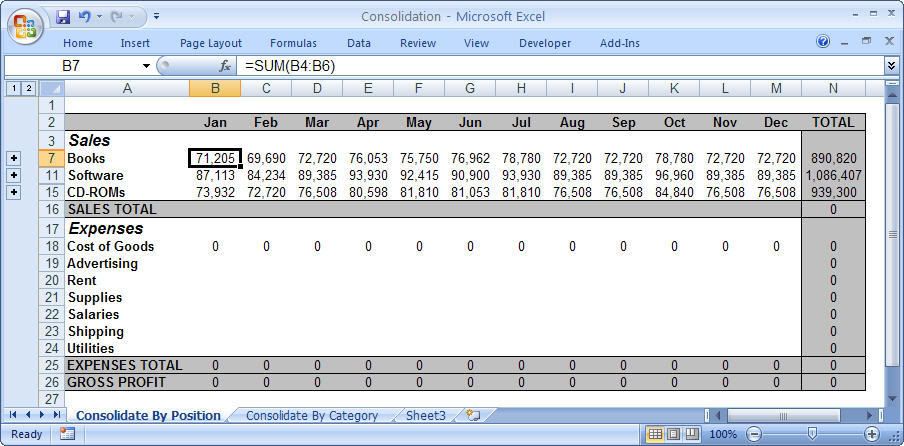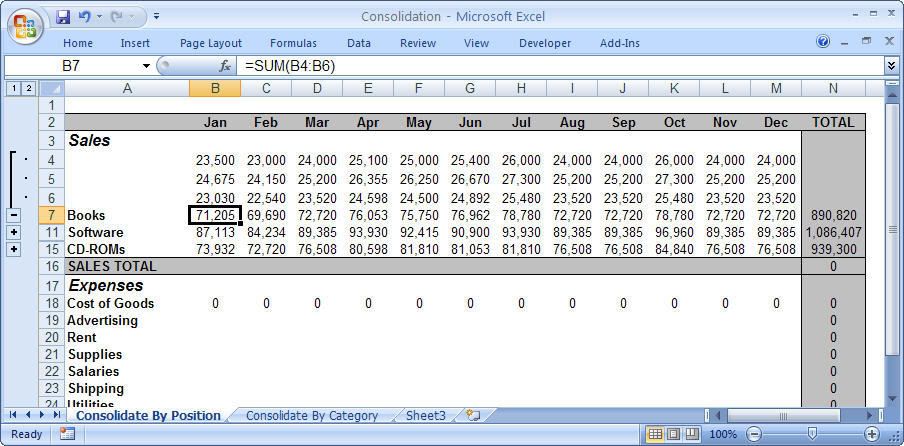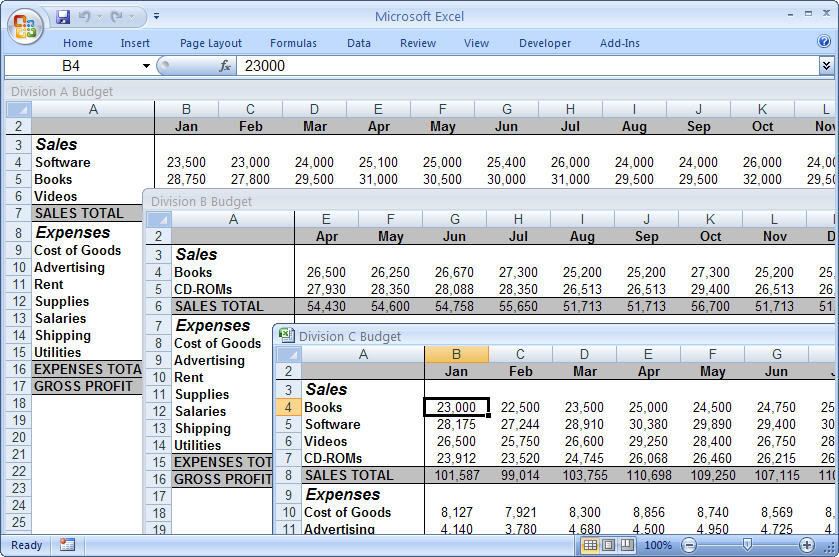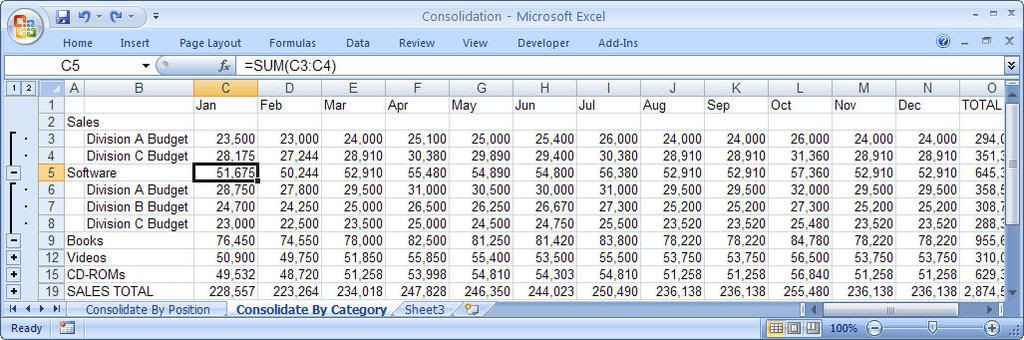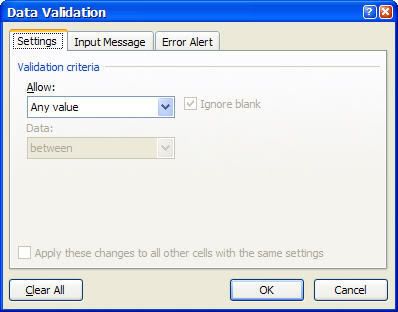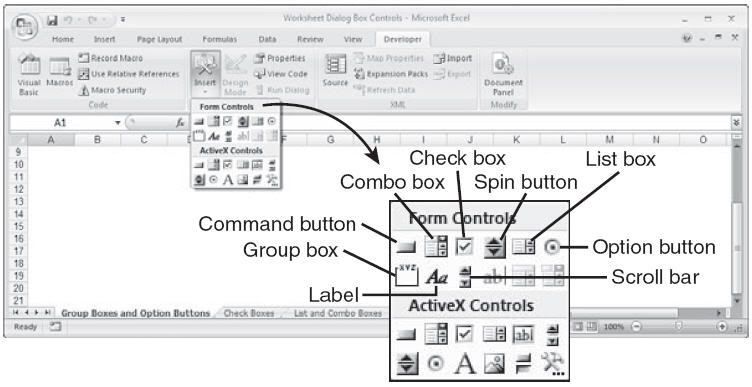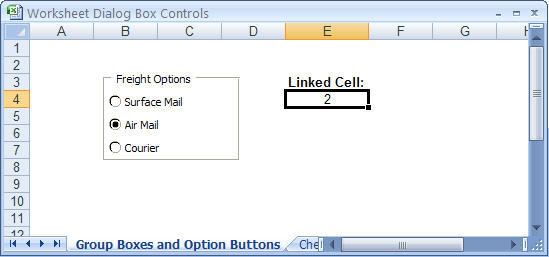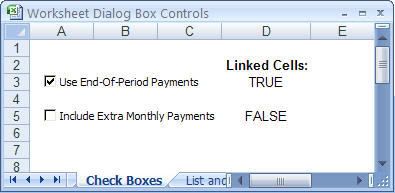- Tham gia
- 3/7/07
- Bài viết
- 4,946
- Được thích
- 23,212
- Nghề nghiệp
- Dạy đàn piano
Phỏng dịch từ cuốn Formulas and Functions with Microsoft Office Excel 2007 của Paul McFedries
Part I: MASTERING EXCEL RANGES AND FORMULAS - Nắm vững các dãy và công thức trong Excel
Chapter 4 - CREATING ADVANCED FORMULAS
Thiết lập các công thức (nâng cao)
IN THIS CHAPTER:
Những nội dung chính trong chương này:
Part I: MASTERING EXCEL RANGES AND FORMULAS - Nắm vững các dãy và công thức trong Excel
- Chapter 1: Getting The Most Out Of Range - Tận dụng tối đa các dãy
- Chapter 2: Using a Range Name - Sử dụng tên cho dãy
- Chapter 3: Building Basic Formulas - Thiết lập các công thức (cơ bản)
- Chapter 4: Creating Advanced Formulas - Thiết lập các công thức (nâng cao)
- Chapter 5: Troubleshooting Formulas - Xử lý lỗi công thức
Chapter 4 - CREATING ADVANCED FORMULAS
Thiết lập các công thức (nâng cao)
Excel is a versatile program with many uses, from acting as a checkbook to a flat-file database management system, to an equation solver, to a glorified calculator. For most business users, however, Excel’s forte is building models that enable them to quantify particular aspects of the business. The skeleton of the business model is made up of the chunks of data entered, imported, or copied into the worksheets. But the lifeblood of the model and the animating force behind it is the collection of formulas that summarizes data, answers questions, and makes predictions.
Excel là một chương trình linh hoạt có nhiều công dụng, từ việc có chức năng như một cuốn sổ dùng để tính toán, cho đến một hệ thống cơ sở dữ liệu phẳng, một công cụ để giải phương trình, một chương trình tính toán tuyệt vời. Tuy nhiên, với đa số những người sử dụng là những nhà kinh doanh, sở trường của Excel là xây dựng những mô hình cho phép định lượng những khía cạnh cụ thể về công việc kinh doanh. Khung sườn của mô hình kinh doanh được tạo từ những cụm dữ liệu được nhập vào hoặc được sao chép vào các bảng tính. Nhưng nhân tố quyết định của mô hình và động lực chính đằng sau nó là tập hợp các công thức để tổng kết số liệu, trả lời cho những câu hỏi và đưa ra những dự đoán.
You saw in Chapter 3, "Building Basic Formulas" that, armed with the humble equals sign and the set of operators and operands, you can cobble together useful, robust formulas. But Excel has many other tricks up its digital sleeve, and these techniques enable you to create muscular formulas that can take your business models to the next level.
Ở chương 3, "Thiết lập những công thức (cơ bản)", bạn đã thấy rằng chỉ với một dấu bằng khiêm tốn cùng với một tập hợp các toán tử và toán hạng, bạn có thể tạo nên những công thức mạnh mẽ, hữu dụng. Nhưng Excel còn có nhiều thủ thuật khác và những kỹ thuật này cho phép tạo ra các công thức mạnh mẽ hơn, có thể đưa những mô hình kinh doanh của bạn lên tầm cao hơn.
Excel là một chương trình linh hoạt có nhiều công dụng, từ việc có chức năng như một cuốn sổ dùng để tính toán, cho đến một hệ thống cơ sở dữ liệu phẳng, một công cụ để giải phương trình, một chương trình tính toán tuyệt vời. Tuy nhiên, với đa số những người sử dụng là những nhà kinh doanh, sở trường của Excel là xây dựng những mô hình cho phép định lượng những khía cạnh cụ thể về công việc kinh doanh. Khung sườn của mô hình kinh doanh được tạo từ những cụm dữ liệu được nhập vào hoặc được sao chép vào các bảng tính. Nhưng nhân tố quyết định của mô hình và động lực chính đằng sau nó là tập hợp các công thức để tổng kết số liệu, trả lời cho những câu hỏi và đưa ra những dự đoán.
You saw in Chapter 3, "Building Basic Formulas" that, armed with the humble equals sign and the set of operators and operands, you can cobble together useful, robust formulas. But Excel has many other tricks up its digital sleeve, and these techniques enable you to create muscular formulas that can take your business models to the next level.
Ở chương 3, "Thiết lập những công thức (cơ bản)", bạn đã thấy rằng chỉ với một dấu bằng khiêm tốn cùng với một tập hợp các toán tử và toán hạng, bạn có thể tạo nên những công thức mạnh mẽ, hữu dụng. Nhưng Excel còn có nhiều thủ thuật khác và những kỹ thuật này cho phép tạo ra các công thức mạnh mẽ hơn, có thể đưa những mô hình kinh doanh của bạn lên tầm cao hơn.
IN THIS CHAPTER:
Những nội dung chính trong chương này:
- Working with Arrays
Làm việc với các mảng
- Using Iteration and Circular References
Sử dụng sự lặp lại và các tham chiếu tuần hoàn
- Consolidating Multisheet Data
Hợp nhất dữ liệu trên nhiều trang bảng tính
- Applying Data-Validation Rules to Cells
Áp dụng các quy tắc hiệu lực hóa liệu (data-validation) vào các ô
- Using Dialog Box Controls on a Worksheet
Sử dụng các điều khiển hộp thoại trong một bảng tính
Lần chỉnh sửa cuối: