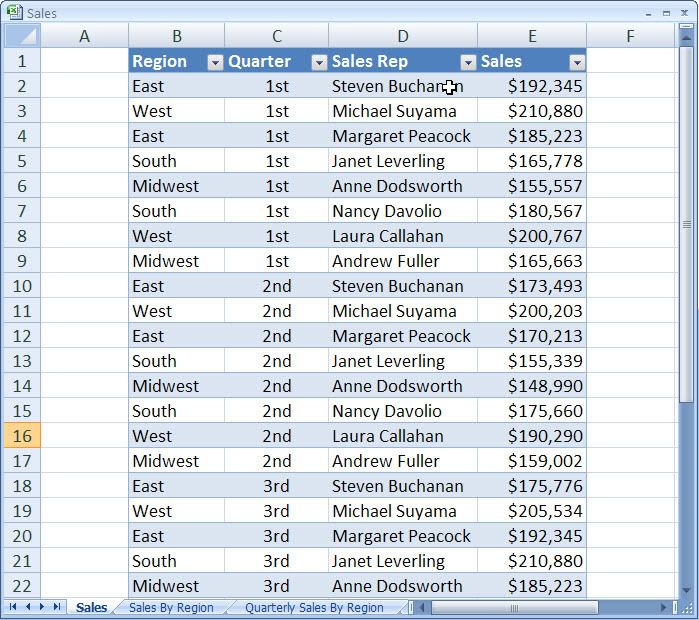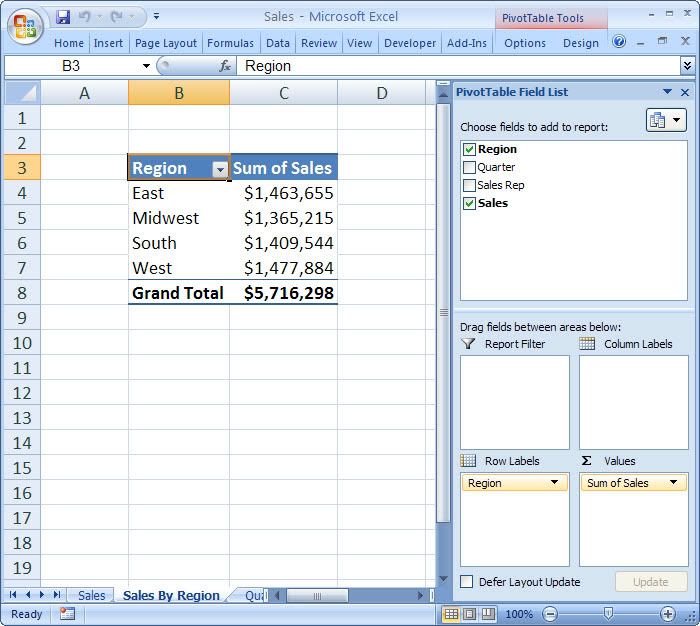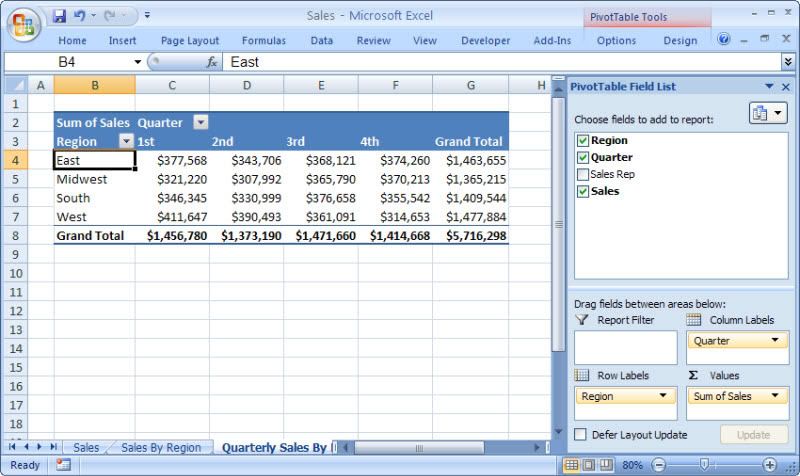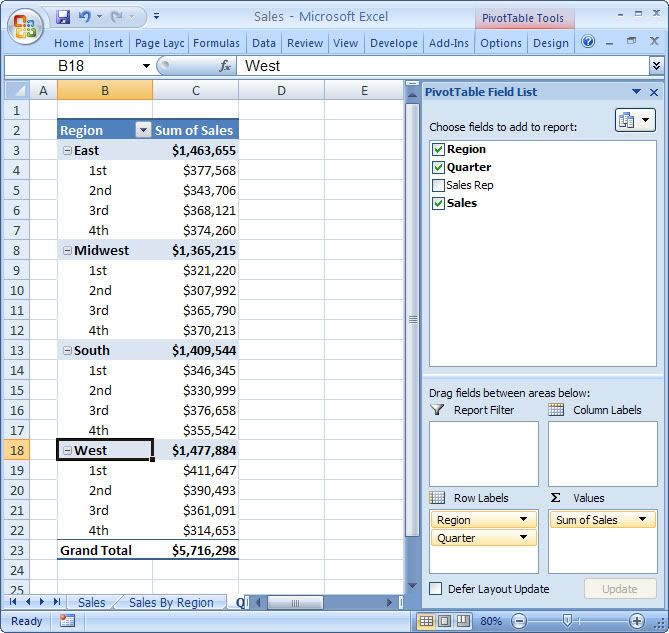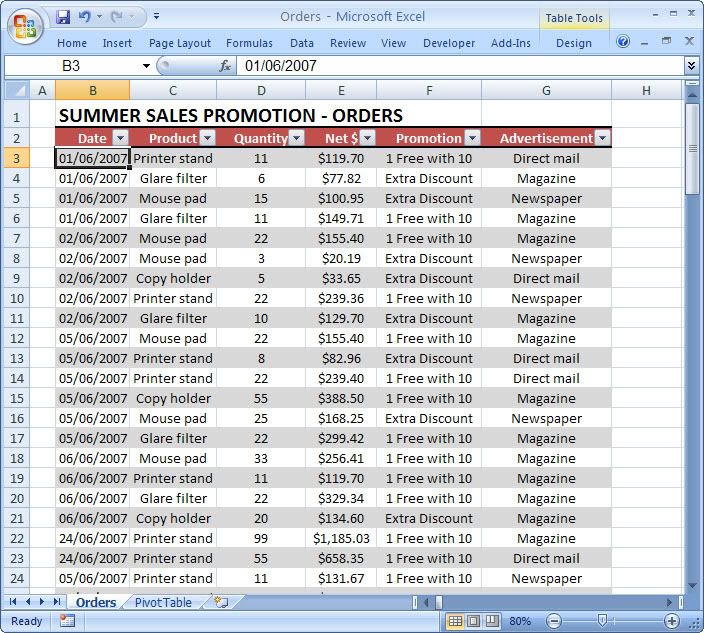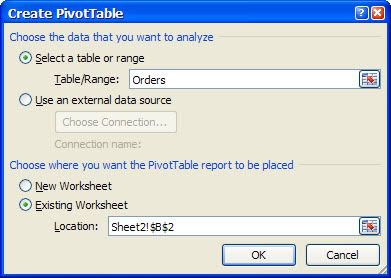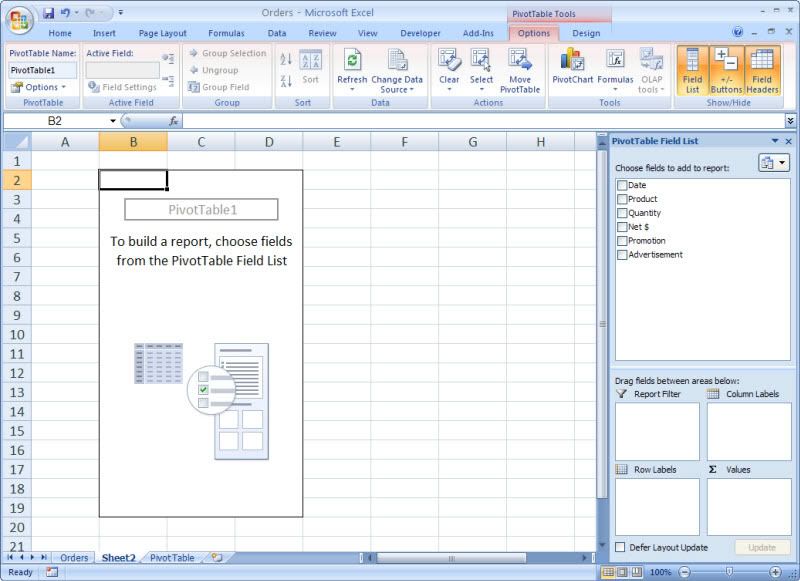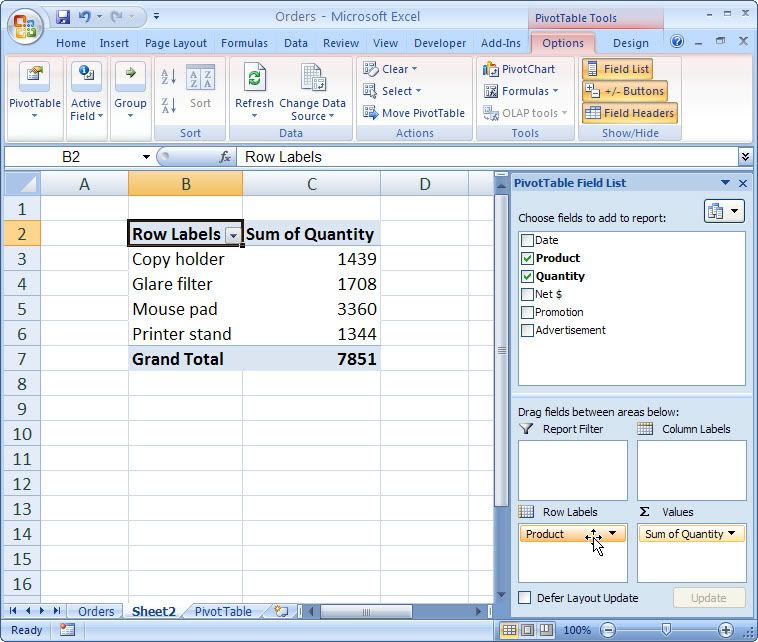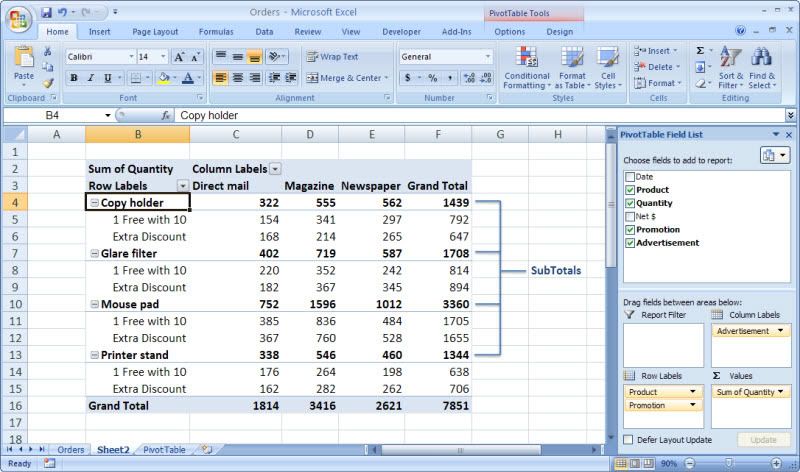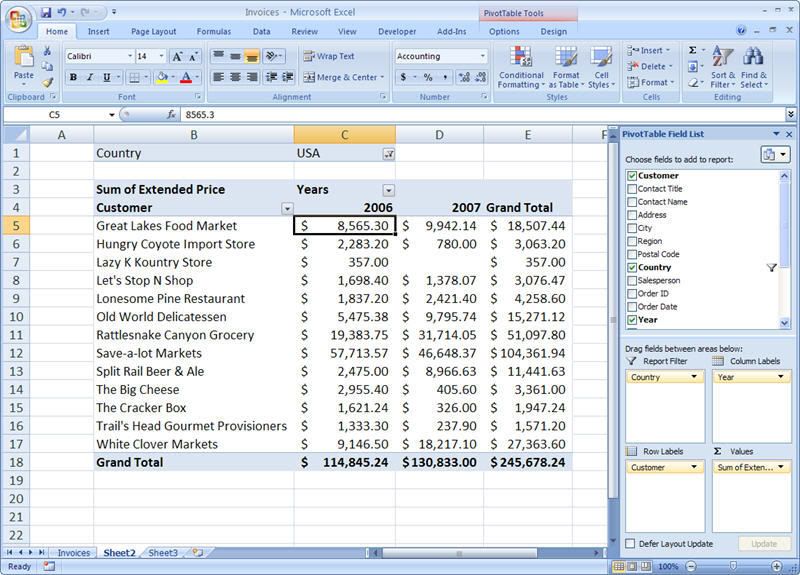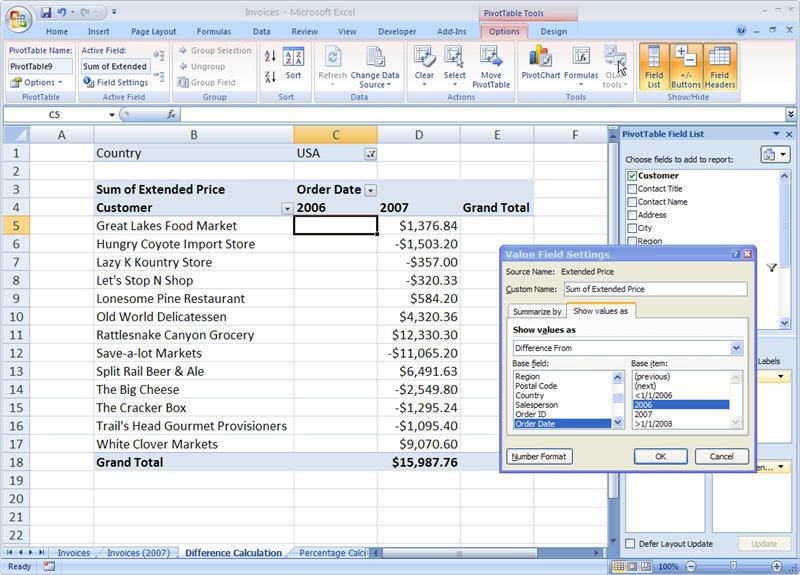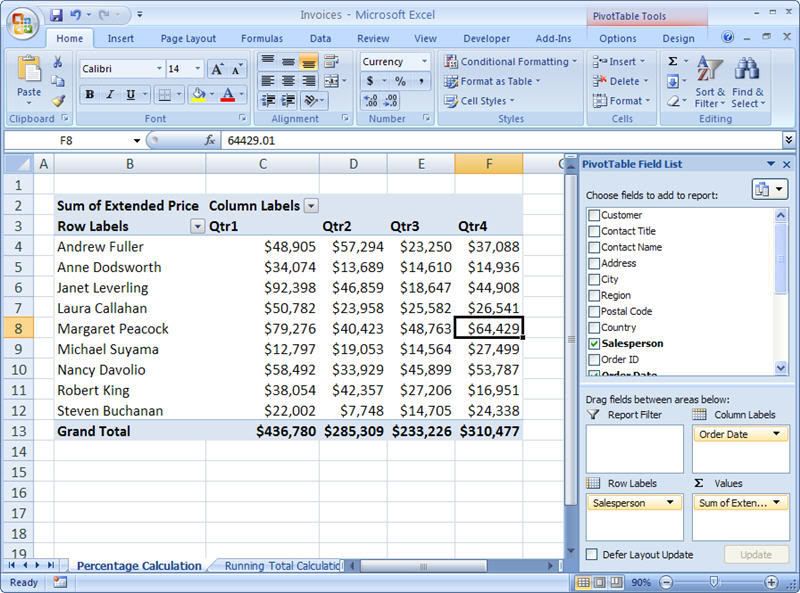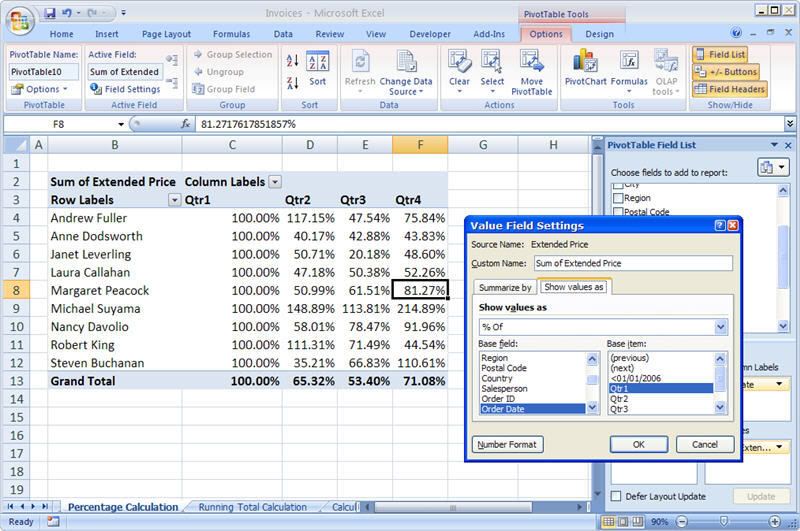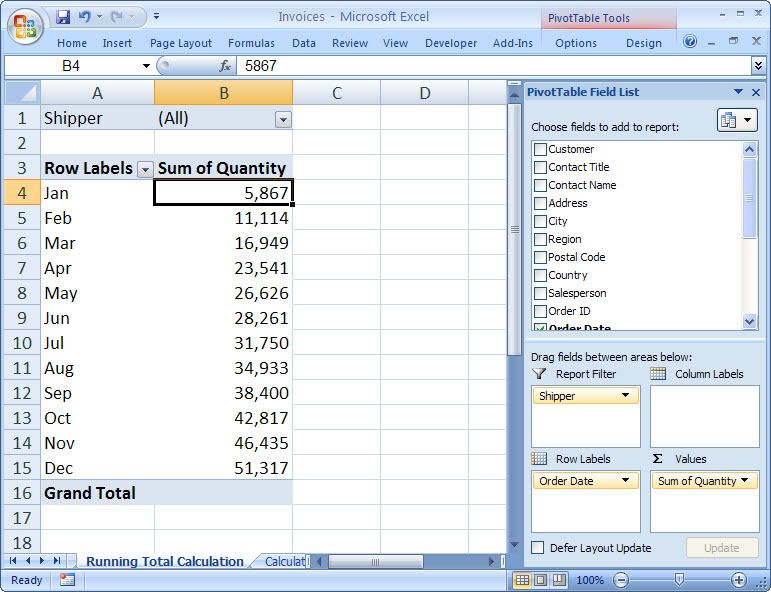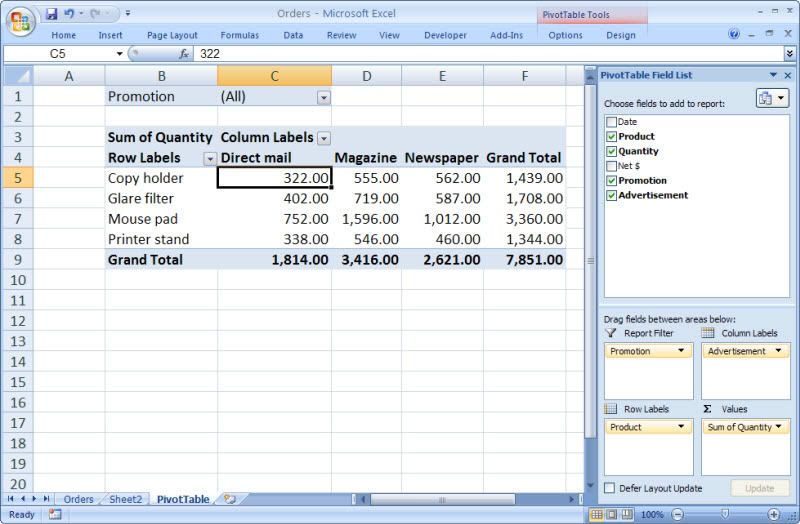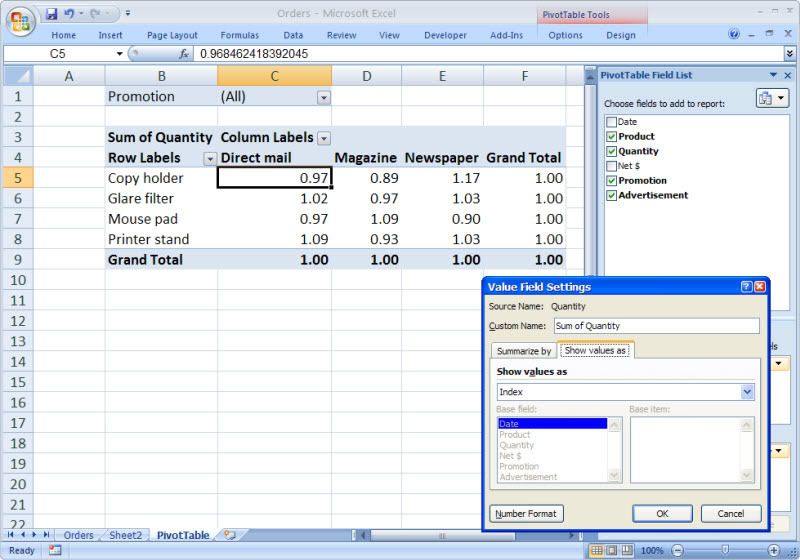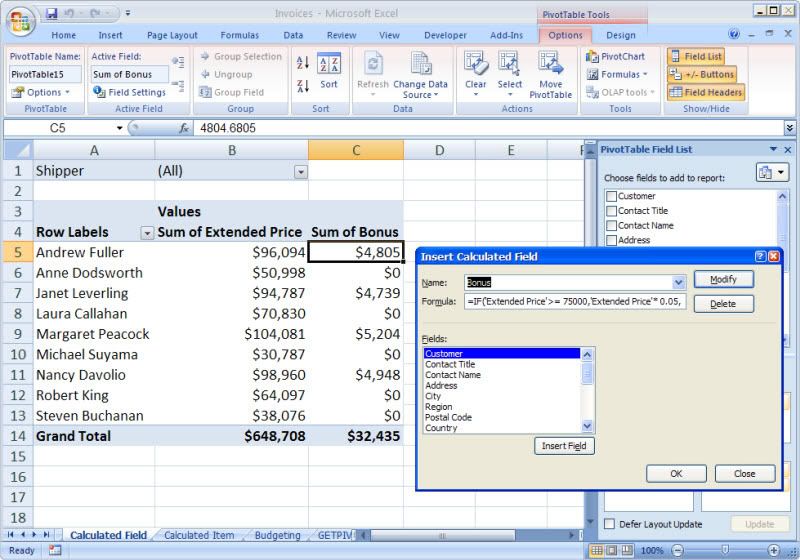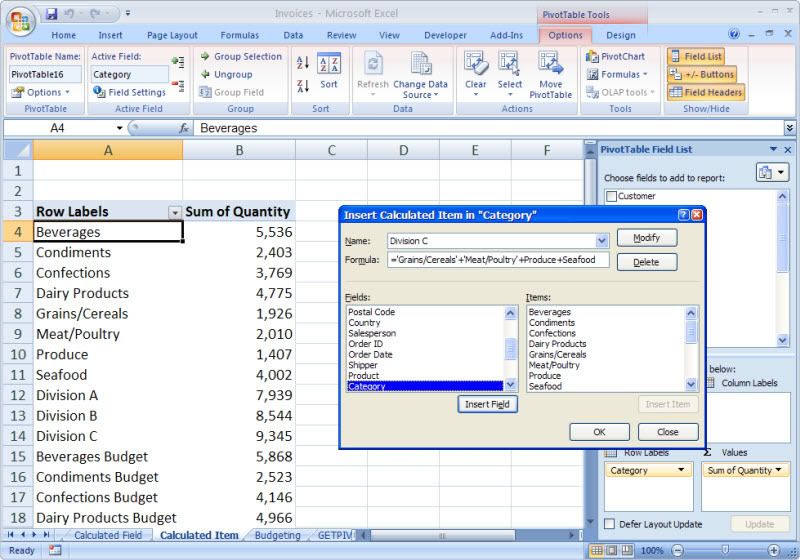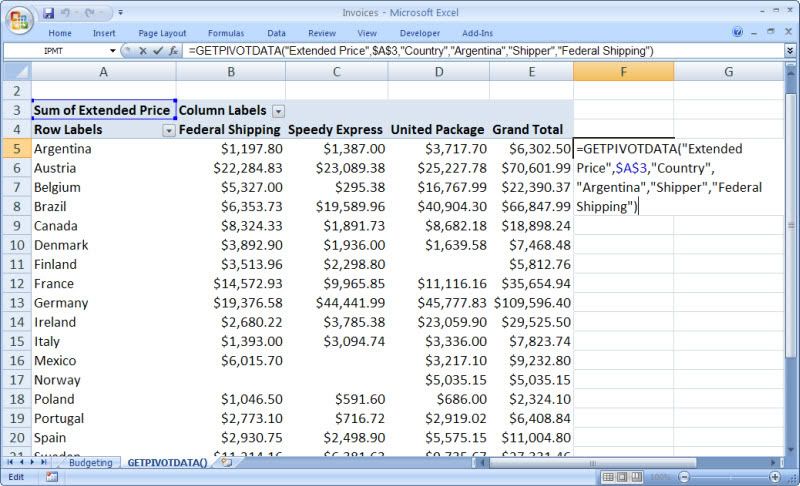- Tham gia
- 3/7/07
- Bài viết
- 4,946
- Được thích
- 23,213
- Nghề nghiệp
- Dạy đàn piano
Phỏng dịch từ cuốn Formulas and Functions with Microsoft Office Excel 2007 của Paul McFedries
Phần III: Xây dựng các mô hình kinh doanh
PHẦN III - Xây dựng các mô hình kinh doanh
Chương 14 - Phân tích dữ liệu với các PivotTable
Các Table và những cơ sở dữ liệu bên ngoài có thể chứa hàng trăm, thậm chí hàng ngàn record. Phân tích những dữ liệu này có thể là một cơn ác mộng nếu không có các công cụ phù hợp. Để giúp bạn, Excel cung cấp một công cụ phân tích dữ liệu mạnh mẽ gọi là PivotTable. Công cụ này cho phép bạn tổng hợp hàng trăm record trong một bảng ngắn gọn. Sau đó bạn có thể xử lý kiểu trình bày (layout) của bảng này để có những cái nhìn khác nhau về dữ liệu của bạn. Chương này giới thiệu với bạn các PivotTable và minh họa cho bạn nhiều cách khác nhau để sử dụng chúng với dữ liệu của riêng bạn.
Bởi vì cuốn sách này nói về các công thức và hàm trong Excel, nên tôi sẽ không đi sâu vào chi tiết việc xây dựng và tùy biến các PivotTable. Thay vào đó, tôi sẽ tập trung vào những việc mà bạn có thể thực hiện với những phép tính PivotTable cài đặt sẵn và những phép tính PivotTable tùy ý.
Phần III: Xây dựng các mô hình kinh doanh
- Chương 13: Phân tích dữ liệu với các Table
- Chương 14: Phân tích dữ liệu với các PivotTable
- Chương 15: Sử dụng các công cụ tạo mô hình kinh doanh của Excel
PHẦN III - Xây dựng các mô hình kinh doanh
Chương 14 - Phân tích dữ liệu với các PivotTable
Các Table và những cơ sở dữ liệu bên ngoài có thể chứa hàng trăm, thậm chí hàng ngàn record. Phân tích những dữ liệu này có thể là một cơn ác mộng nếu không có các công cụ phù hợp. Để giúp bạn, Excel cung cấp một công cụ phân tích dữ liệu mạnh mẽ gọi là PivotTable. Công cụ này cho phép bạn tổng hợp hàng trăm record trong một bảng ngắn gọn. Sau đó bạn có thể xử lý kiểu trình bày (layout) của bảng này để có những cái nhìn khác nhau về dữ liệu của bạn. Chương này giới thiệu với bạn các PivotTable và minh họa cho bạn nhiều cách khác nhau để sử dụng chúng với dữ liệu của riêng bạn.
Bởi vì cuốn sách này nói về các công thức và hàm trong Excel, nên tôi sẽ không đi sâu vào chi tiết việc xây dựng và tùy biến các PivotTable. Thay vào đó, tôi sẽ tập trung vào những việc mà bạn có thể thực hiện với những phép tính PivotTable cài đặt sẵn và những phép tính PivotTable tùy ý.
Nếu muốn nghiên cứu sâu hơn về PivotTable cùng những khả năng tuyệt vời của nó, các bạn xem ở đây:
PivotTable & PivotChart 2007 - Từ căn bản đến nâng cao
PivotTable & PivotChart 2007 - Từ căn bản đến nâng cao
Bạn có thể tải về bảng tính với những ví dụ trong chương này tại đây: Example Files
Lần chỉnh sửa cuối: