- Tham gia
- 4/6/06
- Bài viết
- 901
- Được thích
- 2,717
Làm cách nào thêm chú giải vào trực tiếp biểu đồ
Khi bạn tạo một biểu đồ nào đó, theo mặc định thông thường, chú giải của bạn sẽ nằm ở bên tay phải của hình vẽ.
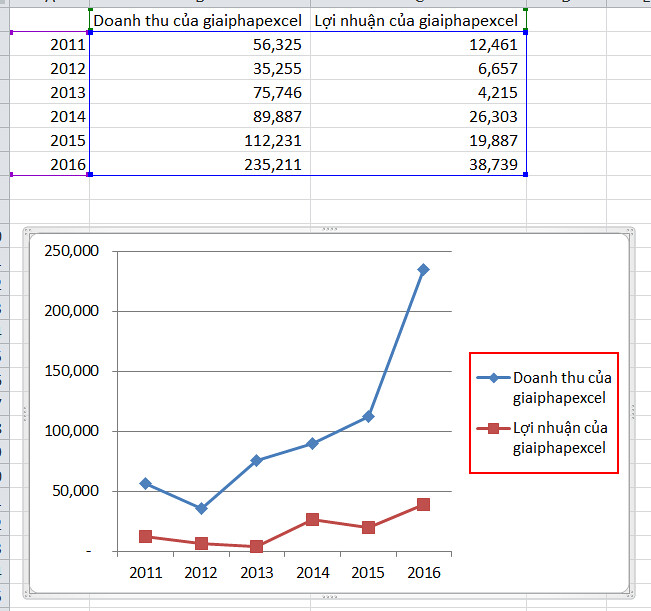
Bạn có thể chỉnh chú giải của bạn đi bất cứ đâu, có thể trên, dưới, trái, phải tùy thích.
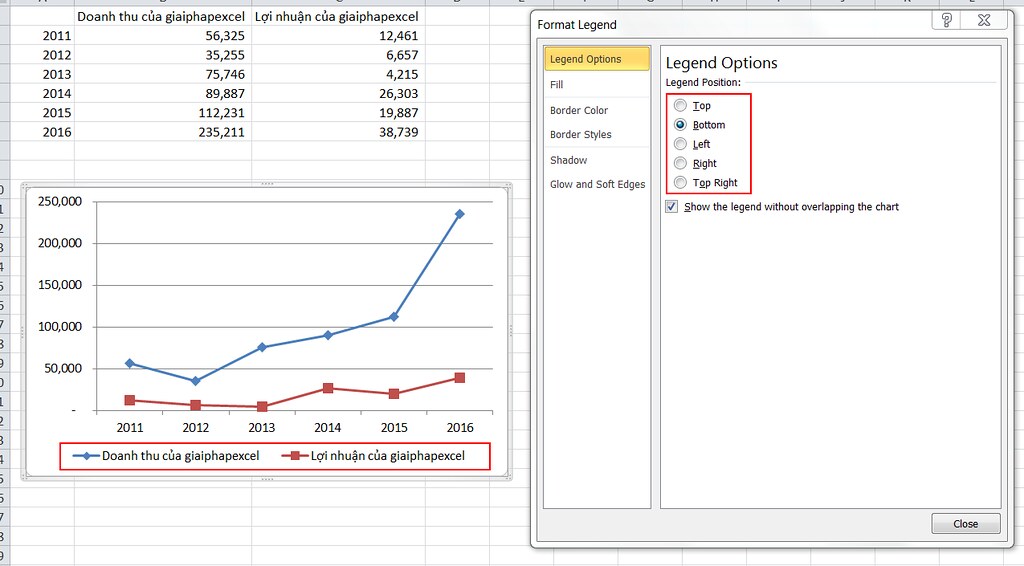
Tuy nhiên, có cách nào để đưa nó vào trực tiếp trong biểu đồ không? Câu trả lời là có, bạn có thể làm như sau:
Đầu tiên, bạn hãy thêm 1 dòng dữ liệu nữa cũng bằng với dữ liệu cuối cùng của bạn.
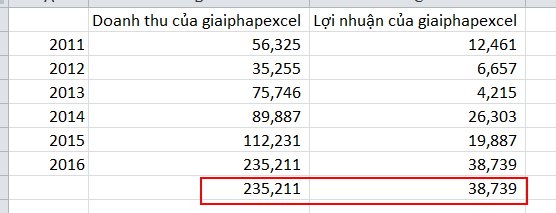
Kế đến, bạn hãy lần lượt chọn từng ô (ở ví dụ của kyo là ô B8) -> Format Number và chọn Custom.
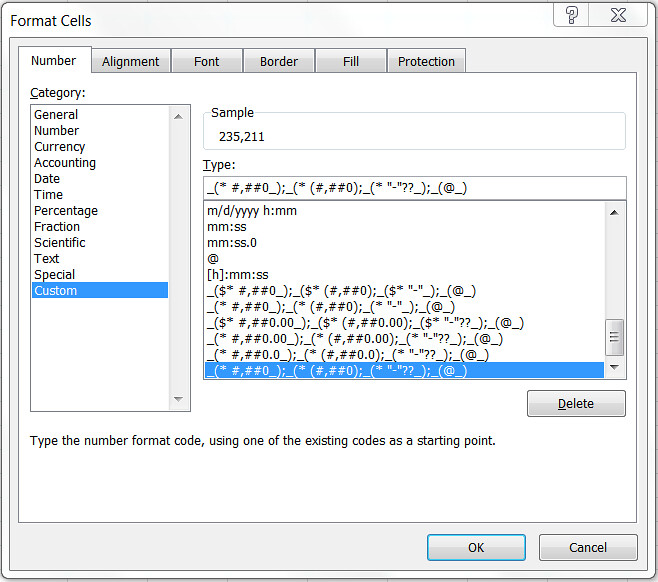
Lần này bạn hãy viết thẳng vào đó là "Doanh thu của giaiphapexcel".
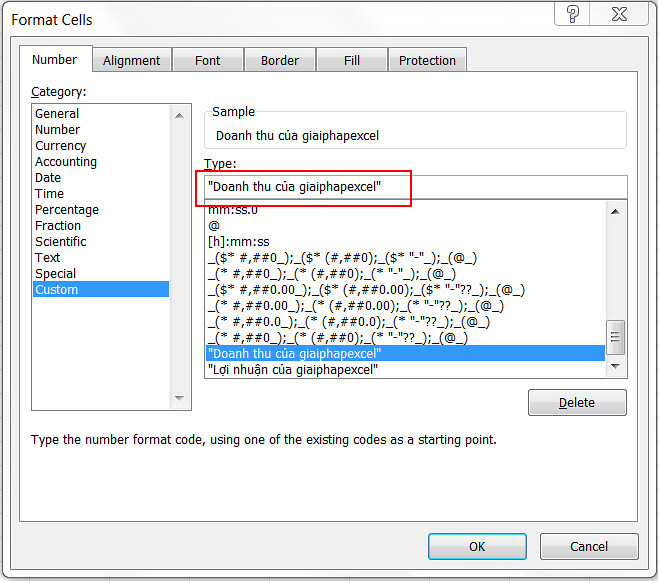
Bạn cũng làm tương tự cho ô C8. Và bạn sẽ có kết quả như sau:
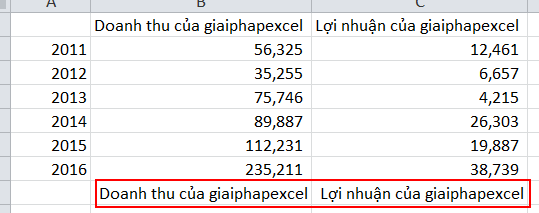
Bạn tạo biểu đồ và Add Data Labels, đồng thời cũng xóa đi chú giải có sẵn của biểu đồ ở dưới, và trau chuốt một chút là được.
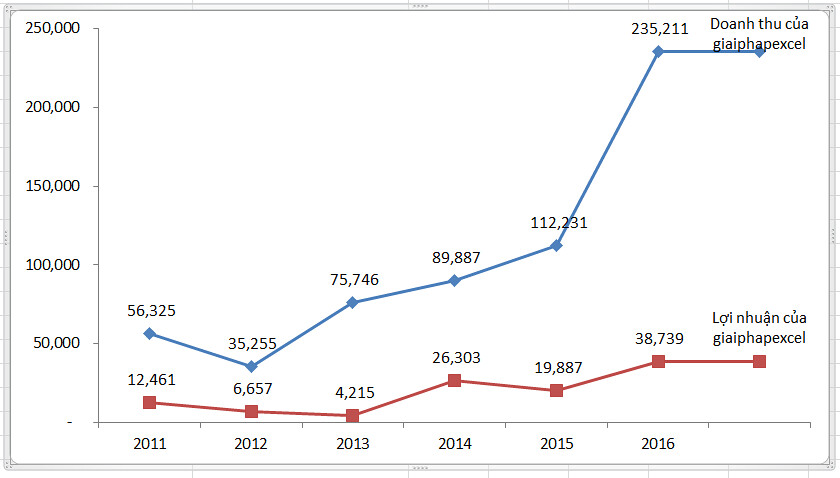
Bạn cảm thấy biểu đồ mới này có rõ ràng hơn không? Đây là một thủ thuật hay trong trường hợp bạn có rất nhiều đường trong biểu đồ và sẽ thật khó nếu cứ phải vừa xem biểu đồ lại vừa nhìn xuống bảng chú giải để hiểu đường đó là đường gì, trong khi nếu để nó trực tiếp trên biểu đồ, bạn có thể nhận dạng nó rất dễ dàng.
Chúc bạn thành công!
Một số bài viết có liên quan:
1/ Sparklines và những điều cần biết (P2) - Một số thủ thuật dùng cho sparkline
2/ Sparklines và những điều cần biết (P1) - Sparklines là gì?
3/ Biểu đồ cột thể hiện mức tăng/giảm - Biểu đồ Waterfall (phần 1)
4/ Dùng hàm REPT tạo biểu đồ % ngay trong cell
5/ Khi nào không nên sử dụng biểu đồ tròn?
6/ Các thủ thuật giúp biểu đồ của bạn đẹp mắt hơn
7/ Ebook: Vẽ đồ thị trong Microsoft Excel
8/ Làm biểu đồ % đầy ấn tượng với Conditional Formatting
9/ Biểu đồ bước nhảy
10/ Tùy chỉnh các điểm (marker) của biểu đồ theo ý thích
Khi bạn tạo một biểu đồ nào đó, theo mặc định thông thường, chú giải của bạn sẽ nằm ở bên tay phải của hình vẽ.
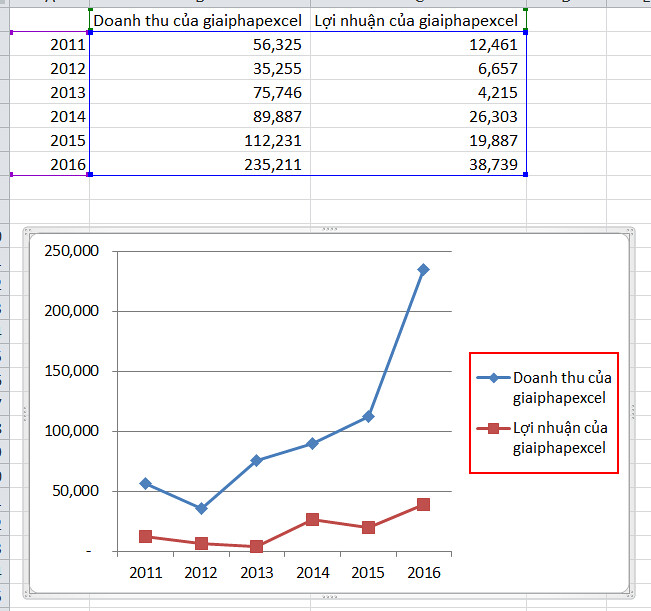
Bạn có thể chỉnh chú giải của bạn đi bất cứ đâu, có thể trên, dưới, trái, phải tùy thích.
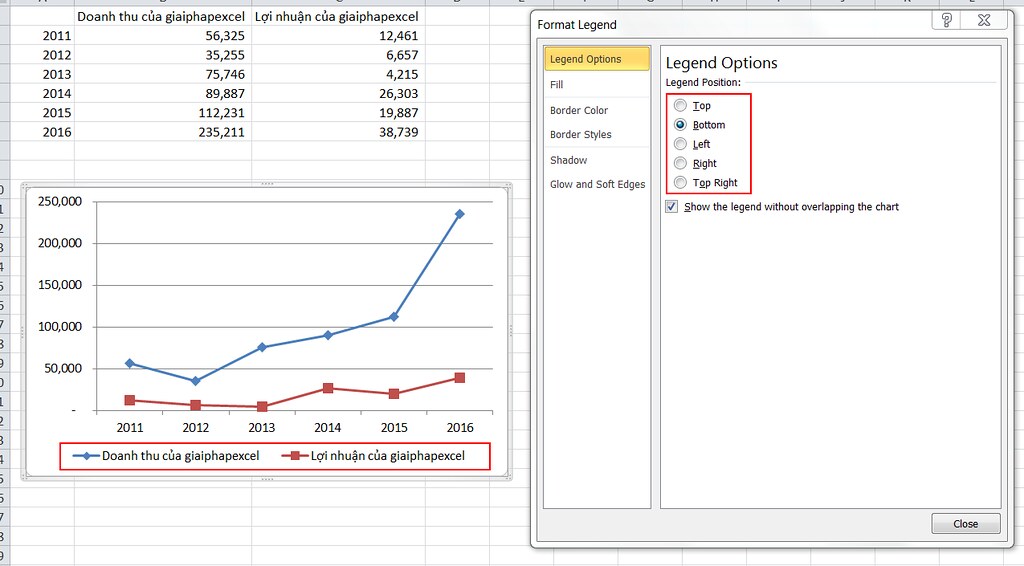
Tuy nhiên, có cách nào để đưa nó vào trực tiếp trong biểu đồ không? Câu trả lời là có, bạn có thể làm như sau:
Đầu tiên, bạn hãy thêm 1 dòng dữ liệu nữa cũng bằng với dữ liệu cuối cùng của bạn.
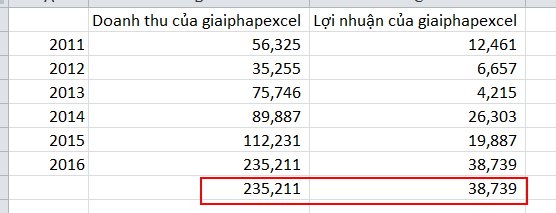
Kế đến, bạn hãy lần lượt chọn từng ô (ở ví dụ của kyo là ô B8) -> Format Number và chọn Custom.
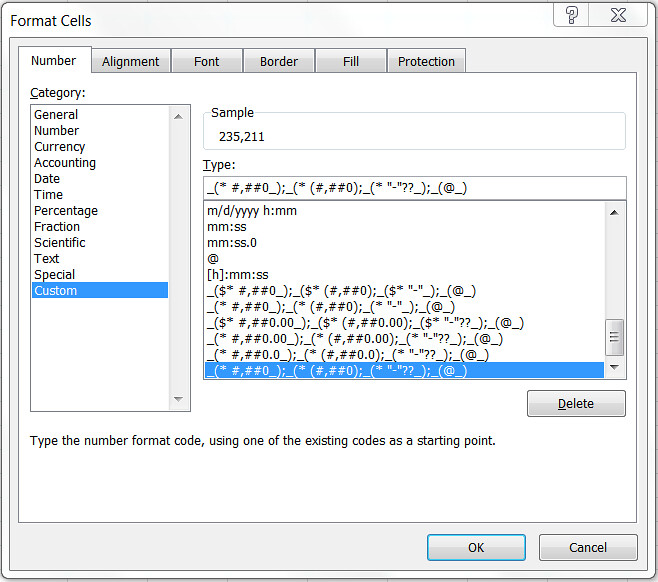
Lần này bạn hãy viết thẳng vào đó là "Doanh thu của giaiphapexcel".
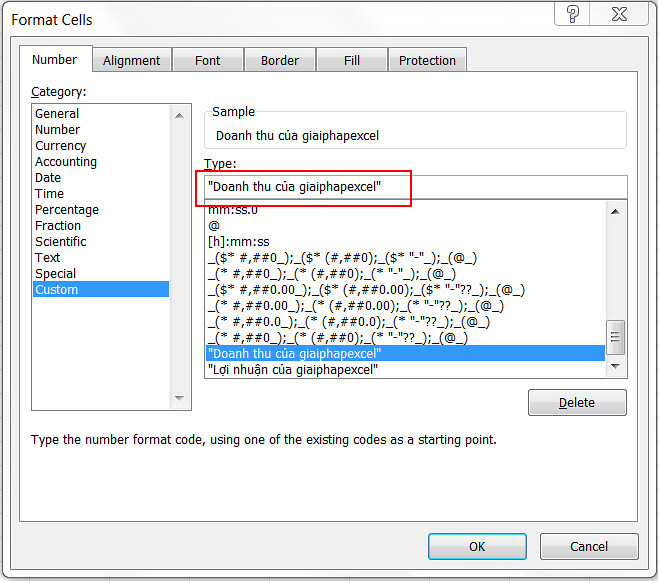
Bạn cũng làm tương tự cho ô C8. Và bạn sẽ có kết quả như sau:
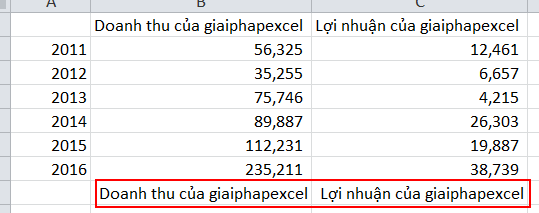
Bạn tạo biểu đồ và Add Data Labels, đồng thời cũng xóa đi chú giải có sẵn của biểu đồ ở dưới, và trau chuốt một chút là được.
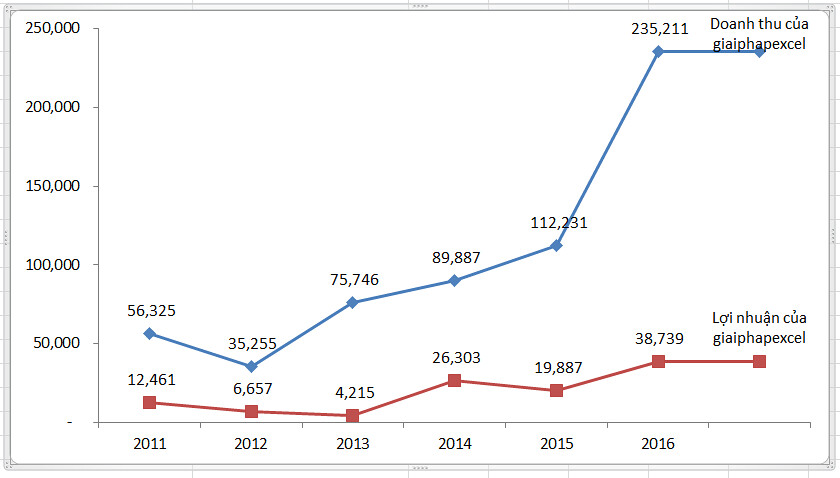
Bạn cảm thấy biểu đồ mới này có rõ ràng hơn không? Đây là một thủ thuật hay trong trường hợp bạn có rất nhiều đường trong biểu đồ và sẽ thật khó nếu cứ phải vừa xem biểu đồ lại vừa nhìn xuống bảng chú giải để hiểu đường đó là đường gì, trong khi nếu để nó trực tiếp trên biểu đồ, bạn có thể nhận dạng nó rất dễ dàng.
Chúc bạn thành công!
Một số bài viết có liên quan:
1/ Sparklines và những điều cần biết (P2) - Một số thủ thuật dùng cho sparkline
2/ Sparklines và những điều cần biết (P1) - Sparklines là gì?
3/ Biểu đồ cột thể hiện mức tăng/giảm - Biểu đồ Waterfall (phần 1)
4/ Dùng hàm REPT tạo biểu đồ % ngay trong cell
5/ Khi nào không nên sử dụng biểu đồ tròn?
6/ Các thủ thuật giúp biểu đồ của bạn đẹp mắt hơn
7/ Ebook: Vẽ đồ thị trong Microsoft Excel
8/ Làm biểu đồ % đầy ấn tượng với Conditional Formatting
9/ Biểu đồ bước nhảy
10/ Tùy chỉnh các điểm (marker) của biểu đồ theo ý thích
Lần chỉnh sửa cuối:
Upvote
0

