- Tham gia
- 4/6/06
- Bài viết
- 901
- Được thích
- 2,717
Dùng Conditional Formatting cho địa chỉ tương đối
Rất nhiều bạn đã hỏi kyo làm cách nào để áp dụng Conditional Formatting cho địa chỉ tương đối, vì đa số các bài viết hướng dẫn đều hướng về địa chỉ tuyệt đối, chẳng hạn khi thay đổi 1 giá trị ở một ô cố định thì dữ liệu thay đổi hay so sánh dữ liệu với một giá trị cố định nào đó.
Cụ thể hơn, giả sử kyo có tình huống như sau:
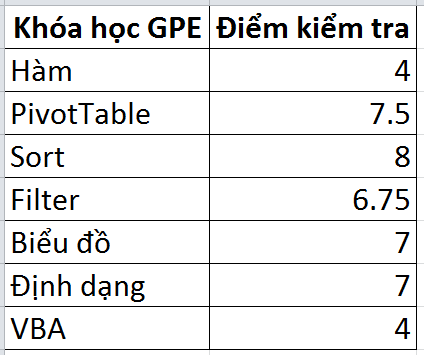
Bây giờ, kyo muốn dùng Conditional Formatting để tô vàng những khóa học có số điểm kiểm tra nhỏ hơn 5 và kyo sử dụng ngay chức năng Highlight Cells Rules -> Less Than -> Điền số 5 vào. Khá dễ phải không bạn?

Nâng cấp lên một chút, bây giờ kyo có một số điểm tiêu chuẩn được thể hiện trong ô E1, ở đây là 7. Và kyo muốn tô vàng tất cả số điểm nhỏ hơn điểm ở E1, kyo cũng chọn như cũ, nhưng thay vì điền số 5 như ví dụ ở trên, kyo sẽ chọn đúng ngay ô E1.
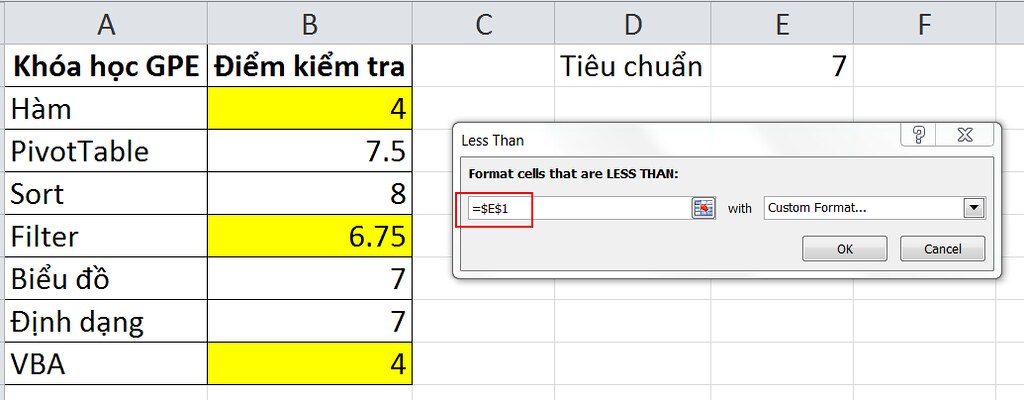
Cái này cũng dễ phải không bạn?
Bây giờ nâng độ khó lên một chút nhé. Giả sử kyo có một cột tiêu chuẩn kế bên cột điểm như hình dưới đây.
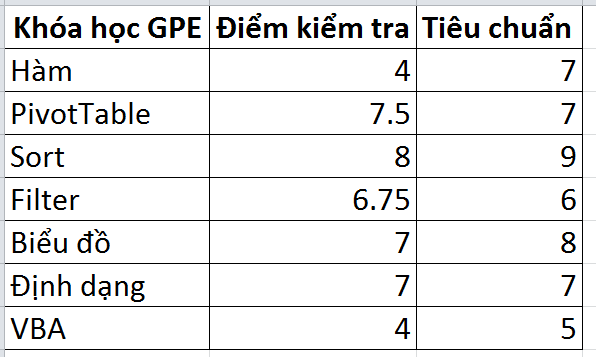
Như bạn thấy, bây giờ kyo muốn tô vàng các ô điểm kiểm tra nếu điểm kiểm tra thấp hơn tiêu chuẩn đề ra. Cách làm cũng không khó, bạn hãy xem hình sau:
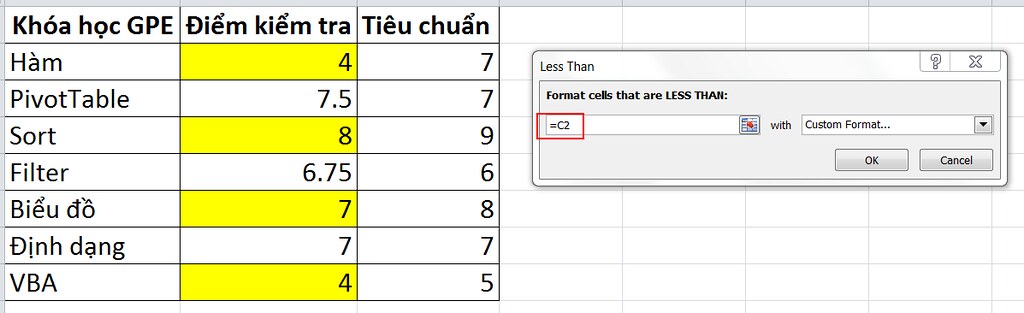
Bạn có thấy điểm khác biệt không? Nếu bạn để ý kỹ bạn sẽ thấy ở công thức này đã sử dụng địa chỉ tương đối. Do vậy, Excel sẽ hiểu là, ô B2 sẽ so sánh với C2, B3 so sánh với C3 và cứ thế, nghĩa là các giá trị tham chiếu tương đối sẽ so sánh với nhau và từ đó Conditional Formatting sẽ quyết định có tô vàng hay không phụ thuộc vào điều kiện của bạn.
Vấn đề này thoạt nhìn rất dễ nhưng nhiều người, đặc biệt là những người mới học Excel cơ bản thường hay lúng túng, một phần cũng vì chức năng Conditional Formatting mặc định sẽ tự chọn địa chỉ tham chiếu tuyệt đối khi bạn bấm chọn bất kỳ ô nào trong lúc làm công thức.
Việc làm này cũng áp dụng luôn cho các chức năng khác của Conditional Formatting bạn nhé, kể cả các công thức phức tạp hơn. Quan trọng ở đây là bạn để ý và vận dụng kiến thức về địa chỉ tương đối và tuyệt đối.
Chúc bạn thành công!
Một số bài viết có liên quan:
1/ Highlight hàng khi di chuyển chuột
2/ Phân tích tồn kho theo phương pháp ABC bằng Conditional Formatting
3/ Dò tìm dữ liệu thông qua Conditional Formatting
4/ Chiêu thứ 21: Tô màu dòng xen kẽ
5/ Sử dụng định dạng có điều kiện (Conditional Formatting) để làm nổi bật ngày tháng trong Excel
6/ Chiêu số 18: Điều khiển Conditional Formating bằng checkbox
7/ Chiêu số 11: Tìm dữ liệu xuất hiện 2 hoặc nhiều lần bằng công cụ Conditional Formating
8/ Thế nào là một mô hình Excel tốt?
9/ Tắt mở Conditional Formatting theo ý bạn muốn
10/ Conditional Formatting cho Shape
Rất nhiều bạn đã hỏi kyo làm cách nào để áp dụng Conditional Formatting cho địa chỉ tương đối, vì đa số các bài viết hướng dẫn đều hướng về địa chỉ tuyệt đối, chẳng hạn khi thay đổi 1 giá trị ở một ô cố định thì dữ liệu thay đổi hay so sánh dữ liệu với một giá trị cố định nào đó.
Cụ thể hơn, giả sử kyo có tình huống như sau:
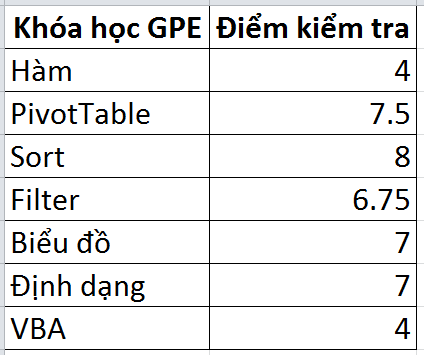
Bây giờ, kyo muốn dùng Conditional Formatting để tô vàng những khóa học có số điểm kiểm tra nhỏ hơn 5 và kyo sử dụng ngay chức năng Highlight Cells Rules -> Less Than -> Điền số 5 vào. Khá dễ phải không bạn?

Nâng cấp lên một chút, bây giờ kyo có một số điểm tiêu chuẩn được thể hiện trong ô E1, ở đây là 7. Và kyo muốn tô vàng tất cả số điểm nhỏ hơn điểm ở E1, kyo cũng chọn như cũ, nhưng thay vì điền số 5 như ví dụ ở trên, kyo sẽ chọn đúng ngay ô E1.
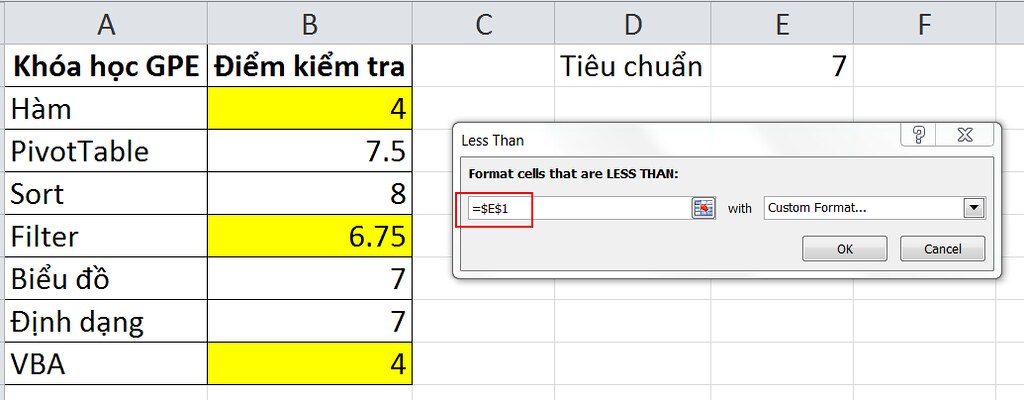
Cái này cũng dễ phải không bạn?
Bây giờ nâng độ khó lên một chút nhé. Giả sử kyo có một cột tiêu chuẩn kế bên cột điểm như hình dưới đây.
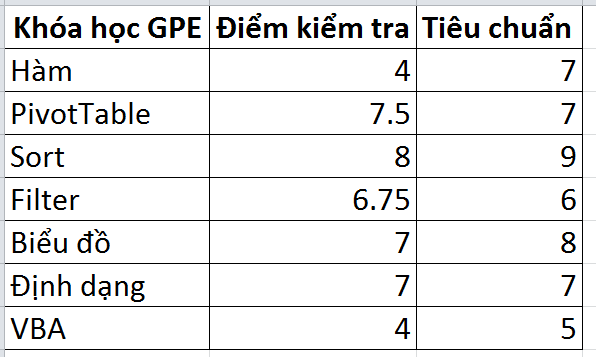
Như bạn thấy, bây giờ kyo muốn tô vàng các ô điểm kiểm tra nếu điểm kiểm tra thấp hơn tiêu chuẩn đề ra. Cách làm cũng không khó, bạn hãy xem hình sau:
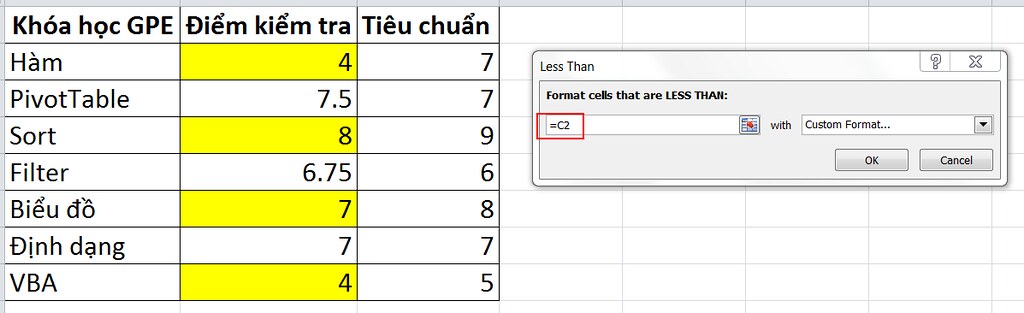
Bạn có thấy điểm khác biệt không? Nếu bạn để ý kỹ bạn sẽ thấy ở công thức này đã sử dụng địa chỉ tương đối. Do vậy, Excel sẽ hiểu là, ô B2 sẽ so sánh với C2, B3 so sánh với C3 và cứ thế, nghĩa là các giá trị tham chiếu tương đối sẽ so sánh với nhau và từ đó Conditional Formatting sẽ quyết định có tô vàng hay không phụ thuộc vào điều kiện của bạn.
Vấn đề này thoạt nhìn rất dễ nhưng nhiều người, đặc biệt là những người mới học Excel cơ bản thường hay lúng túng, một phần cũng vì chức năng Conditional Formatting mặc định sẽ tự chọn địa chỉ tham chiếu tuyệt đối khi bạn bấm chọn bất kỳ ô nào trong lúc làm công thức.
Việc làm này cũng áp dụng luôn cho các chức năng khác của Conditional Formatting bạn nhé, kể cả các công thức phức tạp hơn. Quan trọng ở đây là bạn để ý và vận dụng kiến thức về địa chỉ tương đối và tuyệt đối.
Chúc bạn thành công!
Một số bài viết có liên quan:
1/ Highlight hàng khi di chuyển chuột
2/ Phân tích tồn kho theo phương pháp ABC bằng Conditional Formatting
3/ Dò tìm dữ liệu thông qua Conditional Formatting
4/ Chiêu thứ 21: Tô màu dòng xen kẽ
5/ Sử dụng định dạng có điều kiện (Conditional Formatting) để làm nổi bật ngày tháng trong Excel
6/ Chiêu số 18: Điều khiển Conditional Formating bằng checkbox
7/ Chiêu số 11: Tìm dữ liệu xuất hiện 2 hoặc nhiều lần bằng công cụ Conditional Formating
8/ Thế nào là một mô hình Excel tốt?
9/ Tắt mở Conditional Formatting theo ý bạn muốn
10/ Conditional Formatting cho Shape
Lần chỉnh sửa cuối:
Upvote
0


