- Tham gia
- 4/6/06
- Bài viết
- 901
- Được thích
- 2,717
Chiêu thứ 67: Chỉnh lại trục X khi sử dụng dữ liệu ngày tháng
Khi bạn dùng biểu đồ, Excel sẽ cố gắng để hiểu dữ liệu mẫu của bạn. Và nó đã làm rất tốt. Tuy nhiên, kết quả đôi khi lại không được như bạn mong muốn, đặc biệt là khi chú giải của trục X là ngày tháng. Nếu Excel biểu hiện sai, kết quả nhiều khi sẽ sai và trông rất kỳ cục.
Lý do trong trường hợp này là do Excel đã biến đổi dữ liệu trục X thành dữ liệu thời gian thay vì là dữ liệu chuỗi. Do đó mà nó đã tạo nên những khoảng cách để thể hiện giá trị thời gian cho chính xác. Để hiểu rõ hơn, bạn hãy sử dụng dữ liệu mẫu và tạo biểu đồ cột đầu tiên bình thường, bạn sẽ được kết quả như sau:
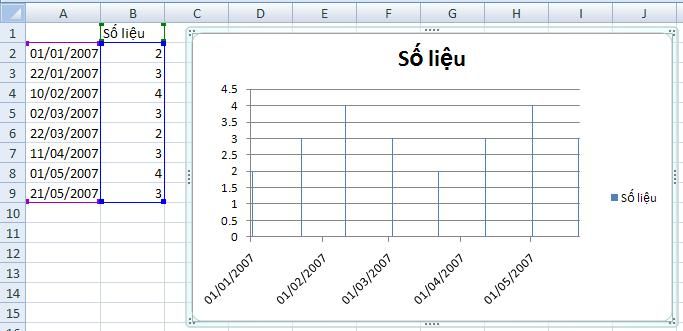
Để khắc phục hiện trạng trên, bạn làm các bước như sau:
Chọn trục X -> chọn thẻ Layout hoặc thẻ Format đều được -> ở Current Selection, chọn Format Selection -> chọn thẻ Axis Options -> chọn Text Axis tại phần Axis Type (với Excel 2003, nhấn chuột phải vào biểu đồ -> Chart Options -> Axes -> chọn Category option).
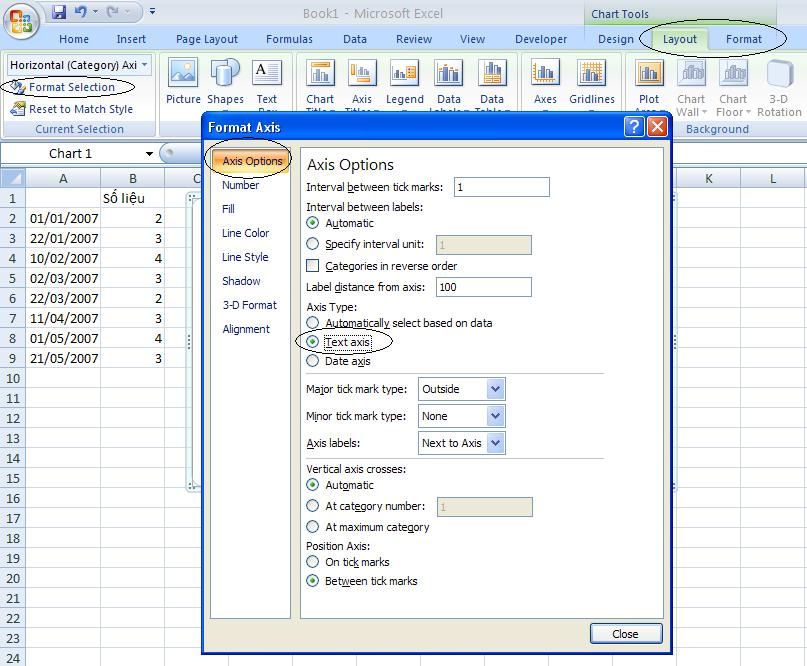
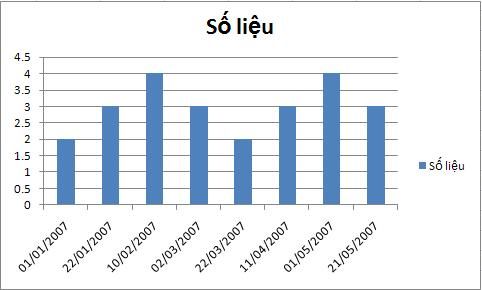
Vậy là biểu đồ của bạn sẽ trở lại như cũ đúng ý bạn muốn rồi đấy.
Một số bài viết có liên quan:
1/ Chiêu thứ 65: Thêm mũi tên chỉ hướng cho biểu đồ đường
2/ Chiêu thứ 64: Để ô rỗng hoặc ô có công thức FALSE không hiển thị trên biểu đồ
3/ Chiêu thứ 63: Liên kết chữ trong biểu đồ với ô
4/ Chiêu thứ 62: Tạo biểu đồ đồng hồ đo tốc độ
5/ Chiêu thứ 61: Tạo biểu đồ cột có thể tùy biến chiều dài và chiều rộng
6/ Chiêu thứ 60: Tạo biểu đồ nhiệt kế
7/ Chiêu thứ 59: Cập nhật biểu đồ nhanh chóng
8/ Chiêu thứ 58: Sử dụng công cụ điều khiển tự tạo để tương tác với biểu đồ
9/ Chiêu thứ 57: Tạo biểu đồ có thể thay đổi theo dữ liệu
10/ Chiêu thứ 56: Hai biểu đồ trong một biểu đồ hình bánh
http://www.giaiphapexcel.com/vbb/content.php?469
Khi bạn dùng biểu đồ, Excel sẽ cố gắng để hiểu dữ liệu mẫu của bạn. Và nó đã làm rất tốt. Tuy nhiên, kết quả đôi khi lại không được như bạn mong muốn, đặc biệt là khi chú giải của trục X là ngày tháng. Nếu Excel biểu hiện sai, kết quả nhiều khi sẽ sai và trông rất kỳ cục.
Lý do trong trường hợp này là do Excel đã biến đổi dữ liệu trục X thành dữ liệu thời gian thay vì là dữ liệu chuỗi. Do đó mà nó đã tạo nên những khoảng cách để thể hiện giá trị thời gian cho chính xác. Để hiểu rõ hơn, bạn hãy sử dụng dữ liệu mẫu và tạo biểu đồ cột đầu tiên bình thường, bạn sẽ được kết quả như sau:
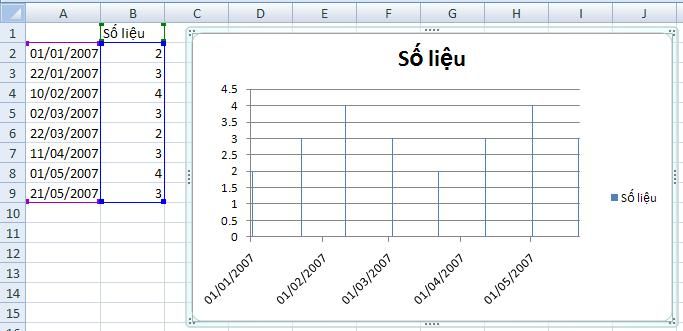
Để khắc phục hiện trạng trên, bạn làm các bước như sau:
Chọn trục X -> chọn thẻ Layout hoặc thẻ Format đều được -> ở Current Selection, chọn Format Selection -> chọn thẻ Axis Options -> chọn Text Axis tại phần Axis Type (với Excel 2003, nhấn chuột phải vào biểu đồ -> Chart Options -> Axes -> chọn Category option).
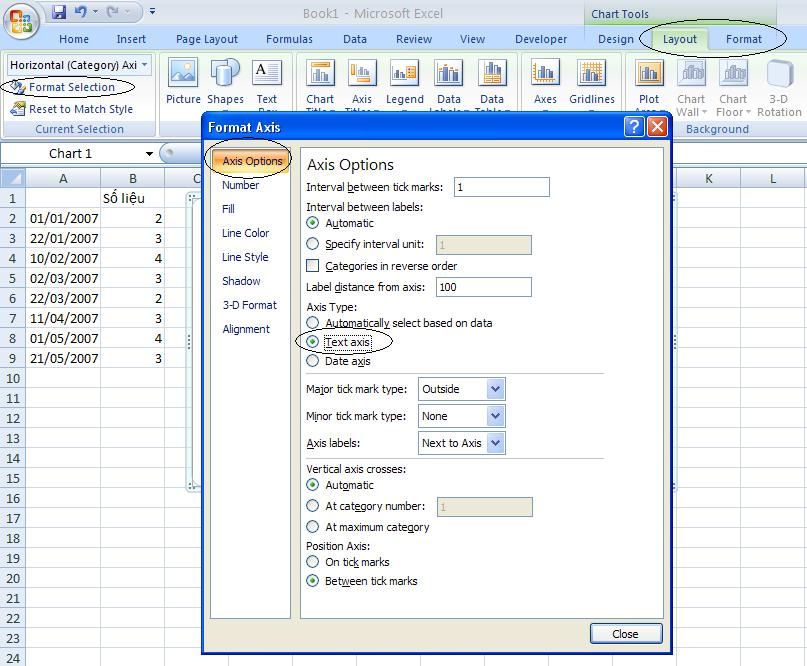
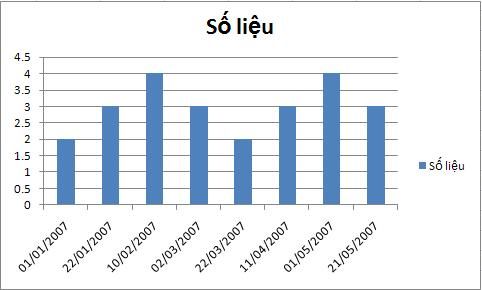
Vậy là biểu đồ của bạn sẽ trở lại như cũ đúng ý bạn muốn rồi đấy.
Một số bài viết có liên quan:
1/ Chiêu thứ 65: Thêm mũi tên chỉ hướng cho biểu đồ đường
2/ Chiêu thứ 64: Để ô rỗng hoặc ô có công thức FALSE không hiển thị trên biểu đồ
3/ Chiêu thứ 63: Liên kết chữ trong biểu đồ với ô
4/ Chiêu thứ 62: Tạo biểu đồ đồng hồ đo tốc độ
5/ Chiêu thứ 61: Tạo biểu đồ cột có thể tùy biến chiều dài và chiều rộng
6/ Chiêu thứ 60: Tạo biểu đồ nhiệt kế
7/ Chiêu thứ 59: Cập nhật biểu đồ nhanh chóng
8/ Chiêu thứ 58: Sử dụng công cụ điều khiển tự tạo để tương tác với biểu đồ
9/ Chiêu thứ 57: Tạo biểu đồ có thể thay đổi theo dữ liệu
10/ Chiêu thứ 56: Hai biểu đồ trong một biểu đồ hình bánh
http://www.giaiphapexcel.com/vbb/content.php?469
Upvote
0

