- Tham gia
- 16/3/07
- Bài viết
- 2,104
- Được thích
- 19,175
- Giới tính
- Nam
Chiêu thứ 27: Chuyển đổi con số dạng văn bản sang số thực
Các giá trị số (number) trong Excel được mặc định canh lề phải và văn bản (text) thì canh lế trái. Do vậy, cách đơn giản để nhận biết các giá trị số và văn bản trong một cột trên bảng tính là bạn thiết lập chế độ canh lề mặc định cho cột đó. Bạn vào Home âž nhóm Alignment âž chọn Format Cells âž vào ngăn Alignment (E2003: Format âž Cells âž Alignment) âž chọn General tại hộp Horizontal để thiết lập việc canh lề mặc định cho cột đang chọn âž nhấn OK để đóng hộp thoại Format Cells lại.
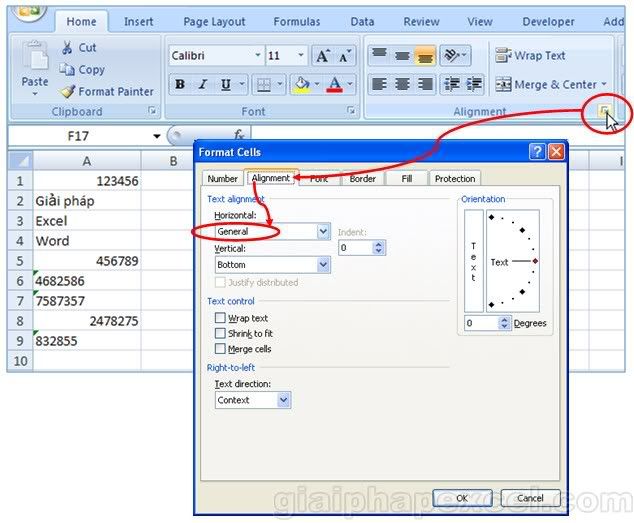
Bạn kéo cột rộng ra một ít để đễ phân biệt việc canh lề, khi đó bạn sẽ thấy các giá trị số, ngày tháng sẽ được canh lề phải và văn bản sẽ được canh lề trái.
Dùng Paste Special để chuyển giá trị số dạng văn bản sang số thực
Đây là cách nhanh và dễ dàng nhất để chuyển các giá trị số dang văn bản sang số thực. Các bước thực hiện như sau:
Chọn một ô trống nào đó và nhấn lệnh Copy (Ctrl + C)âž quét chọn vùng số liệu dạng văn bản định chuyển đổi (ví dụ như vùng A1:A9 ở hình trên) âž nhấp phải chuột và chọn Paste Special… âž chọn Add tại nhóm Operation âž nhấn OK để hoàn tất.
Việc làm trên sẽ giúp chuyển toàn số các con số dạng văn bản sang số thực, vì ô rỗng có giá trị là 0 và khi bạn cộng bất kỳ số nào vào một con số lưu dưới dạng văn bản trong Excel thì bạn đã làm cho con số dạng văn bản chuyển thành số thực.
Dùng các hàm TEXT để chuyển đổi
Bạn có thể áp dụng nguyên tắc như cách trên vào một số hàm có sẵn của Excel để thực hiện việc chuyển đổi. Thông thường, khi bạn dùng một hàm thuộc nhóm TEXT và kết quả trả về dưới dạng con số thì Excel vẫn xem con số đó là giá trị dạng văn bản.
Giả sử bạn có một vùng dữ liệu A1:A7 như hình sau:
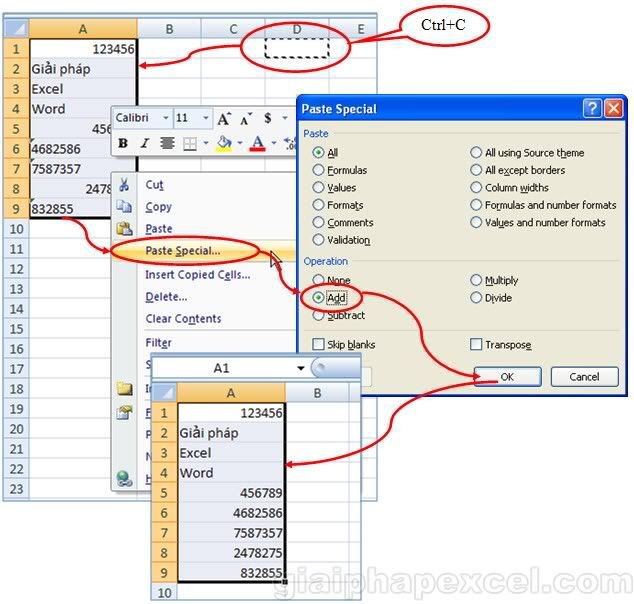
Bạn dùng hai hàm trong nhóm TEXT là LEFT và FIND để tách các giá trị ra khỏi các chuỗi văn bản như sau:
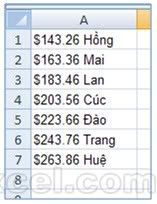
=LEFT(A1,FIND(" ",A1)-1)
Sau khi dùng hàm để tách phần giá trị ra thì các kết quả trả về vẫn được Excel xem như là văn bản vì chúng được canh lề trái như hình sau:
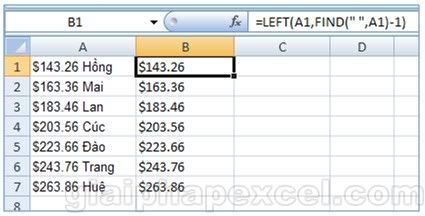
Do vậy, bạn cần phải hiệu chỉnh công thức tác chuỗi trên một ít để kết quả trả về là các con số thực sự bằng cách cộng thêm số 0 vào sau công thức trên:
=LEFT(A1,FIND(" ",A1)-1) + 0

Một số bài viết có liên quan:
1/ Chiêu 26: Sử dụng chức năng thay thế (Replace) để gỡ bỏ các ký tự không mong muốn
2/ Chiêu thứ 25: Tạo một danh sách xác thực thay đổi theo sự lựa chọn từ một danh sách khác
3/ Chiêu số 24: Dùng nhiều List cho 1 Combobox
4/ Chiêu số 23: Bật, tắt chức năng Conditional Formatting bằng 1 checkbox
5/ Chiêu thứ 22: Tạo hiệu ứng 3D trong các bảng tính hay các ô
6/ Chiêu thứ 21: Tô màu dòng xen kẽ
7/ Chiêu thứ 20: Đếm hoặc cộng những ô đã được định dạng có điều kiện
8/ Chiêu số 19: Đánh dấu những ô chứa công thức bằng Conditional Formatting
9/ Chiêu số 18: Điều khiển Conditional Formating bằng checkbox
10/ Chiêu thứ 17: Sử dụng Data-Validation khi danh sách nguồn nằm trong một Sheet khác (Excel <2010
http://www.giaiphapexcel.com/vbb/content.php?321
Các giá trị số (number) trong Excel được mặc định canh lề phải và văn bản (text) thì canh lế trái. Do vậy, cách đơn giản để nhận biết các giá trị số và văn bản trong một cột trên bảng tính là bạn thiết lập chế độ canh lề mặc định cho cột đó. Bạn vào Home âž nhóm Alignment âž chọn Format Cells âž vào ngăn Alignment (E2003: Format âž Cells âž Alignment) âž chọn General tại hộp Horizontal để thiết lập việc canh lề mặc định cho cột đang chọn âž nhấn OK để đóng hộp thoại Format Cells lại.
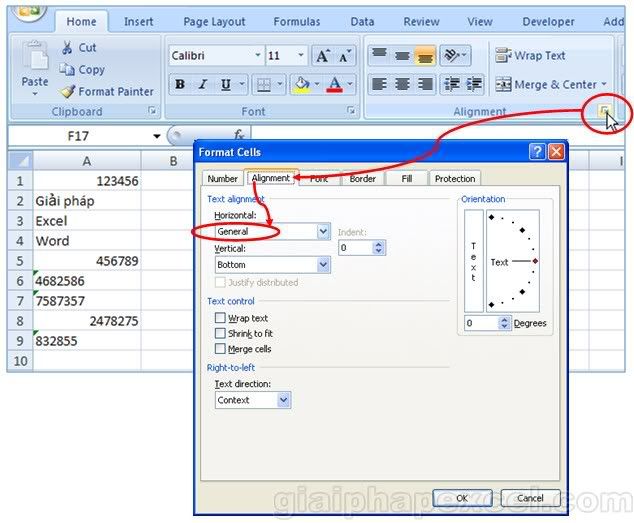
Bạn kéo cột rộng ra một ít để đễ phân biệt việc canh lề, khi đó bạn sẽ thấy các giá trị số, ngày tháng sẽ được canh lề phải và văn bản sẽ được canh lề trái.
Dùng Paste Special để chuyển giá trị số dạng văn bản sang số thực
Đây là cách nhanh và dễ dàng nhất để chuyển các giá trị số dang văn bản sang số thực. Các bước thực hiện như sau:
Chọn một ô trống nào đó và nhấn lệnh Copy (Ctrl + C)âž quét chọn vùng số liệu dạng văn bản định chuyển đổi (ví dụ như vùng A1:A9 ở hình trên) âž nhấp phải chuột và chọn Paste Special… âž chọn Add tại nhóm Operation âž nhấn OK để hoàn tất.
Việc làm trên sẽ giúp chuyển toàn số các con số dạng văn bản sang số thực, vì ô rỗng có giá trị là 0 và khi bạn cộng bất kỳ số nào vào một con số lưu dưới dạng văn bản trong Excel thì bạn đã làm cho con số dạng văn bản chuyển thành số thực.
Dùng các hàm TEXT để chuyển đổi
Bạn có thể áp dụng nguyên tắc như cách trên vào một số hàm có sẵn của Excel để thực hiện việc chuyển đổi. Thông thường, khi bạn dùng một hàm thuộc nhóm TEXT và kết quả trả về dưới dạng con số thì Excel vẫn xem con số đó là giá trị dạng văn bản.
Giả sử bạn có một vùng dữ liệu A1:A7 như hình sau:
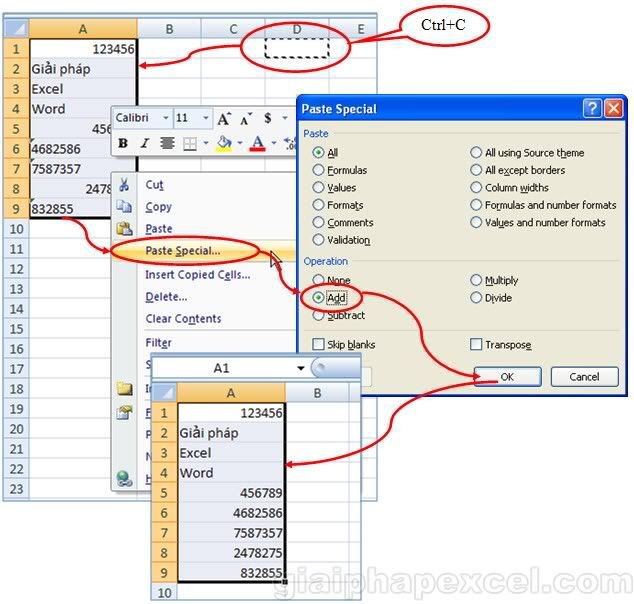
Bạn dùng hai hàm trong nhóm TEXT là LEFT và FIND để tách các giá trị ra khỏi các chuỗi văn bản như sau:
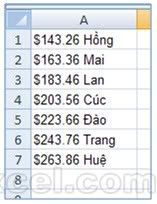
=LEFT(A1,FIND(" ",A1)-1)
Sau khi dùng hàm để tách phần giá trị ra thì các kết quả trả về vẫn được Excel xem như là văn bản vì chúng được canh lề trái như hình sau:
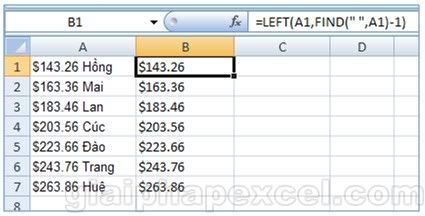
Do vậy, bạn cần phải hiệu chỉnh công thức tác chuỗi trên một ít để kết quả trả về là các con số thực sự bằng cách cộng thêm số 0 vào sau công thức trên:
=LEFT(A1,FIND(" ",A1)-1) + 0

Một số bài viết có liên quan:
1/ Chiêu 26: Sử dụng chức năng thay thế (Replace) để gỡ bỏ các ký tự không mong muốn
2/ Chiêu thứ 25: Tạo một danh sách xác thực thay đổi theo sự lựa chọn từ một danh sách khác
3/ Chiêu số 24: Dùng nhiều List cho 1 Combobox
4/ Chiêu số 23: Bật, tắt chức năng Conditional Formatting bằng 1 checkbox
5/ Chiêu thứ 22: Tạo hiệu ứng 3D trong các bảng tính hay các ô
6/ Chiêu thứ 21: Tô màu dòng xen kẽ
7/ Chiêu thứ 20: Đếm hoặc cộng những ô đã được định dạng có điều kiện
8/ Chiêu số 19: Đánh dấu những ô chứa công thức bằng Conditional Formatting
9/ Chiêu số 18: Điều khiển Conditional Formating bằng checkbox
10/ Chiêu thứ 17: Sử dụng Data-Validation khi danh sách nguồn nằm trong một Sheet khác (Excel <2010
http://www.giaiphapexcel.com/vbb/content.php?321
Upvote
0

