- Tham gia
- 4/6/06
- Bài viết
- 901
- Được thích
- 2,717
5 thủ thuật viết hàm cơ bản trong Excel
Chúng ta thường hay được dạy cách sử dụng hàm này hàm kia, cách viết hàm sao cho hiệu quả nhất,… Tuy nhiên, có những thứ rất nhỏ nhặt và không kém phần quan trọng mà những người học Excel cơ bản thường hay bỏ qua. Và bài viết này chính là dành cho bạn.
Thủ thuật 1: Nối chuỗi bằng ký tự &
Đa số người học Excel cơ bản thường chỉ biết một trong hai cách để viết một cái gì đó trong ô, đó là viết hàm, ví dụ: = SUM(A1:B10), hoặc viết thẳng một chuỗi nào đó, ví dụ: Giải Pháp Excel.
Tuy nhiên, nếu tôi muốn viết một chuỗi kết hợp với công thức động thì tôi phải làm sao? Chẳng hạn tôi muốn viết câu: Có tất cả … và sau đó nối với công thức SUM(A1:B10) để lấy giá trị và cuối cùng ghi thêm câu: … số người đang online.
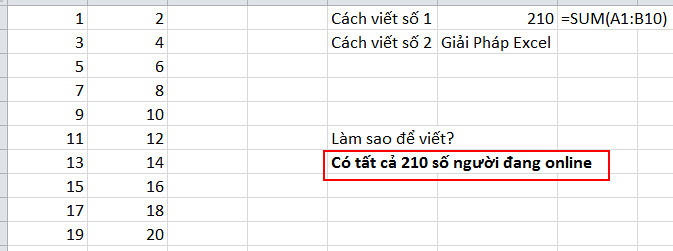
Để viết được như thế, bạn hãy viết vào ô như một công thức, nghĩa là bắt đầu bằng dấu =, và sau đó, đối với chuỗi, bạn hãy để chúng trong cặp dấu ngoặc kép, ví dụ "Giải pháp Excel", còn hàm thì viết như bình thường, và cuối cùng là cần ký tự & để nối. Chẳng hạn như với vấn đề trên, tôi sẽ viết như sau:
="Có tất cả " & SUM(A1:B10) & " số người đang online"
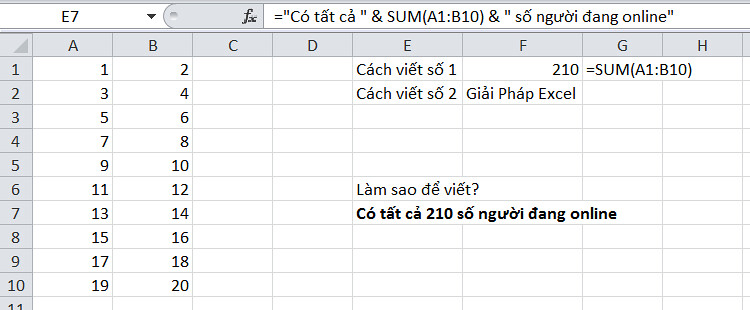
Rất đơn giản phải không?
Thủ thuật 2: Để xuống dòng trong một ô, dùng phím Alt + Enter
Bạn cần viết một chuỗi trong một ô và bạn muốn xuống dòng, nhưng bạn lại không thể bấm Enter vì khi bấm Enter, Excel sẽ tự động kết thúc ô đó và chuyển xuống ô phía dưới. Bạn cũng lại không thể cứ thế sử dụng cả 2 ô như vậy. Vậy thì phải làm cách nào?
Thông thường, trong nhiều trường hợp, chúng ta thường hay dùng Shift + Enter, tuy nhiên với Excel thì không phải thế. Để có thể xuống dòng, bạn hãy dùng Alt + Enter.
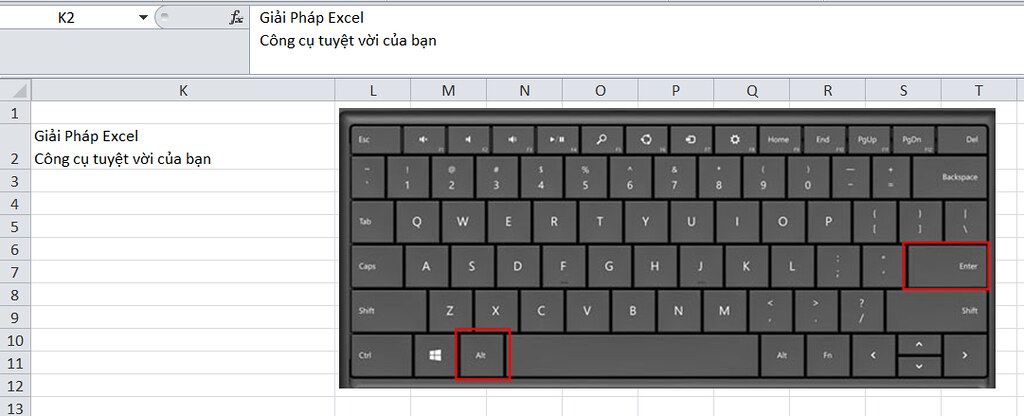
Thủ thuật 3: Điền giá trị vào một khối ô bằng phím Ctrl + Enter
Đôi khi bạn muốn nhập cùng một giá trị, hoặc nhập một công thức đồng thời vào tất cả các ô được lựa chọn, thay vì bạn phải nhập từng ô một, hoặc sử dụng copy và paste thủ công, bạn còn một sự lựa chọn nữa là dùng Ctrl + Enter.
Giả sử giờ tôi muốn điền chữ Giaiphapexcel vào các ô đã được lựa chọn, tôi sẽ gõ và bấm Ctrl + Enter.
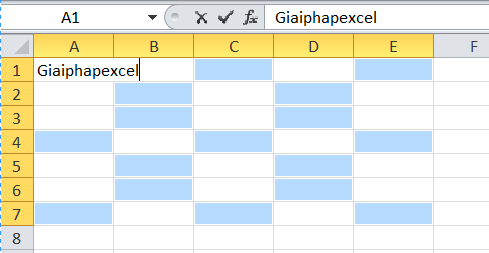
Và sau đó kết quả tôi có sẽ là:
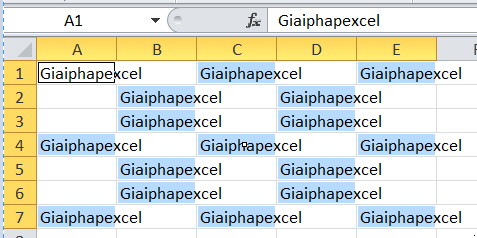
Thủ thuật này được sử dụng rất nhiều trong việc điền giá trị vào các ô trống bằng cách kết hợp thêm chức năng GoTo Special. Chi tiết bạn có thể đọc thêm bài viết này.
Thủ thuật 4: Xem nhanh kết quả tính toán bằng F9
Một trong những ứng dụng để sửa lỗi nhanh rất thông dụng khi viết hàm đó chính là sử dụng F9. Giả sử bạn viết một công thức dài, và bạn gặp lỗi, và bạn băn khoăn không biết lỗi nằm chỗ nào. Đó chính là lúc mà bạn cần sử dụng phím F9.
Giả sử tôi có công thức thế này.
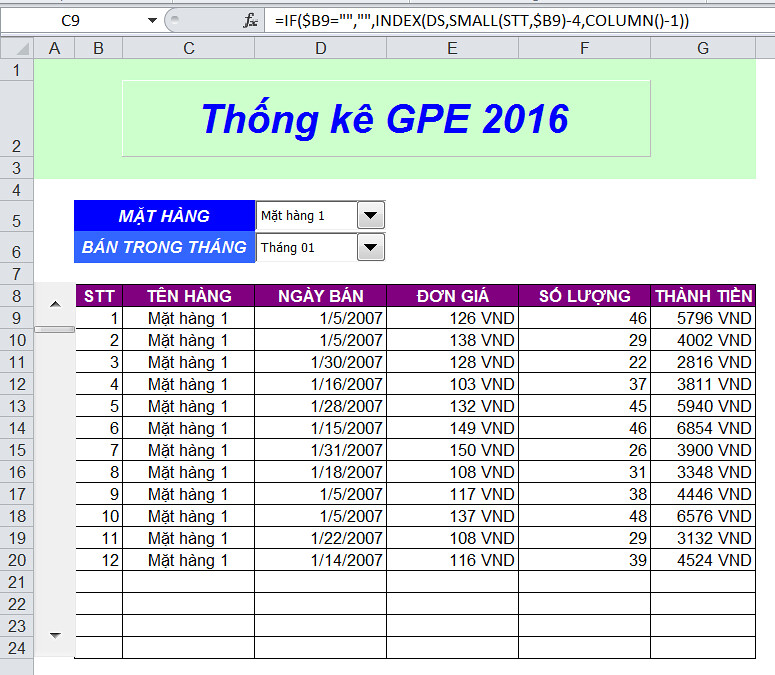
Bây giờ tôi muốn biết kết quả của hàm SMALL, tôi sẽ quét hàm SMALL, và bấm F9.
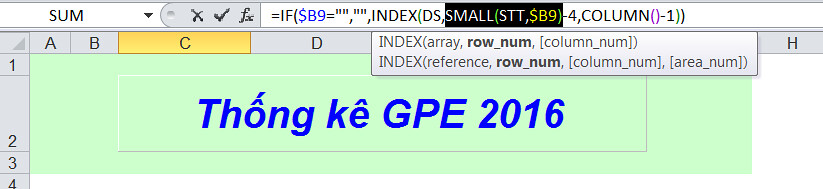
Tôi liền thấy kết quả ngay trên thanh công thức, từ đó tôi có thể biết được là công thức đang viết là đúng hay sai.
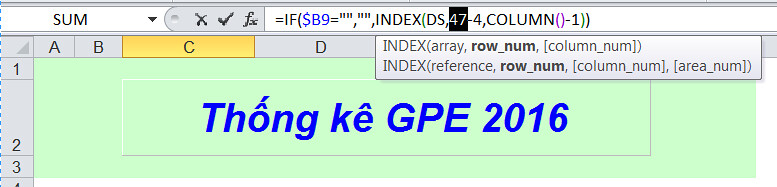
Tuy nhiên bạn cần nhớ là, bạn chỉ có thể xem, chứ không được bấm Enter. Bởi vì khi bấm Enter, Excel sẽ hiểu thanh công thức của bạn (như trong ví dụ trên), là 47, và hàm SMALL của bạn sẽ bị mất vĩnh viễn. Do vậy, khi bạn xem xong, bạn nên bấm ESC để thoát ra cho mọi thứ trở về như cũ.
Thủ thuật 5: Dùng dấu ' để biến số hay ngày thành chuỗi
Bạn gặp khó khăn khi viết số 0 ở đầu vì Excel tự lược bỏ? Hay bạn muốn gõ một ngày nào đó vào ô nhưng không muốn định dạng lại ngày tháng? Đôi khi, chỉ với một dấu ' phía trước, mọi chuyện của bạn đã được giải quyết.
Như bạn thấy trong hình dưới đây, tôi muốn viết số điện thoại nhưng sau khi nhấn Enter, số 0 liền bị loại bỏ vì Excel cho rằng đây là số.

Để hiện đầy đủ số điện thoại đúng nghĩa, nghĩa là có số 0 đằng trước, tôi phải dùng thêm dấu '.
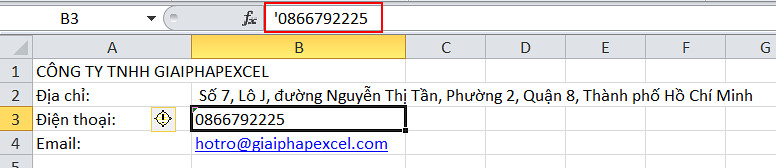
Rất dễ phải không?
Chúc bạn thành công!
Một số bài viết có liên quan:
1/ Dùng hàm REPT tạo biểu đồ % ngay trong cell
2/ Filter một giá trị nhanh bằng phím nóng, dễ hơn tưởng tượng
3/ Những cách tính ra ngày đầu tháng
4/ Kết hợp Slicer và PivotChart, tại sao không?
5/ Gõ ký tự và Filter
6/ Một cách khác VLOOKUP từ phải sang trái đơn giản hơn
7/ 5 lỗi phổ biến khi dùng VLOOKUP và cách khắc phục
8/ Làm cách nào để xóa các dòng chẵn/lẻ?
9/ Ctrl + Enter và ứng dụng trong việc loại bỏ dòng trống
10/ Hãy cẩn thận với IFERROR
Chúng ta thường hay được dạy cách sử dụng hàm này hàm kia, cách viết hàm sao cho hiệu quả nhất,… Tuy nhiên, có những thứ rất nhỏ nhặt và không kém phần quan trọng mà những người học Excel cơ bản thường hay bỏ qua. Và bài viết này chính là dành cho bạn.
Thủ thuật 1: Nối chuỗi bằng ký tự &
Đa số người học Excel cơ bản thường chỉ biết một trong hai cách để viết một cái gì đó trong ô, đó là viết hàm, ví dụ: = SUM(A1:B10), hoặc viết thẳng một chuỗi nào đó, ví dụ: Giải Pháp Excel.
Tuy nhiên, nếu tôi muốn viết một chuỗi kết hợp với công thức động thì tôi phải làm sao? Chẳng hạn tôi muốn viết câu: Có tất cả … và sau đó nối với công thức SUM(A1:B10) để lấy giá trị và cuối cùng ghi thêm câu: … số người đang online.
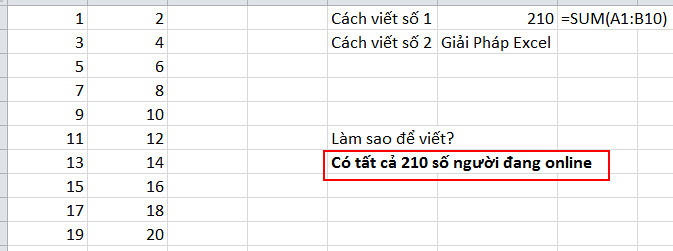
Để viết được như thế, bạn hãy viết vào ô như một công thức, nghĩa là bắt đầu bằng dấu =, và sau đó, đối với chuỗi, bạn hãy để chúng trong cặp dấu ngoặc kép, ví dụ "Giải pháp Excel", còn hàm thì viết như bình thường, và cuối cùng là cần ký tự & để nối. Chẳng hạn như với vấn đề trên, tôi sẽ viết như sau:
="Có tất cả " & SUM(A1:B10) & " số người đang online"
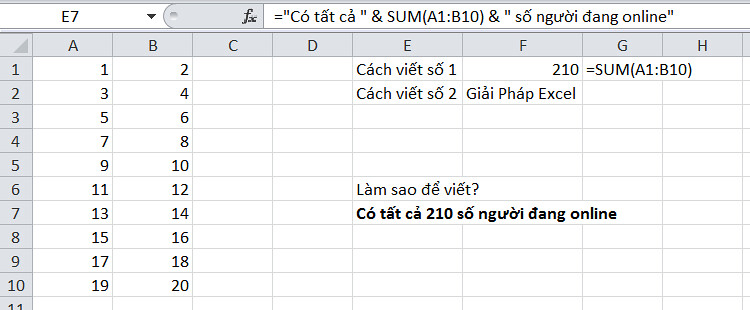
Rất đơn giản phải không?
Thủ thuật 2: Để xuống dòng trong một ô, dùng phím Alt + Enter
Bạn cần viết một chuỗi trong một ô và bạn muốn xuống dòng, nhưng bạn lại không thể bấm Enter vì khi bấm Enter, Excel sẽ tự động kết thúc ô đó và chuyển xuống ô phía dưới. Bạn cũng lại không thể cứ thế sử dụng cả 2 ô như vậy. Vậy thì phải làm cách nào?
Thông thường, trong nhiều trường hợp, chúng ta thường hay dùng Shift + Enter, tuy nhiên với Excel thì không phải thế. Để có thể xuống dòng, bạn hãy dùng Alt + Enter.
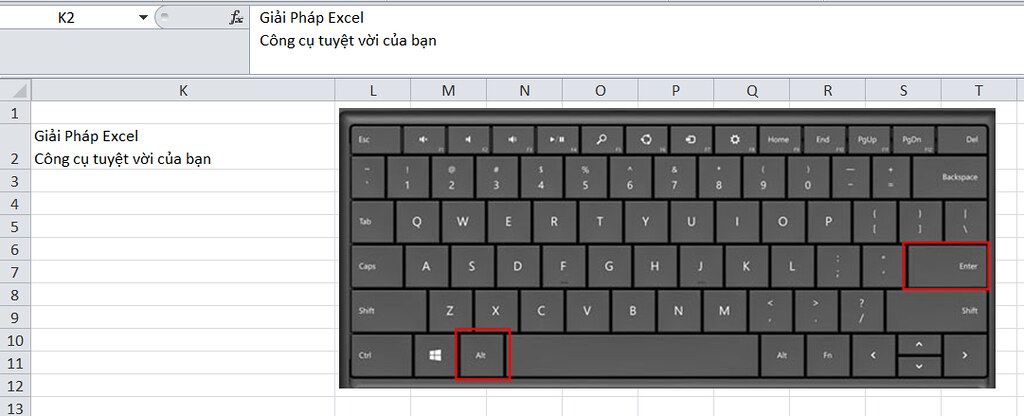
Thủ thuật 3: Điền giá trị vào một khối ô bằng phím Ctrl + Enter
Đôi khi bạn muốn nhập cùng một giá trị, hoặc nhập một công thức đồng thời vào tất cả các ô được lựa chọn, thay vì bạn phải nhập từng ô một, hoặc sử dụng copy và paste thủ công, bạn còn một sự lựa chọn nữa là dùng Ctrl + Enter.
Giả sử giờ tôi muốn điền chữ Giaiphapexcel vào các ô đã được lựa chọn, tôi sẽ gõ và bấm Ctrl + Enter.
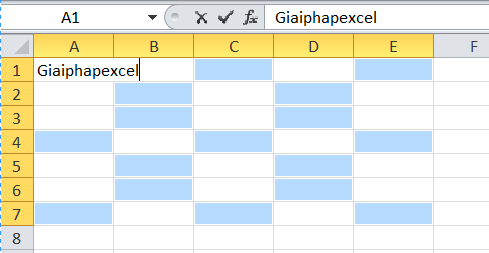
Và sau đó kết quả tôi có sẽ là:
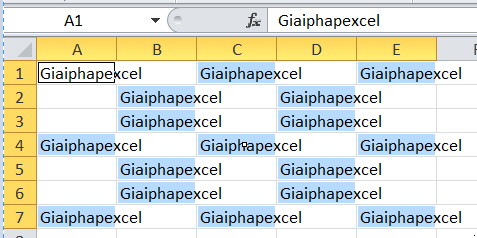
Thủ thuật này được sử dụng rất nhiều trong việc điền giá trị vào các ô trống bằng cách kết hợp thêm chức năng GoTo Special. Chi tiết bạn có thể đọc thêm bài viết này.
Thủ thuật 4: Xem nhanh kết quả tính toán bằng F9
Một trong những ứng dụng để sửa lỗi nhanh rất thông dụng khi viết hàm đó chính là sử dụng F9. Giả sử bạn viết một công thức dài, và bạn gặp lỗi, và bạn băn khoăn không biết lỗi nằm chỗ nào. Đó chính là lúc mà bạn cần sử dụng phím F9.
Giả sử tôi có công thức thế này.
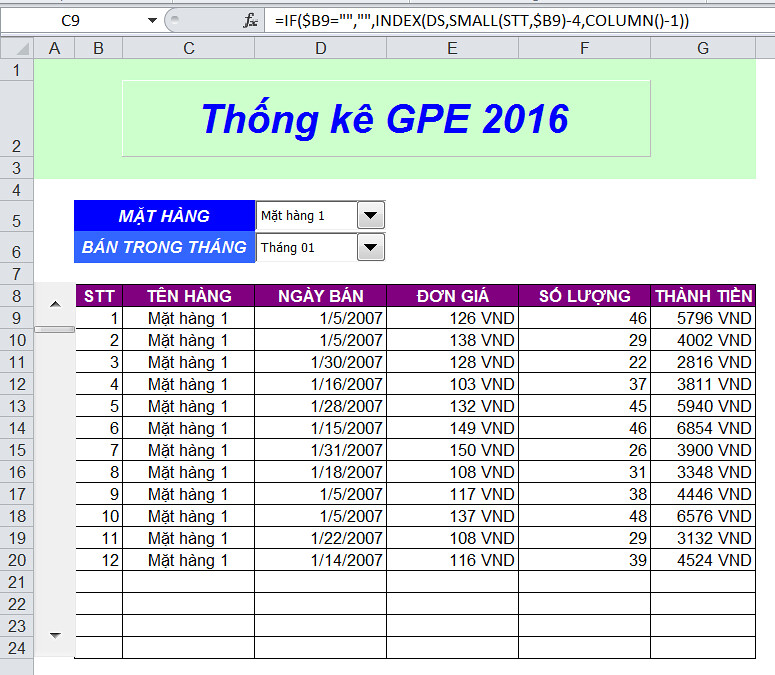
Bây giờ tôi muốn biết kết quả của hàm SMALL, tôi sẽ quét hàm SMALL, và bấm F9.
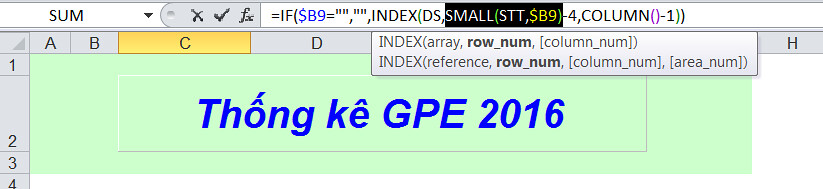
Tôi liền thấy kết quả ngay trên thanh công thức, từ đó tôi có thể biết được là công thức đang viết là đúng hay sai.
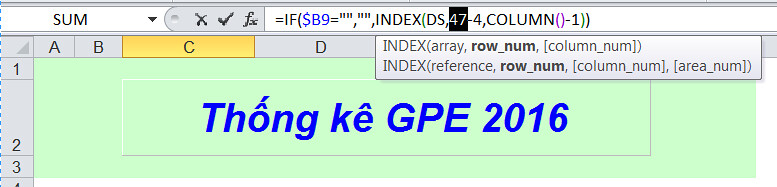
Tuy nhiên bạn cần nhớ là, bạn chỉ có thể xem, chứ không được bấm Enter. Bởi vì khi bấm Enter, Excel sẽ hiểu thanh công thức của bạn (như trong ví dụ trên), là 47, và hàm SMALL của bạn sẽ bị mất vĩnh viễn. Do vậy, khi bạn xem xong, bạn nên bấm ESC để thoát ra cho mọi thứ trở về như cũ.
Thủ thuật 5: Dùng dấu ' để biến số hay ngày thành chuỗi
Bạn gặp khó khăn khi viết số 0 ở đầu vì Excel tự lược bỏ? Hay bạn muốn gõ một ngày nào đó vào ô nhưng không muốn định dạng lại ngày tháng? Đôi khi, chỉ với một dấu ' phía trước, mọi chuyện của bạn đã được giải quyết.
Như bạn thấy trong hình dưới đây, tôi muốn viết số điện thoại nhưng sau khi nhấn Enter, số 0 liền bị loại bỏ vì Excel cho rằng đây là số.

Để hiện đầy đủ số điện thoại đúng nghĩa, nghĩa là có số 0 đằng trước, tôi phải dùng thêm dấu '.
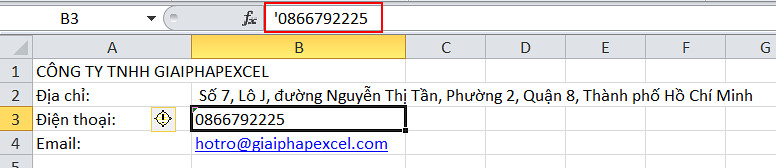
Rất dễ phải không?
Chúc bạn thành công!
Một số bài viết có liên quan:
1/ Dùng hàm REPT tạo biểu đồ % ngay trong cell
2/ Filter một giá trị nhanh bằng phím nóng, dễ hơn tưởng tượng
3/ Những cách tính ra ngày đầu tháng
4/ Kết hợp Slicer và PivotChart, tại sao không?
5/ Gõ ký tự và Filter
6/ Một cách khác VLOOKUP từ phải sang trái đơn giản hơn
7/ 5 lỗi phổ biến khi dùng VLOOKUP và cách khắc phục
8/ Làm cách nào để xóa các dòng chẵn/lẻ?
9/ Ctrl + Enter và ứng dụng trong việc loại bỏ dòng trống
10/ Hãy cẩn thận với IFERROR
Lần chỉnh sửa cuối:
Upvote
0





