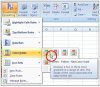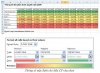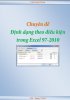- Tham gia
- 16/3/07
- Bài viết
- 2,104
- Được thích
- 19,177
- Giới tính
- Nam
Định dạng theo điều kiện (Conditional Formatting - CF) trong Excel
CF được Microsoft bổ sung vào Excel kể từ phiên bản Microsoft Excel 97. CF trong Excel là một công cụ mạnh giúp chúng ta định dạng các chuỗi văn bản trong các ô, các giá trị và các ô về màu sắc, kiểu mẫu nền, kẻ khung…
CF khi áp dụng vào các ô (cell) nó sẽ đè lên các định dạng thông thường của ô về màu sắc, kiểu thể hiện văn bản và số… Tuy nhiên nếu chúng ta xoá bỏ CF của các ô thì định dạng đã có trước kia của các ô này sẽ được phục hồi.
CF trong các phiên bản Excel 2003 trở về trước có một số giới hạn về số lượng điều kiện (tối đa là 3) và điều này đã được khắc phục trong phiên bản Excel 2007 với số lượng điều kiện cho phép là 64.
Tài liệu này sẽ cố gắng trình bày về CF thật bao quát, nhằm giúp các bạn có thể áp dụng được CF trong tất cả phiên bản Excel hiện có cũng như một số kỹ thuật CF bằng VBA. Tài liệu cũng đề cập thật chi tiết về các điểm mới của CF trong phiên bản mới nhất Excel 2007.
Tài liệu có sử dụng lại một số bài viết và ví dụ thực tế về CF trên diễn đàn GPE (handung107, levanduyet, …). Rất mong nhận được ý kiến đóng góp của tất cả các bạn, góp ý xin gửi về ttphong77@gmail.com
Nội dung
I. CF các vấn đề cơ bản
1. Giới thiệu CF
2. CF dùng danh mục điều kiện sẵn có
3. Thứ tự ưu tiên của các CF
4. CF sử dụng các công thức làm điều kiện
6. Dùng Go To tìm kiếm các ô có áp dụng CF
7. Một số vấn đề thường gặp và hướng giải quyết
II. Các ví dụ về CF và các kỹ thuật nâng cao
III. Sử dụng CF của Excel 2007 & 2010
Thanh Phong
CF được Microsoft bổ sung vào Excel kể từ phiên bản Microsoft Excel 97. CF trong Excel là một công cụ mạnh giúp chúng ta định dạng các chuỗi văn bản trong các ô, các giá trị và các ô về màu sắc, kiểu mẫu nền, kẻ khung…
CF khi áp dụng vào các ô (cell) nó sẽ đè lên các định dạng thông thường của ô về màu sắc, kiểu thể hiện văn bản và số… Tuy nhiên nếu chúng ta xoá bỏ CF của các ô thì định dạng đã có trước kia của các ô này sẽ được phục hồi.
CF trong các phiên bản Excel 2003 trở về trước có một số giới hạn về số lượng điều kiện (tối đa là 3) và điều này đã được khắc phục trong phiên bản Excel 2007 với số lượng điều kiện cho phép là 64.
Tài liệu này sẽ cố gắng trình bày về CF thật bao quát, nhằm giúp các bạn có thể áp dụng được CF trong tất cả phiên bản Excel hiện có cũng như một số kỹ thuật CF bằng VBA. Tài liệu cũng đề cập thật chi tiết về các điểm mới của CF trong phiên bản mới nhất Excel 2007.
Tài liệu có sử dụng lại một số bài viết và ví dụ thực tế về CF trên diễn đàn GPE (handung107, levanduyet, …). Rất mong nhận được ý kiến đóng góp của tất cả các bạn, góp ý xin gửi về ttphong77@gmail.com
Nội dung
I. CF các vấn đề cơ bản
1. Giới thiệu CF
2. CF dùng danh mục điều kiện sẵn có
3. Thứ tự ưu tiên của các CF
4. CF sử dụng các công thức làm điều kiện
- Địa chỉ tương đối và tuyệt đối trong CF
- Công thức mảng trong CF
- Sử dụng tên (Define Name) trong CF
- Sử dụng Date trong CF
6. Dùng Go To tìm kiếm các ô có áp dụng CF
7. Một số vấn đề thường gặp và hướng giải quyết
II. Các ví dụ về CF và các kỹ thuật nâng cao
III. Sử dụng CF của Excel 2007 & 2010
Thanh Phong
Lần chỉnh sửa cuối: