- Tham gia
- 4/6/06
- Bài viết
- 901
- Được thích
- 2,717
Các ví dụ sinh động về vẽ biểu đồ bằng công thức trên cell
Chắc hẳn bạn đã từng biết cách vẽ biểu đồ bằng công thức REPT kết hợp với font chữ Webdings. Và bài viết này muốn cho bạn một số ví dụ như những cái nhìn khác về cách sử dụng hàm này để vẽ các biểu đồ sáng tạo hơn, nhằm hỗ trợ cho việc lập báo cáo của bạn.
Đầu tiên tôi sẽ có dữ liệu như sau và tôi sử dụng hai biểu đồ đầu tiên bạn đã học trong bài viết trước.
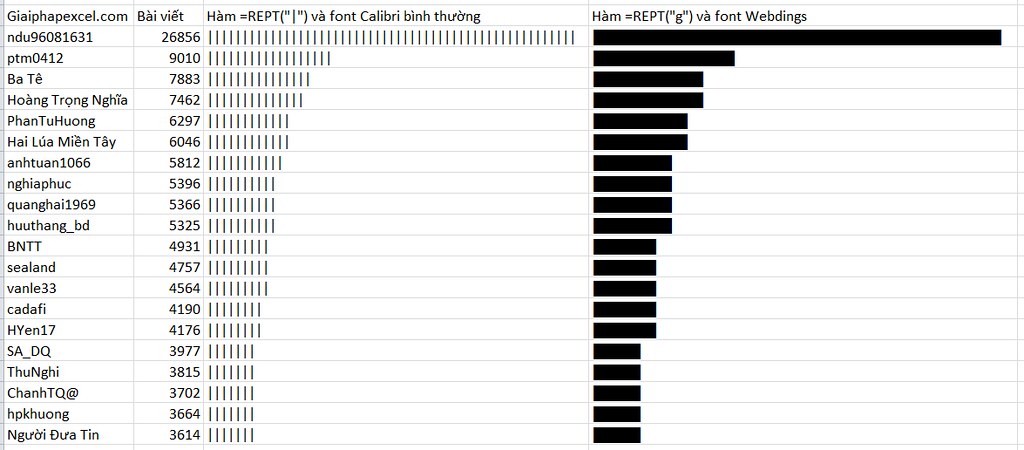
Bây giờ tôi sẽ sáng tạo bằng cách dùng chữ n và font Wingdings để có biểu đồ thanh ngang khác đẹp hơn.
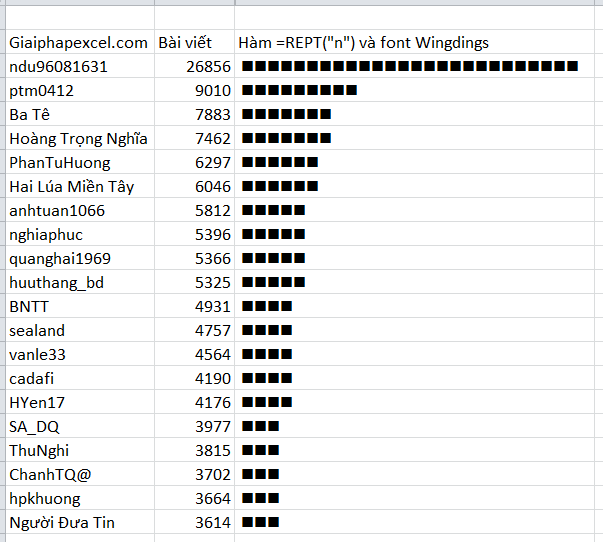
Hoặc chúng ta có thể chuyển thành biểu đồ Dot Plot thì sao? Bạn lợi dụng khoảng trắng và chữ o điền vào cuối cùng.
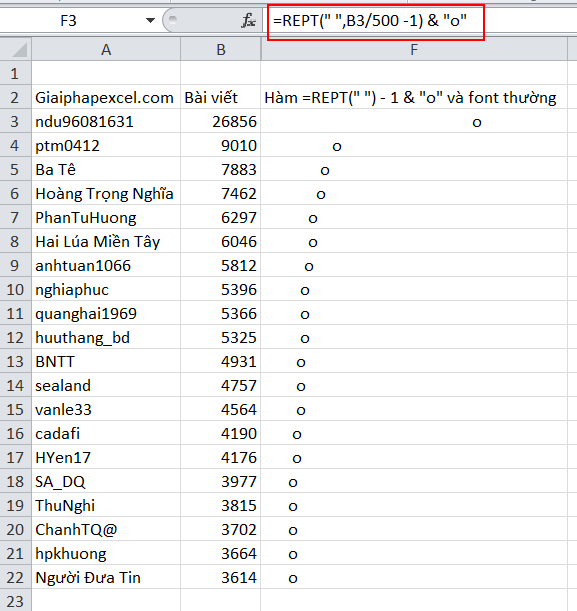
Tiếp nối biểu đồ Dot Plot trên, nếu bạn muốn phân định giá trị, chẳng hạn như có số bài viết trên 8000 thì là ký tự o, trên 5000 là ký tự x và dưới đó là ký tự + (một kiểu tăng khả năng trực quan hóa của biểu đồ, tạo sự phân biệt giống Conditional Formatting), bạn có thể sử dụng hàm IF như sau:
=REPT(" ",B3/500 -1) & IF(B3>9000,"o",IF(B3>5000,"x","+"))
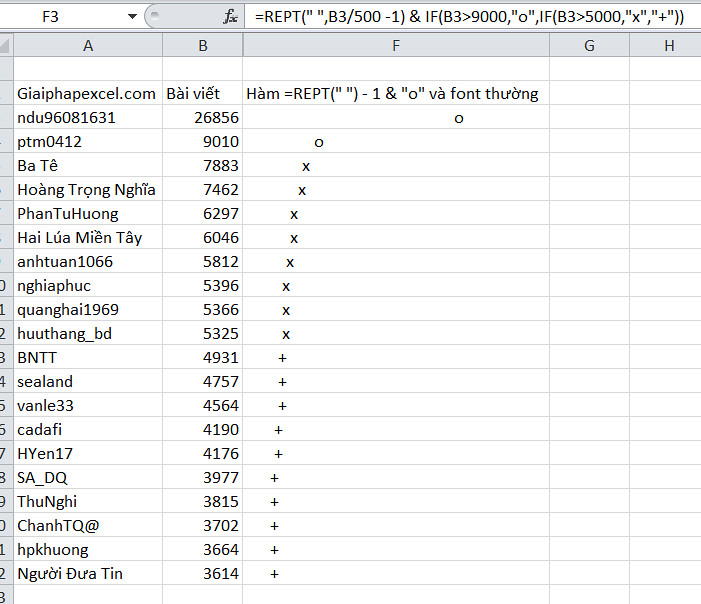
Một ứng dụng khác nữa nếu bạn chán biểu đồ ngang, bạn có thể tìm đến biểu đồ cột dọc bằng cách sau. Giả sử tôi có dữ liệu theo tháng:

Bây giờ tôi cũng lần lượt tạo từng biểu đồ REPT với ký tự | cho từng tháng.

Tiếp nối, bạn cần phải ghép tất cả các giá trị bạn tạo ra cho 12 tháng riêng biệt đó lại và cách biệt nhau bởi CHAR(10) như sau:, giả sử tôi làm cho ô W2.
=K3&CHAR(10)&L3&CHAR(10)&M3&CHAR(10)&N3&CHAR(10)&O3&CHAR(10)&P3&CHAR(10)&Q3&CHAR(10)&R3&CHAR(10)&S3&CHAR(10)&T3&CHAR(10)&U3&CHAR(10)&V3
Nó khá là dài dòng, tuy nhiên nếu bạn cần thủ thuật này, chúng ta có thể xây dựng một hàm VBA nhỏ để phục vụ cho việc ghép nối thế này. Bạn có thể tham khảo thêm bài viết Kết hợp các chữ ở nhiều ô thành 1 dòng chỉ trong tíc tắc.
Sau đó, bạn cũng vào ô W2, và nhấn Ctrl + 1 để vào Format Cells -> chọn thẻ Alignment -> chọn Orientation là 90 độ và chọn Wrap text -> OK.
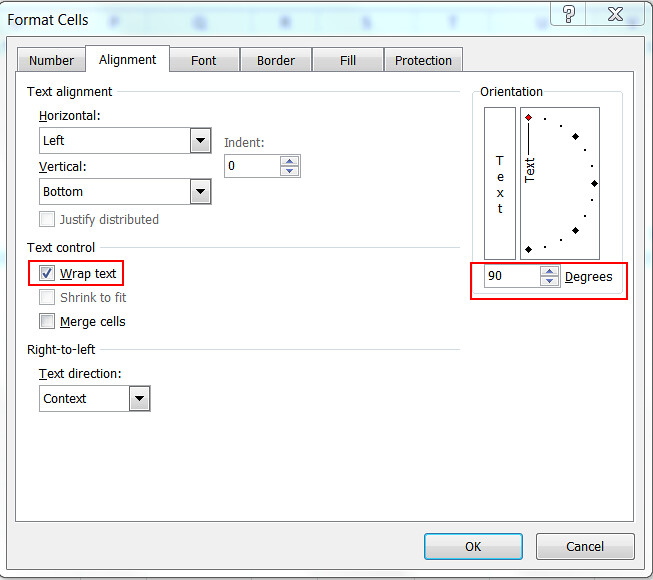
Như vậy là bạn đã có một biểu đồ dọc đúng nghĩa.
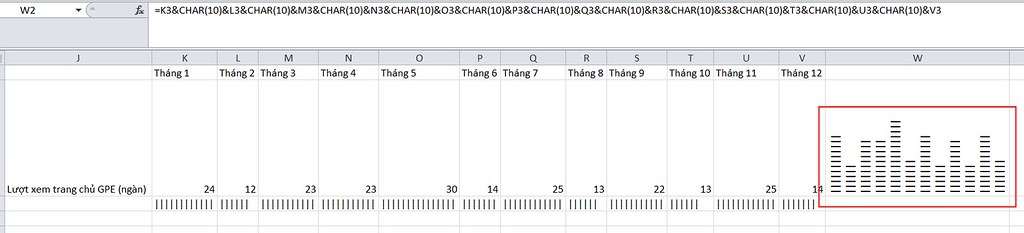
Chúc bạn thành công.
Một số bài viết có liên quan:
1/ Gửi email tính lương cho từng người bằng Outlook
2/ Làm cách nào thêm chú giải vào trực tiếp biểu đồ
3/ Filter hình ảnh trong Excel
4/ [Thủ thuật nhanh trong ngày] Thay đổi định dạng của một vài ký tự trong chuỗi trong ô
5/ Phân tích tồn kho theo phương pháp ABC bằng Conditional Formatting
6/ Dùng Excel để gửi mail trong Lotus Note
7/ Dùng Add Current Selection to Filter để bỏ chọn nhiều điều kiện khi filter
8/ Sử dụng 1 slicer cho nhiều PivotTable nhằm tạo báo cáo động linh hoạt
9/ Chèn hình vào cell bằng hàm tự tạo
10/ Cách viết một công thức dài và phức tạp
Chắc hẳn bạn đã từng biết cách vẽ biểu đồ bằng công thức REPT kết hợp với font chữ Webdings. Và bài viết này muốn cho bạn một số ví dụ như những cái nhìn khác về cách sử dụng hàm này để vẽ các biểu đồ sáng tạo hơn, nhằm hỗ trợ cho việc lập báo cáo của bạn.
Đầu tiên tôi sẽ có dữ liệu như sau và tôi sử dụng hai biểu đồ đầu tiên bạn đã học trong bài viết trước.
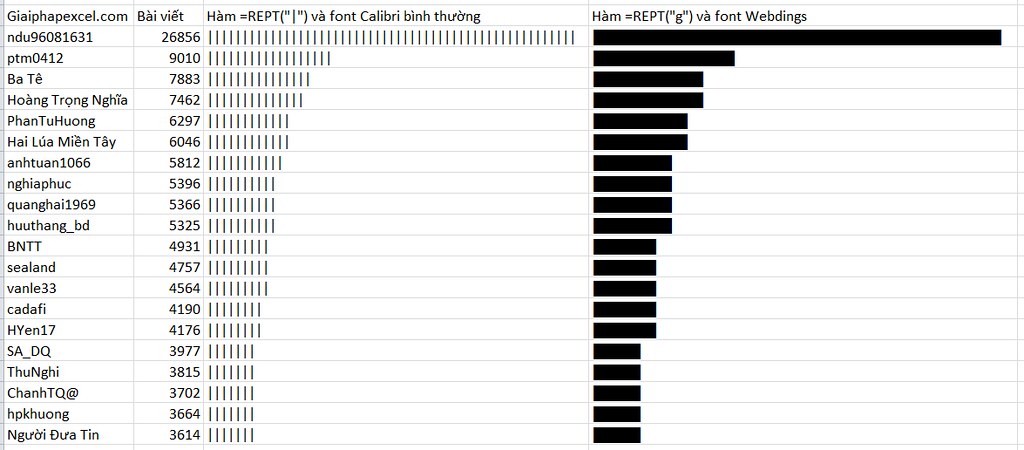
Bây giờ tôi sẽ sáng tạo bằng cách dùng chữ n và font Wingdings để có biểu đồ thanh ngang khác đẹp hơn.
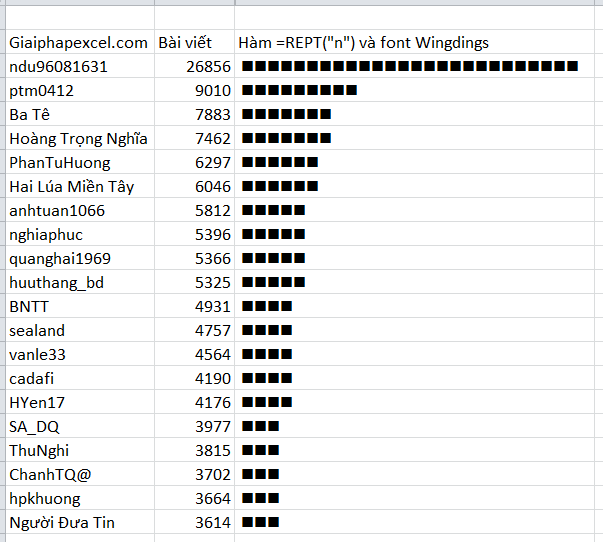
Hoặc chúng ta có thể chuyển thành biểu đồ Dot Plot thì sao? Bạn lợi dụng khoảng trắng và chữ o điền vào cuối cùng.
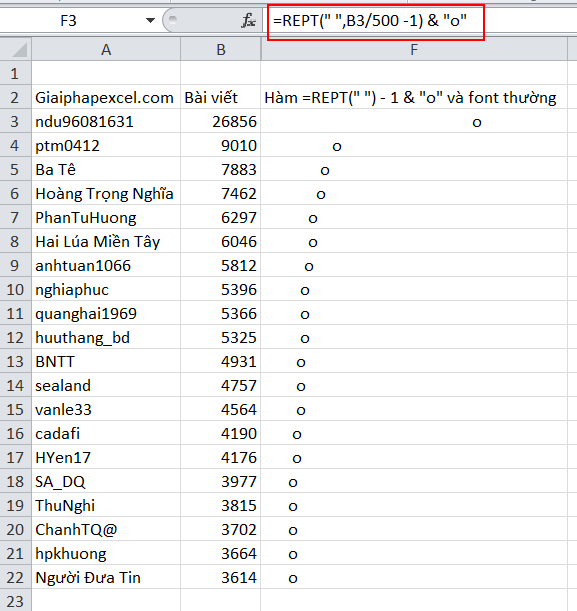
Tiếp nối biểu đồ Dot Plot trên, nếu bạn muốn phân định giá trị, chẳng hạn như có số bài viết trên 8000 thì là ký tự o, trên 5000 là ký tự x và dưới đó là ký tự + (một kiểu tăng khả năng trực quan hóa của biểu đồ, tạo sự phân biệt giống Conditional Formatting), bạn có thể sử dụng hàm IF như sau:
=REPT(" ",B3/500 -1) & IF(B3>9000,"o",IF(B3>5000,"x","+"))
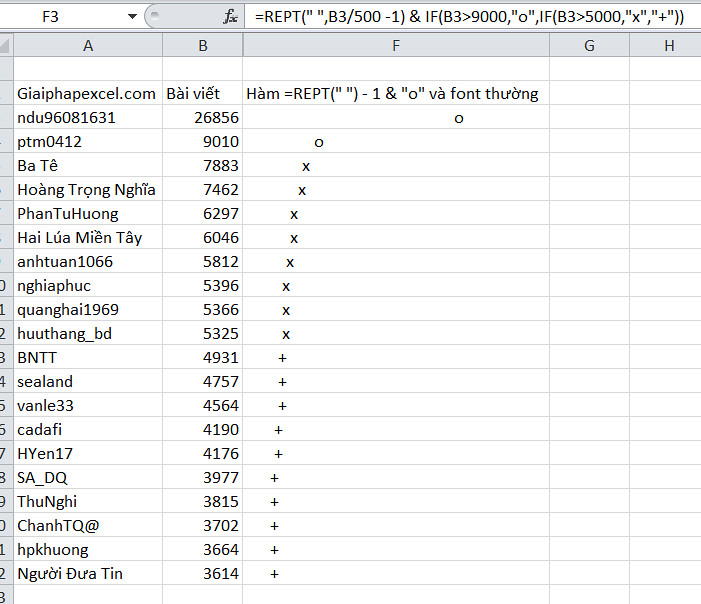
Một ứng dụng khác nữa nếu bạn chán biểu đồ ngang, bạn có thể tìm đến biểu đồ cột dọc bằng cách sau. Giả sử tôi có dữ liệu theo tháng:

Bây giờ tôi cũng lần lượt tạo từng biểu đồ REPT với ký tự | cho từng tháng.

Tiếp nối, bạn cần phải ghép tất cả các giá trị bạn tạo ra cho 12 tháng riêng biệt đó lại và cách biệt nhau bởi CHAR(10) như sau:, giả sử tôi làm cho ô W2.
=K3&CHAR(10)&L3&CHAR(10)&M3&CHAR(10)&N3&CHAR(10)&O3&CHAR(10)&P3&CHAR(10)&Q3&CHAR(10)&R3&CHAR(10)&S3&CHAR(10)&T3&CHAR(10)&U3&CHAR(10)&V3
Nó khá là dài dòng, tuy nhiên nếu bạn cần thủ thuật này, chúng ta có thể xây dựng một hàm VBA nhỏ để phục vụ cho việc ghép nối thế này. Bạn có thể tham khảo thêm bài viết Kết hợp các chữ ở nhiều ô thành 1 dòng chỉ trong tíc tắc.
Sau đó, bạn cũng vào ô W2, và nhấn Ctrl + 1 để vào Format Cells -> chọn thẻ Alignment -> chọn Orientation là 90 độ và chọn Wrap text -> OK.
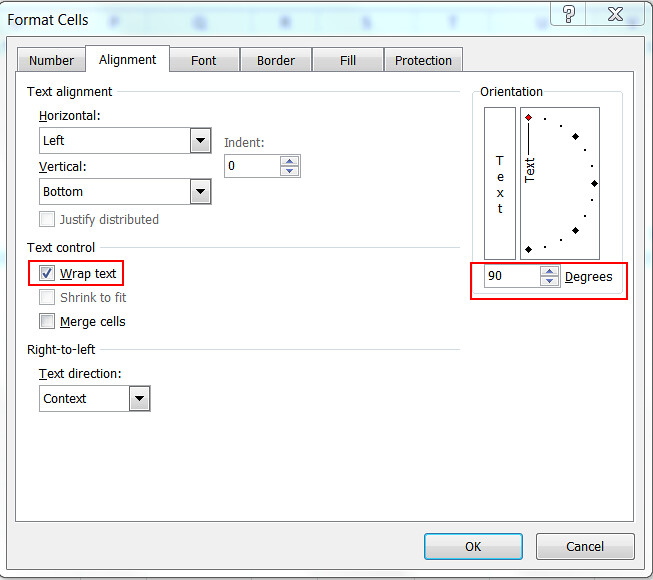
Như vậy là bạn đã có một biểu đồ dọc đúng nghĩa.
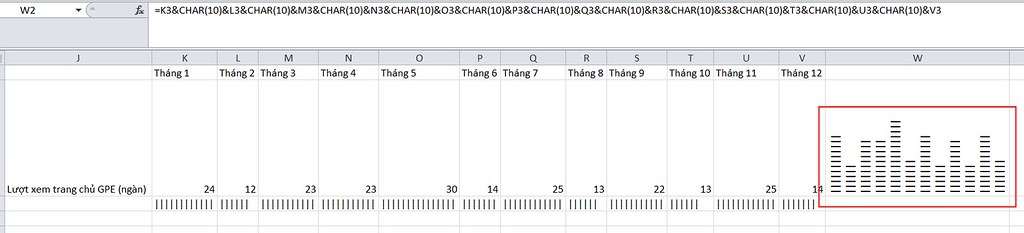
Chúc bạn thành công.
Một số bài viết có liên quan:
1/ Gửi email tính lương cho từng người bằng Outlook
2/ Làm cách nào thêm chú giải vào trực tiếp biểu đồ
3/ Filter hình ảnh trong Excel
4/ [Thủ thuật nhanh trong ngày] Thay đổi định dạng của một vài ký tự trong chuỗi trong ô
5/ Phân tích tồn kho theo phương pháp ABC bằng Conditional Formatting
6/ Dùng Excel để gửi mail trong Lotus Note
7/ Dùng Add Current Selection to Filter để bỏ chọn nhiều điều kiện khi filter
8/ Sử dụng 1 slicer cho nhiều PivotTable nhằm tạo báo cáo động linh hoạt
9/ Chèn hình vào cell bằng hàm tự tạo
10/ Cách viết một công thức dài và phức tạp
Lần chỉnh sửa cuối:
Upvote
0


