- Tham gia
- 4/6/06
- Bài viết
- 901
- Được thích
- 2,717
Align - Bạn đã biết cách căn chỉnh hình ảnh chưa?
Align là một trong những chức năng đơn giản nhưng vô cùng hữu ích mà Excel cung cấp cho người dùng. Tuy nhiên, có một thực tế là rất nhiều người học Excel, từ những người mới bắt đầu cho đến những người sử dụng lâu năm, không phải ai cũng biết đến chức năng này.
Để cụ thể hơn cho chức năng này, tôi sẽ sử dụng 2 ví dụ đã được nêu ra trong Cafe Excel kỳ 18 vừa được tổ chức. Giả sử tôi có 4 vòng tròn như sau:
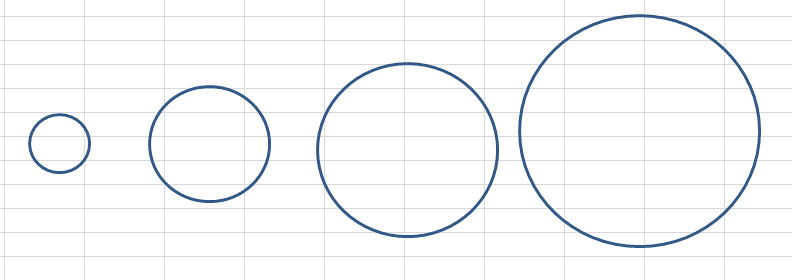
Bây giờ tôi muốn đem cả 4 vòng tròn đó kết hợp với nhau đồng tâm để tạo nên hình như sau:
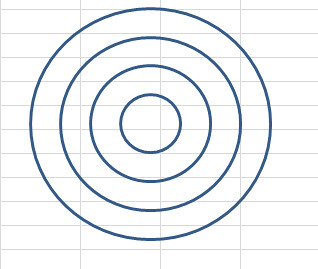
Bạn sẽ làm thế nào? Một cách đơn giản thường thấy chính là, bạn sẽ kéo từng vòng tròn nhỏ vào trong vòng tròn lớn và cứ thế canh chỉnh bằng tay cho đến khi bạn cảm thấy là nó đều thì thôi. Sẽ rất tuyệt nếu bạn tự canh chỉnh và nó đều, tuy nhiên việc làm này rất tốn thời gian và nhiều trường hợp, thậm chí dù bạn đã bỏ ra hàng giờ đồng hồ nhưng vẫn không tài nào làm nó đều được.
Có một cách đơn giản hơn, bạn hãy dùng chức năng Align của Excel.
Đầu tiên, bạn hãy chọn cả 4 vòng tròn, và bạn vào thẻ Format -> chọn Align.
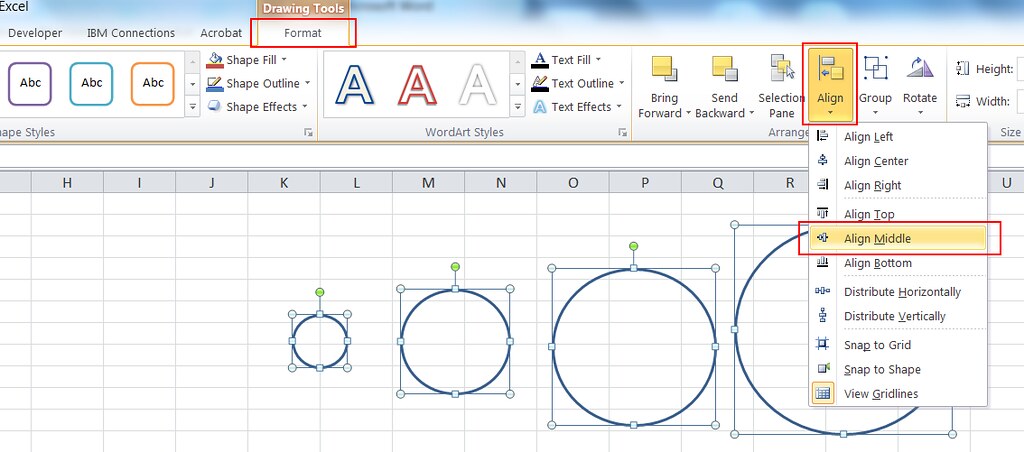
Kế đến, bạn hãy chọn Align Middle như trên. Bạn sẽ được hình thế này:
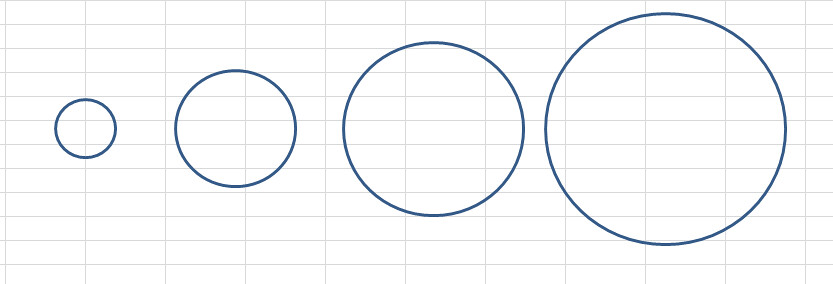
Sau đó tiếp tục vào lại thẻ Format -> chọn Align -> chọn Align Center. Và bạn sẽ có được hình như mong muốn.
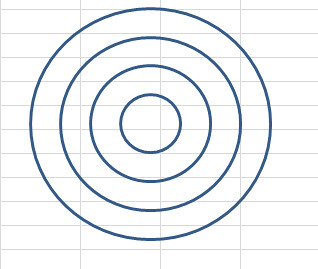
Bạn có thể đảo ngược lại, Align Center trước rồi Align Middle. Và kết quả bạn nhận được sẽ không có gì thay đổi.
Một trường hợp khác, tôi có hình sau:

Bài toán đặt ra là tôi vừa muốn nó thẳng hàng, nhưng cũng muốn nó được phân bố đều giữa các con chữ với nhau, nghĩa là khoảng cách giữa các chữ là bằng nhau. Dĩ nhiên chúng ta sẽ không dùng tay để kéo thả từ từ rồi.
Đầu tiên, bạn cũng chọn hết các con chữ -> vào thẻ Format -> chọn Align -> chọn Align Top (hoặc Middle hoặc Bottom tùy bạn).
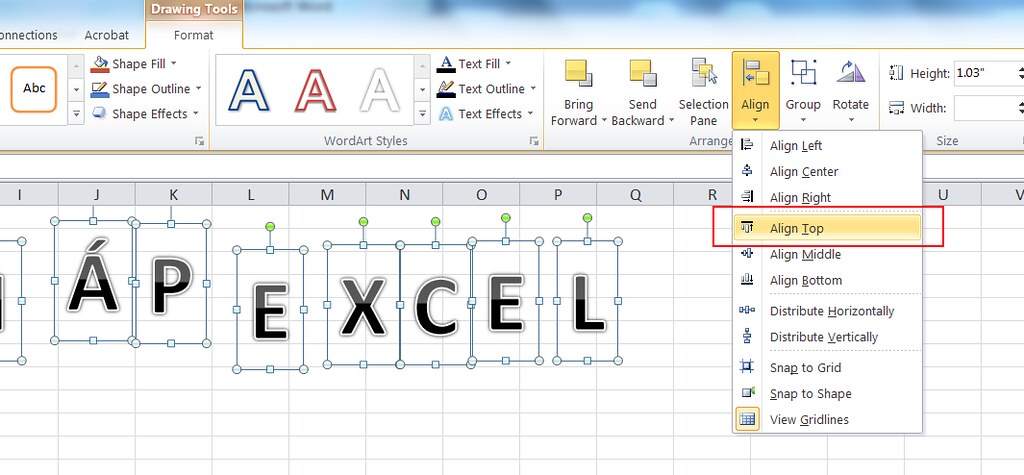

Bây giờ đến nhiệm vụ canh đều, bạn tiếp tục vào thẻ Format -> chọn Align -> chọn Distribute Horizontally và cùng xem thành quả nhé.
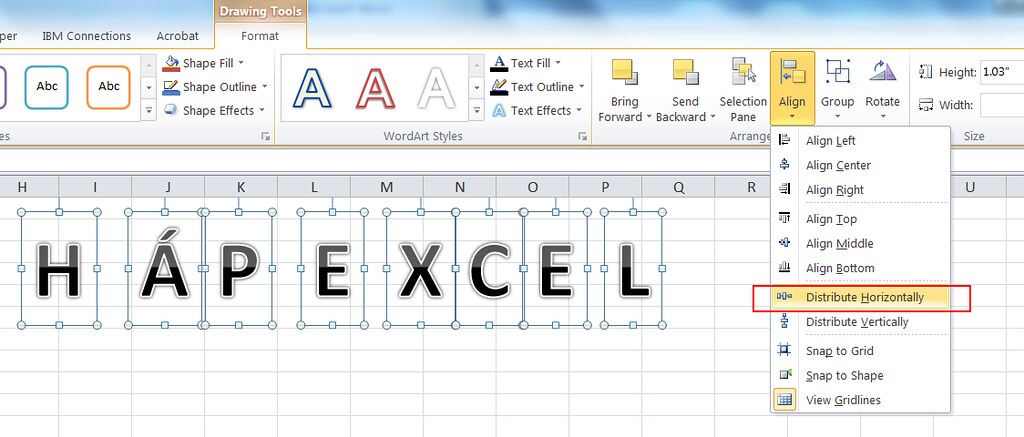

Chúc bạn thành công!
Một số bài viết có liên quan:
1/ Dùng hàm REPT tạo biểu đồ % ngay trong cell
2/ Filter một giá trị nhanh bằng phím nóng, dễ hơn tưởng tượng
3/ Những cách tính ra ngày đầu tháng
4/ Kết hợp Slicer và PivotChart, tại sao không?
5/ Gõ ký tự và Filter
6/ Một cách khác VLOOKUP từ phải sang trái đơn giản hơn
7/ 5 lỗi phổ biến khi dùng VLOOKUP và cách khắc phục
8/ Làm cách nào để xóa các dòng chẵn/lẻ?
9/ Ctrl + Enter và ứng dụng trong việc loại bỏ dòng trống
10/ Hãy cẩn thận với IFERROR
Align là một trong những chức năng đơn giản nhưng vô cùng hữu ích mà Excel cung cấp cho người dùng. Tuy nhiên, có một thực tế là rất nhiều người học Excel, từ những người mới bắt đầu cho đến những người sử dụng lâu năm, không phải ai cũng biết đến chức năng này.
Để cụ thể hơn cho chức năng này, tôi sẽ sử dụng 2 ví dụ đã được nêu ra trong Cafe Excel kỳ 18 vừa được tổ chức. Giả sử tôi có 4 vòng tròn như sau:
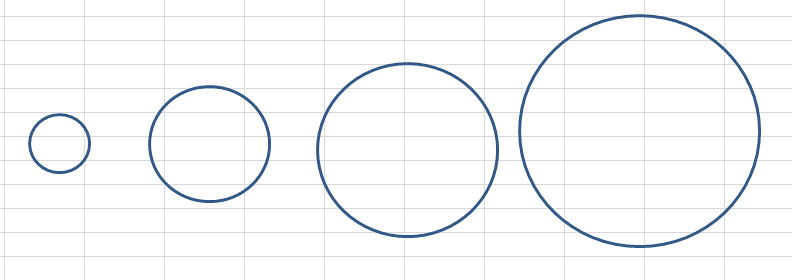
Bây giờ tôi muốn đem cả 4 vòng tròn đó kết hợp với nhau đồng tâm để tạo nên hình như sau:
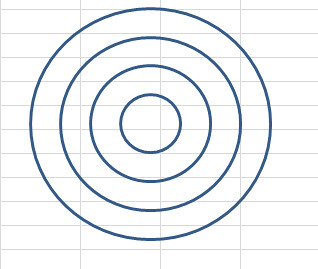
Bạn sẽ làm thế nào? Một cách đơn giản thường thấy chính là, bạn sẽ kéo từng vòng tròn nhỏ vào trong vòng tròn lớn và cứ thế canh chỉnh bằng tay cho đến khi bạn cảm thấy là nó đều thì thôi. Sẽ rất tuyệt nếu bạn tự canh chỉnh và nó đều, tuy nhiên việc làm này rất tốn thời gian và nhiều trường hợp, thậm chí dù bạn đã bỏ ra hàng giờ đồng hồ nhưng vẫn không tài nào làm nó đều được.
Có một cách đơn giản hơn, bạn hãy dùng chức năng Align của Excel.
Đầu tiên, bạn hãy chọn cả 4 vòng tròn, và bạn vào thẻ Format -> chọn Align.
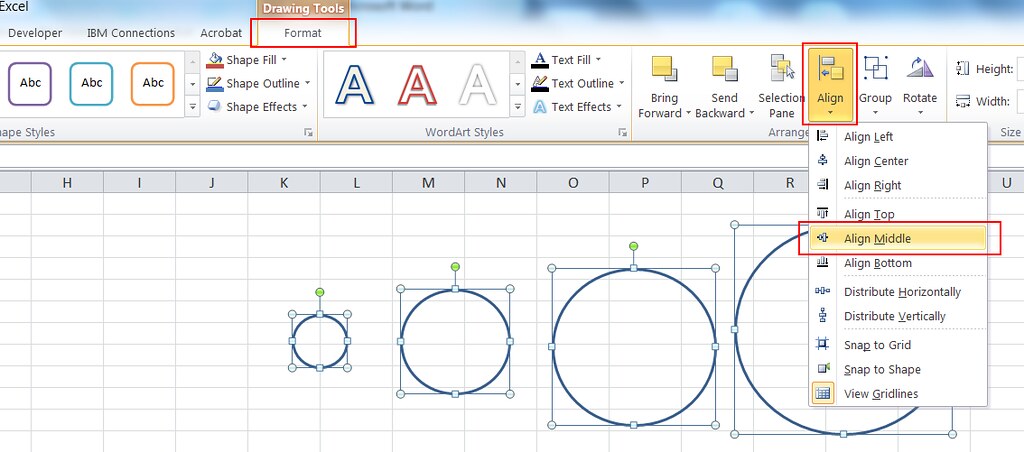
Kế đến, bạn hãy chọn Align Middle như trên. Bạn sẽ được hình thế này:
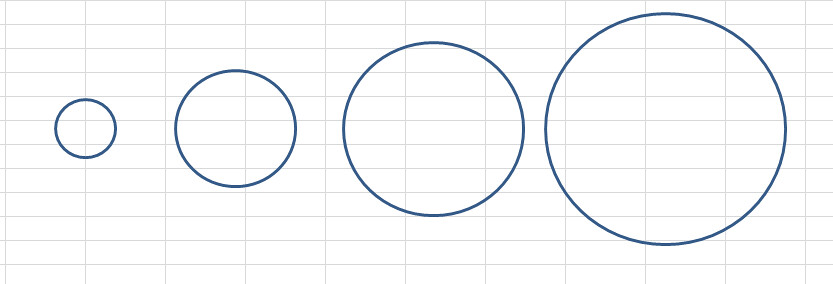
Sau đó tiếp tục vào lại thẻ Format -> chọn Align -> chọn Align Center. Và bạn sẽ có được hình như mong muốn.
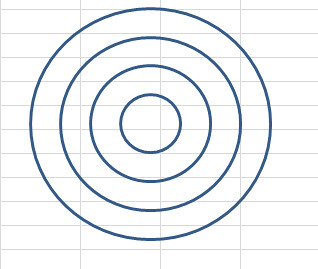
Bạn có thể đảo ngược lại, Align Center trước rồi Align Middle. Và kết quả bạn nhận được sẽ không có gì thay đổi.
Một trường hợp khác, tôi có hình sau:

Bài toán đặt ra là tôi vừa muốn nó thẳng hàng, nhưng cũng muốn nó được phân bố đều giữa các con chữ với nhau, nghĩa là khoảng cách giữa các chữ là bằng nhau. Dĩ nhiên chúng ta sẽ không dùng tay để kéo thả từ từ rồi.
Đầu tiên, bạn cũng chọn hết các con chữ -> vào thẻ Format -> chọn Align -> chọn Align Top (hoặc Middle hoặc Bottom tùy bạn).
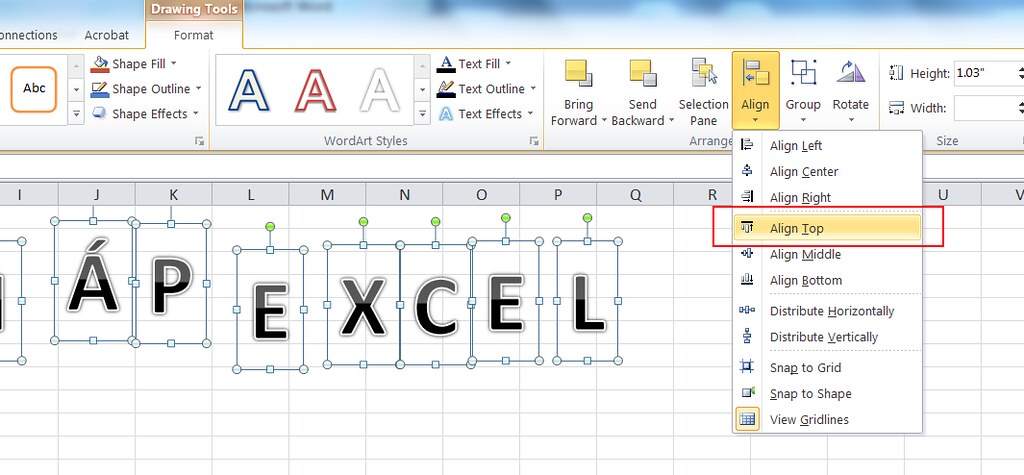

Bây giờ đến nhiệm vụ canh đều, bạn tiếp tục vào thẻ Format -> chọn Align -> chọn Distribute Horizontally và cùng xem thành quả nhé.
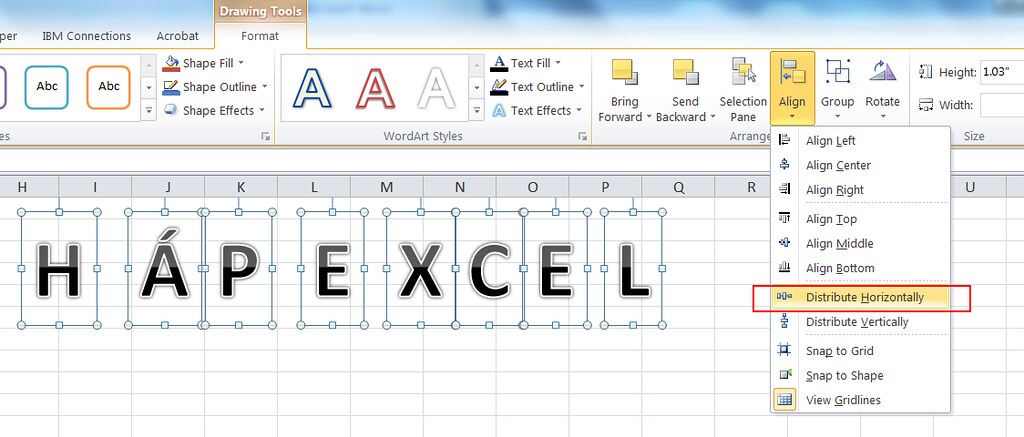

Chúc bạn thành công!
Một số bài viết có liên quan:
1/ Dùng hàm REPT tạo biểu đồ % ngay trong cell
2/ Filter một giá trị nhanh bằng phím nóng, dễ hơn tưởng tượng
3/ Những cách tính ra ngày đầu tháng
4/ Kết hợp Slicer và PivotChart, tại sao không?
5/ Gõ ký tự và Filter
6/ Một cách khác VLOOKUP từ phải sang trái đơn giản hơn
7/ 5 lỗi phổ biến khi dùng VLOOKUP và cách khắc phục
8/ Làm cách nào để xóa các dòng chẵn/lẻ?
9/ Ctrl + Enter và ứng dụng trong việc loại bỏ dòng trống
10/ Hãy cẩn thận với IFERROR
Lần chỉnh sửa cuối:
Upvote
0


