- Tham gia
- 4/6/06
- Bài viết
- 901
- Được thích
- 2,717
Phân tích tồn kho theo phương pháp ABC bằng Conditional Formatting
Nếu bạn đã từng theo dõi bài viết trên GPE, bạn sẽ thấy bài viết về phân tích tồn kho bằng phương pháp ABC sử dụng biểu đồ. Còn ngày hôm nay, kyo sẽ hướng dẫn bạn sử dụng một công cụ khác của Excel, và nó phù hợp cho những bạn không thích sử dụng biểu đồ nhưng vẫn có một cái nhìn trực quan để phân loại nhóm ABC, đó chính là Conditional Formatting.
Để bắt đầu với bài viết này, trước tiên bạn cần biết phân tích ABC là gì. Phân tích ABC được biết đến như một trong kỹ thuật quản lý tồn kho nổi tiếng nhất dựa trên nguyên lý 80/20 của Pareto. Thông thường, tồn kho của bạn sẽ được chia làm ba loại: A - cực kỳ quan trọng, chiếm 70% giá trị, B - quan trọng, chiếm 20% giá trị và C - không quan trọng, chiếm 10% còn lại. Ví dụ đơn giản, các sản phẩm nằm trong nhóm A sẽ đóng góp 70% doanh thu của bạn, nhóm B sẽ đóng góp 20% và nhóm C chỉ đóng góp 10% mà thôi.
Từ đây, rõ ràng một điều, chúng ta nên dành thời gian ưu tiên cho nhóm A nhiều hơn là nhóm B và C. Và đây chính là cốt lõi của phương pháp ABC.
Cũng vậy, khi bạn hiểu được nguyên tắc cơ bản, bạn sẽ thấy việc sử dụng Conditional Formatting khá dễ dàng. Chúng ta sẽ bắt đầu nhé.
Đầu tiên kyo có dữ liệu như sau:
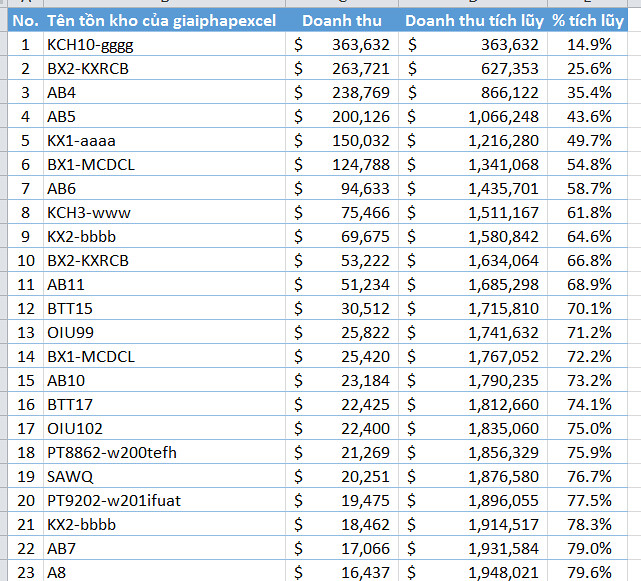
Bạn có thể thấy, nếu như với quy luật của nhóm A thì kyo sẽ có 11 sản phẩm tính từ trên xuống dưới ở trong nhóm A, 30 sản phẩm trong nhóm B, và 34 sản phẩm trong nhóm C (bạn có thể dễ dàng biết điều này thông qua hàm COUNTIF).
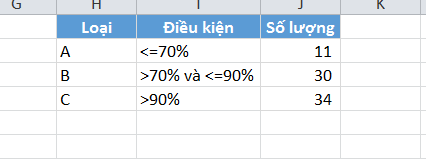
Và bây giờ chúng ta sẽ gán Conditional Formatting vào trong bảng dữ liệu này để làm nổi bật phần chúng ta mong muốn.
Đầu tiên, ban quét từ ô B2 đến ô B76, sau đó bạn hãy vào thẻ Home -> Conditional Formatting -> New Rules.
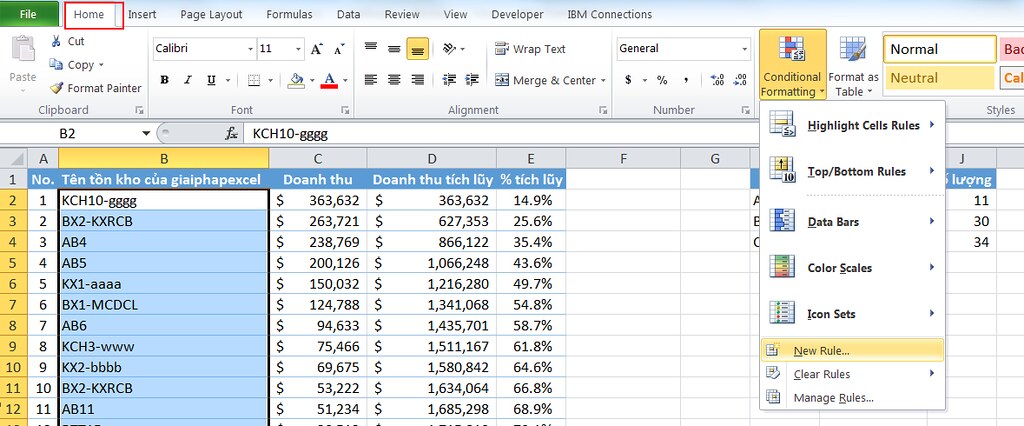
Kế đến, bạn hãy chọn Use a formula to determine which cells to format, và trong Format values where this formula is true, bạn gõ công thức: =E2<=70%, và trong phần Format, bạn có thể chọn kiểu định dạng nào mà bạn muốn để làm nổi bật, ví dụ ở đây kyo chọn màu vàng -> OK.

Bạn có thể thấy ở đây kyo đã lợi dụng cột phụ tỷ lệ % tích lũy có sẵn làm điều kiện. Trong trường hợp bạn không muốn sử dụng cột phụ đó, bạn có thể sử dụng điều kiện =D2<=$D$76*0.7. Về cơ bản thì công thức này cũng giống như công thức trên, vì bạn lấy tổng giá trị tích lũy nhân với 70% để lấy mốc sử dụng Conditional Formatting. Và cuối cùng bạn sẽ có kết quả như sau:
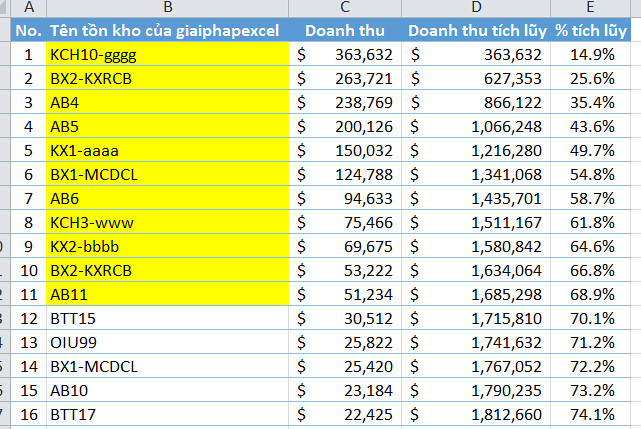
Bạn tiếp tục làm tương tự để chúng ta tìm ra nhóm B. Bạn cũng vào Conditional Formatting và tạo một Rule mới -> lần này bạn gõ công thức: =E2<=90%.
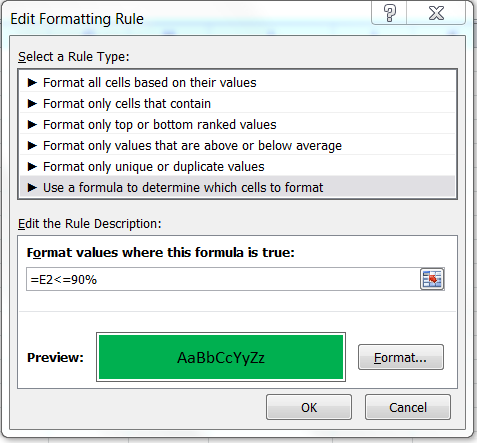
Và lần này bạn có kết quả sau:
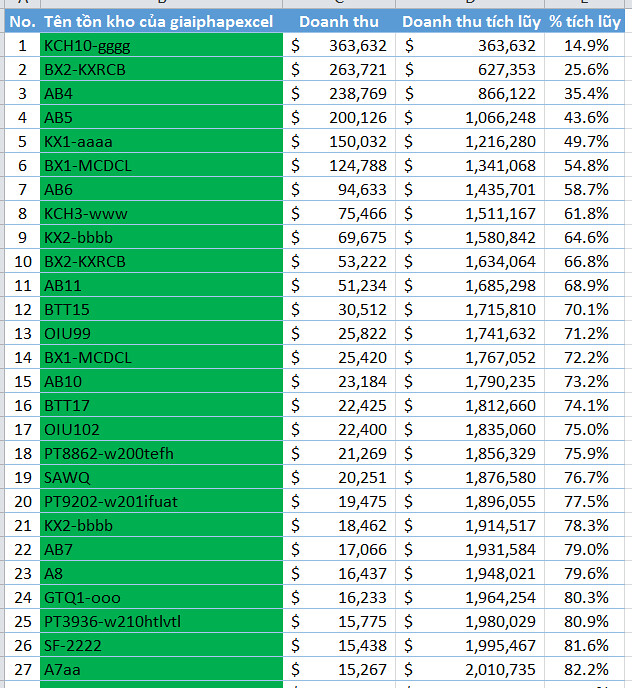
Tới đây có thể bạn sẽ lo lắng vì toàn bộ các ô đều tô màu xanh lá cây. Tuy nhiên, chúng ta có thể sửa chữa điều này sau khá đơn giản, tất cả chỉ phụ thuộc vào mức độ ưu tiên giữa các luật (Rule) với nhau khi dùng Conditional Formatting mà thôi.
Và bạn cũng làm tương tự để có nhóm C, với công thức =E2<=100%.
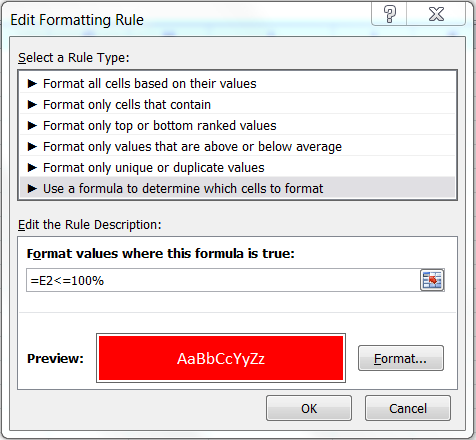
Kết quả cuối cùng bạn sẽ có một màu đỏ rực như thế này:
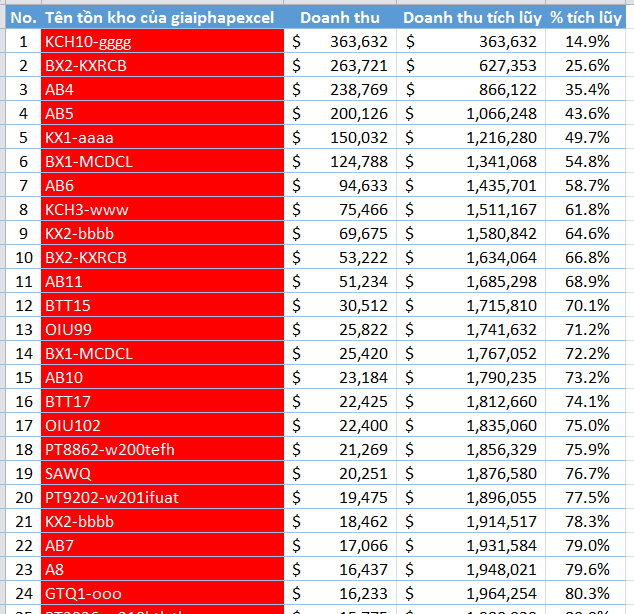
Tiếp theo, bạn hãy vào Conditional Formatting -> Manage Rules -> bạn sử dụng mũi tên Move Up để tiến hành đưa lần lượt các Rule ưu tiên lên hàng đầu. Ở đây kyo sẽ đưa màu vàng lên trước, tiếp theo là xanh và cuối cùng là đỏ.
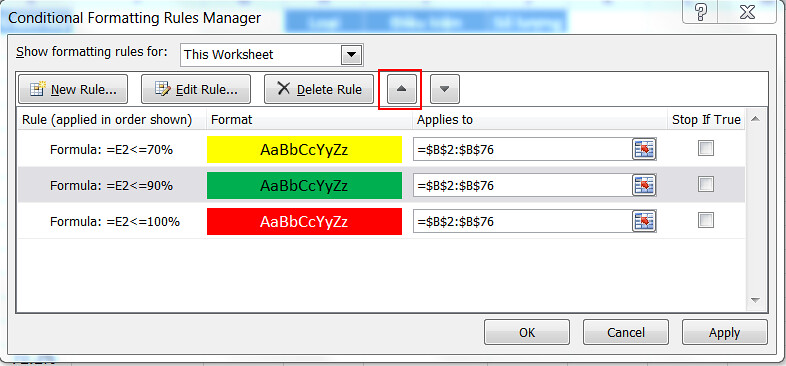
Và bạn sẽ có kết quả như sau:
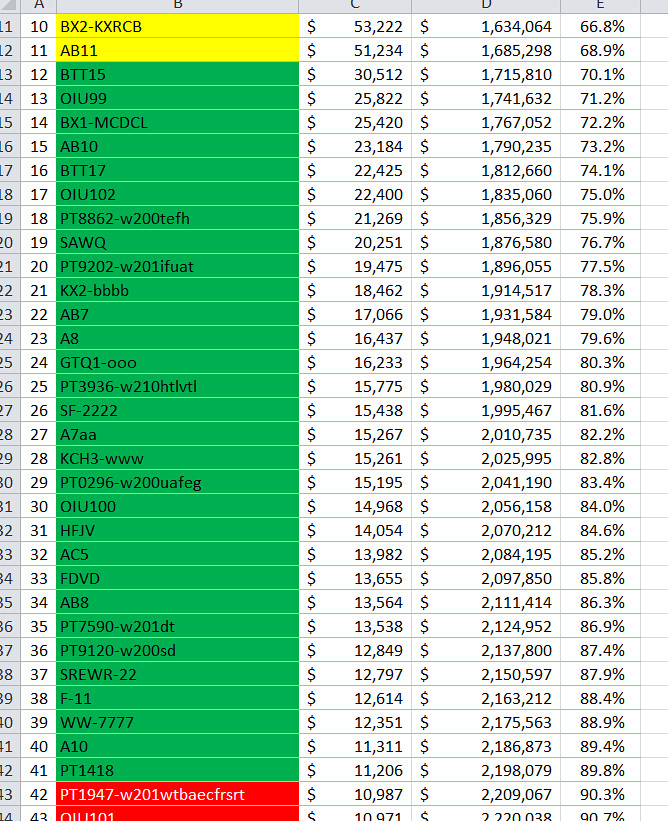
Từ kết quả này, chúng ta có thể thấy cách rõ ràng cụ thể 11 sản phẩm mà chúng ta cần ưu tiên vì nó chiếm đến 70% doanh thu, thay vì dồn toàn lực cho tất cả 75 sản phẩm, khi mà đến 64 sản phẩm còn lại không mang lại doanh thu nhiều như 11 sản phẩm kia.
Chúc bạn thành công!
Một số bài viết có liên quan:
1/ Ctrl + Enter và ứng dụng trong việc loại bỏ dòng trống
2/ Tổng hợp hàm mảng
3/ Tài liệu tìm hiểu trích lọc dữ liệu với Advanced Filter
4/ Những cách tính ra ngày đầu tháng
5/ Kết hợp Slicer và PivotChart, tại sao không?
6/ Gõ ký tự và Filter
7/ Conditional Formatting cho biểu đồ bằng VBA
8/ Một cách khác VLOOKUP từ phải sang trái đơn giản hơn
9/ 5 lỗi phổ biến khi dùng VLOOKUP và cách khắc phục
10/ Làm cách nào để xóa các dòng chẵn/lẻ?
Nếu bạn đã từng theo dõi bài viết trên GPE, bạn sẽ thấy bài viết về phân tích tồn kho bằng phương pháp ABC sử dụng biểu đồ. Còn ngày hôm nay, kyo sẽ hướng dẫn bạn sử dụng một công cụ khác của Excel, và nó phù hợp cho những bạn không thích sử dụng biểu đồ nhưng vẫn có một cái nhìn trực quan để phân loại nhóm ABC, đó chính là Conditional Formatting.
Để bắt đầu với bài viết này, trước tiên bạn cần biết phân tích ABC là gì. Phân tích ABC được biết đến như một trong kỹ thuật quản lý tồn kho nổi tiếng nhất dựa trên nguyên lý 80/20 của Pareto. Thông thường, tồn kho của bạn sẽ được chia làm ba loại: A - cực kỳ quan trọng, chiếm 70% giá trị, B - quan trọng, chiếm 20% giá trị và C - không quan trọng, chiếm 10% còn lại. Ví dụ đơn giản, các sản phẩm nằm trong nhóm A sẽ đóng góp 70% doanh thu của bạn, nhóm B sẽ đóng góp 20% và nhóm C chỉ đóng góp 10% mà thôi.
Từ đây, rõ ràng một điều, chúng ta nên dành thời gian ưu tiên cho nhóm A nhiều hơn là nhóm B và C. Và đây chính là cốt lõi của phương pháp ABC.
Cũng vậy, khi bạn hiểu được nguyên tắc cơ bản, bạn sẽ thấy việc sử dụng Conditional Formatting khá dễ dàng. Chúng ta sẽ bắt đầu nhé.
Đầu tiên kyo có dữ liệu như sau:
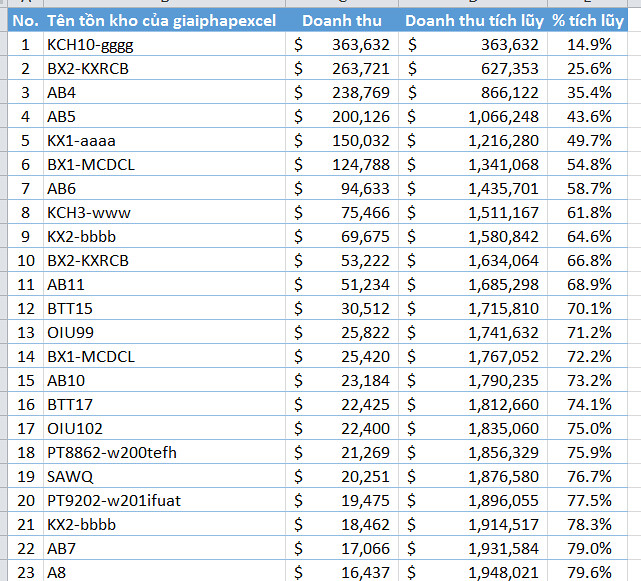
Bạn có thể thấy, nếu như với quy luật của nhóm A thì kyo sẽ có 11 sản phẩm tính từ trên xuống dưới ở trong nhóm A, 30 sản phẩm trong nhóm B, và 34 sản phẩm trong nhóm C (bạn có thể dễ dàng biết điều này thông qua hàm COUNTIF).
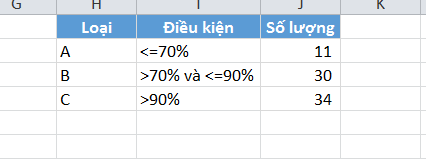
Và bây giờ chúng ta sẽ gán Conditional Formatting vào trong bảng dữ liệu này để làm nổi bật phần chúng ta mong muốn.
Đầu tiên, ban quét từ ô B2 đến ô B76, sau đó bạn hãy vào thẻ Home -> Conditional Formatting -> New Rules.
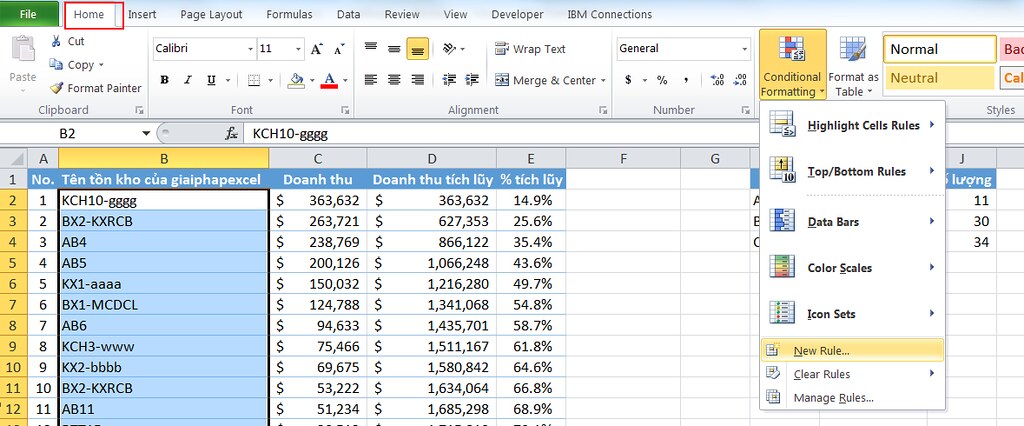
Kế đến, bạn hãy chọn Use a formula to determine which cells to format, và trong Format values where this formula is true, bạn gõ công thức: =E2<=70%, và trong phần Format, bạn có thể chọn kiểu định dạng nào mà bạn muốn để làm nổi bật, ví dụ ở đây kyo chọn màu vàng -> OK.

Bạn có thể thấy ở đây kyo đã lợi dụng cột phụ tỷ lệ % tích lũy có sẵn làm điều kiện. Trong trường hợp bạn không muốn sử dụng cột phụ đó, bạn có thể sử dụng điều kiện =D2<=$D$76*0.7. Về cơ bản thì công thức này cũng giống như công thức trên, vì bạn lấy tổng giá trị tích lũy nhân với 70% để lấy mốc sử dụng Conditional Formatting. Và cuối cùng bạn sẽ có kết quả như sau:
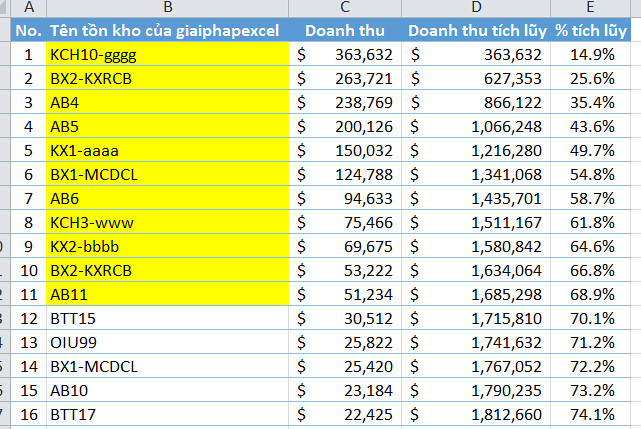
Bạn tiếp tục làm tương tự để chúng ta tìm ra nhóm B. Bạn cũng vào Conditional Formatting và tạo một Rule mới -> lần này bạn gõ công thức: =E2<=90%.
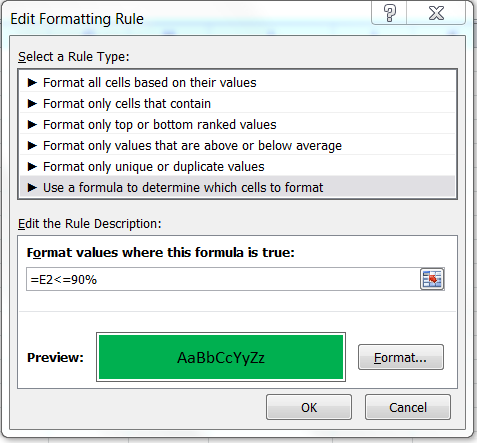
Và lần này bạn có kết quả sau:
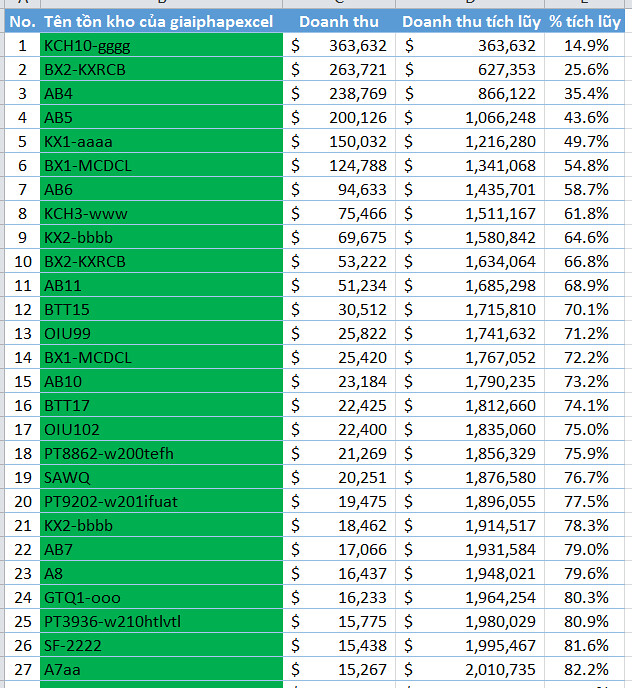
Tới đây có thể bạn sẽ lo lắng vì toàn bộ các ô đều tô màu xanh lá cây. Tuy nhiên, chúng ta có thể sửa chữa điều này sau khá đơn giản, tất cả chỉ phụ thuộc vào mức độ ưu tiên giữa các luật (Rule) với nhau khi dùng Conditional Formatting mà thôi.
Và bạn cũng làm tương tự để có nhóm C, với công thức =E2<=100%.
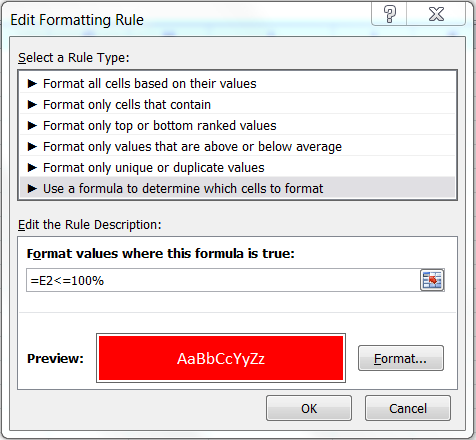
Kết quả cuối cùng bạn sẽ có một màu đỏ rực như thế này:
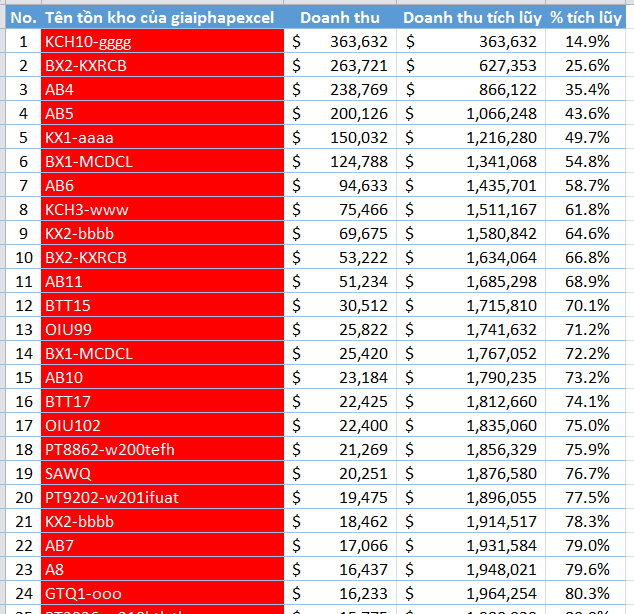
Tiếp theo, bạn hãy vào Conditional Formatting -> Manage Rules -> bạn sử dụng mũi tên Move Up để tiến hành đưa lần lượt các Rule ưu tiên lên hàng đầu. Ở đây kyo sẽ đưa màu vàng lên trước, tiếp theo là xanh và cuối cùng là đỏ.
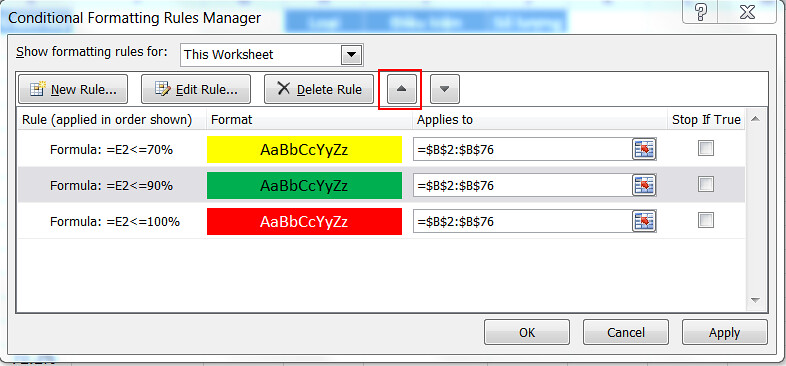
Và bạn sẽ có kết quả như sau:
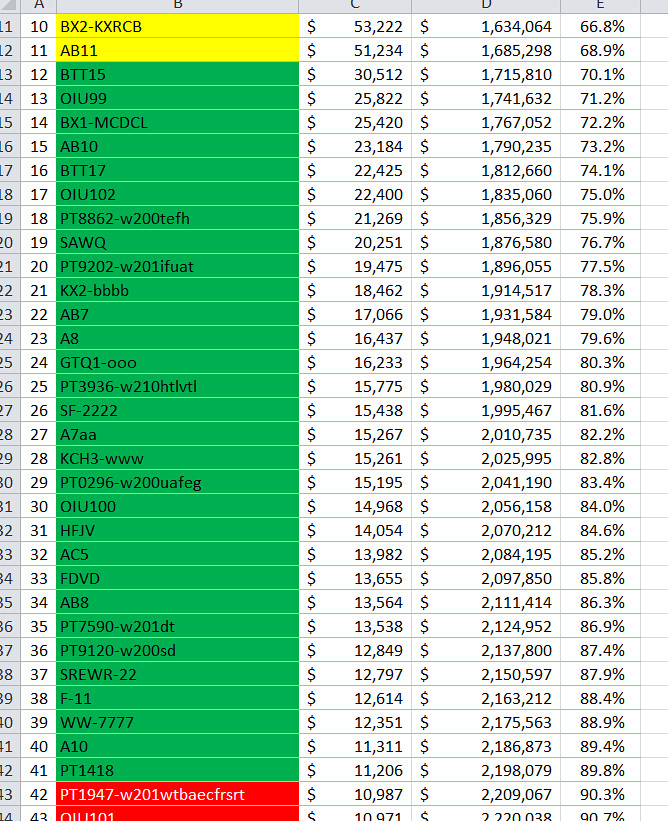
Từ kết quả này, chúng ta có thể thấy cách rõ ràng cụ thể 11 sản phẩm mà chúng ta cần ưu tiên vì nó chiếm đến 70% doanh thu, thay vì dồn toàn lực cho tất cả 75 sản phẩm, khi mà đến 64 sản phẩm còn lại không mang lại doanh thu nhiều như 11 sản phẩm kia.
Chúc bạn thành công!
Một số bài viết có liên quan:
1/ Ctrl + Enter và ứng dụng trong việc loại bỏ dòng trống
2/ Tổng hợp hàm mảng
3/ Tài liệu tìm hiểu trích lọc dữ liệu với Advanced Filter
4/ Những cách tính ra ngày đầu tháng
5/ Kết hợp Slicer và PivotChart, tại sao không?
6/ Gõ ký tự và Filter
7/ Conditional Formatting cho biểu đồ bằng VBA
8/ Một cách khác VLOOKUP từ phải sang trái đơn giản hơn
9/ 5 lỗi phổ biến khi dùng VLOOKUP và cách khắc phục
10/ Làm cách nào để xóa các dòng chẵn/lẻ?
File đính kèm
Lần chỉnh sửa cuối:
Upvote
0



 hay phết bác @kyo ơi. format condition và nguyên lý 80/20 thì em biết. kết hợp chúng với nhau thì e chưa bao giờ làm việc ấy
hay phết bác @kyo ơi. format condition và nguyên lý 80/20 thì em biết. kết hợp chúng với nhau thì e chưa bao giờ làm việc ấy