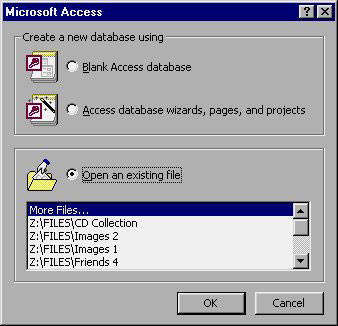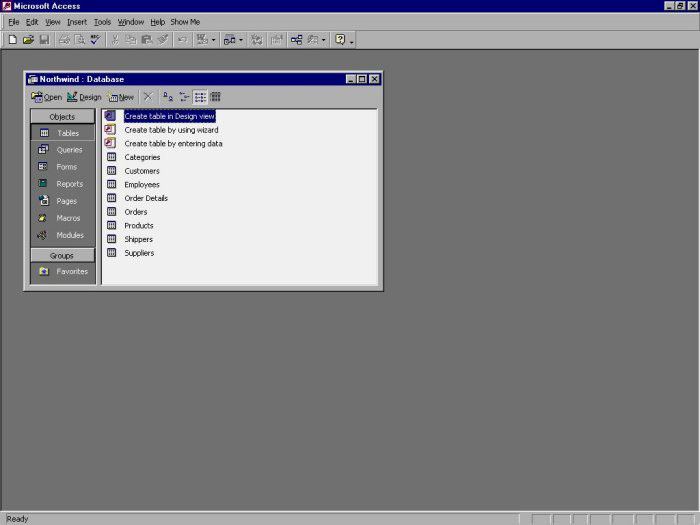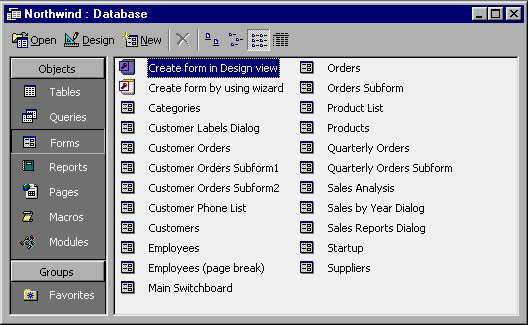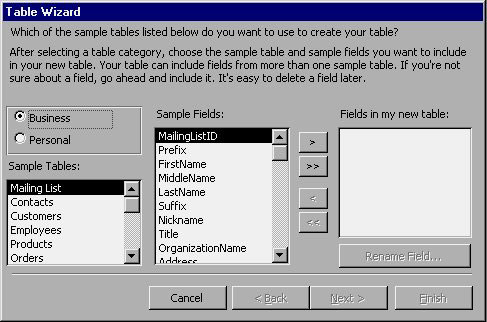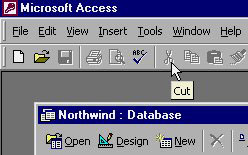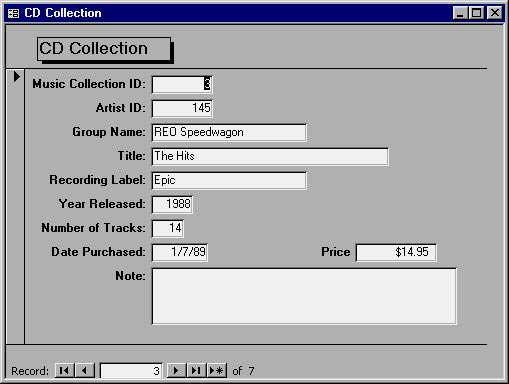Nguồn: quantrimang.com.vn
MS Access - Chương 1: Thuật ngữ Access
Sau khi kết thúc chương này, bạn sẽ nắm được những kiến thức sau:
Trước khi đi sâu vào môi trường Access, có một vài thuật ngữ mà bạn cần phải làm quen. Chúng ta sẽ thảo luận về các thuật ngữ và phải chắc là bạn hiểu chúng.
Cơ sở dữ liệu là gì?
Cơ sơ dữ liệu là một tập hợp các thông tin có liên quan. Ví dụ, nếu tập hợp tất cả các bức ảnh cùng nhau, bạn sẽ có một cơ sở dữ liệu ảnh. Nếu tập hợp tất cả các bức ảnh có cùng chủ đề, bạn sẽ có một cơ sở dữ liệu gốc hoặc một tập con trong toàn bộ cơ sở dữ liệu.
Nếu cơ sơ dữ liệu nhỏ (ví dụ như các hợp đồng bảo hiểm của bạn), bạn có thể quản lý thông tin bình thường. Trong những trường hợp như vậy, bạn phải sử dụng các phương pháp quản lý cũ như một bảng file hay một danh sách đơn giản trên giấy. Tuy nhiên, cơ sở dữ liệu ngày càng nhiều, các thao tác quản lý trở nên khó hơn. Ví dụ, sẽ rất khó để quản lý bằng tay cơ sở dữ liệu về khách hàng trong một công ty lớn. Đây là lúc máy tính của bạn và hệ quản trị cơ sở dữ liệu có ích. Phần mềm quản trị cơ sở dữ liệu giúp bạn quản lý thông tin được nhanh và dễ dàng hơn.
Trong Access, một cơ sở dữ liệu không chỉ có thông tin mà còn có các bảng thông tin đã được sắp xếp, cơ sở dữ liệu Access còn bao gồm cả mối quan hệ các truy vấn, báo biểu, báo cáo và các lệnh lập trình. Dưới đây là khái niệm về một số thuật ngữ thường dùng trong Access:
Thế nào là một Table (bảng)?
Trong Access, các bảng chứa thông tin thực tế trong cơ sơ dữ liệu, có thể có nhiều hơn một bảng. Thông tin trong mỗi bảng có thể liên quan tới thông tin trong các bảng khác. Ví dụ, bạn có một bảng chứa bản ghi của tất cả các khóa cửa trong tòa nhà, một bảng khác phải có danh sách tất cả chìa khóa cho các khóa. Một bảng chứa tên của tất cả những người có chìa khóa. Cả 3 bảng có thông tin liên quan đến nhau, bởi vậy chúng tạo thành một cơ sở dữ liệu. Hình 1 mô tả mối quan hệ giữa các bảng trong cơ sở dữ liệu.

Hình 1: Mối liên hệ giữa các bảng và cơ sở dữ liệu Bước đầu tiên trong việc tạo một cơ sở dữ liệu đó là xác định thông tin cần thiết. Tiếp theo, sử dụng Access để thiết kế bảng lưu trữ thông tin. Hình 2 minh họa xem ở chế độ Design view, bạn sử dụng chế độ Design view để chỉ định cấu trúc cho mỗi bảng.

Hình 2: Chế độ Design view cho bảng. Sau khi thiết kế xong các bảng, sử dụng chế độ Datasheet view để nhập và xem dữ liệu. Hình 3 minh họa cách xem dữ liệu bằng chế độ Datasheet view

Hình 3: Chế độ Datasheet view cho bảng Thế nào là một Query (truy vấn)?
Khi làm việc với cơ sở dữ liệu lớn, tức là làm việc với các vùng riêng trên dữ liệu. Ví dụ, nếu bạn có cơ sơ dữ liệu của một công ty, và muốn xem tất cả tên của khách hàng sinh sống tại Hà Nội. Với sự kiện như vậy, bạn nên dùng truy vấn.
Một câu hỏi truy vấn dữ liệu như sau “Những khách hàng nào sinh sống tại Hà Nội?” Như vậy query được định nghĩa đó là việc truy vấn các thông tin của cơ sơ dữ liệu mà bạn muốn xem.
Ví dụ, nếu cơ sở dữ liệu chứa tên của tất cả khách hàng mua một chi tiết sản phẩm nào đó, dùng truy vấn có thể đưa ra một danh sách tên các khách hàng đã mua ở trên. Một truy vấn khác yêu cầu chỉ đưa ra các khách hàng là trẻ em. Về cơ bản, một truy vấn giới hạn hoặc lọc thông tin từ một cơ sở dữ liệu. Khi bạn sử dụng query để lọc dữ liệu, Access chỉ hiển thị thông tin để đáp ứng truy vấn
Tại sao nên sử dụng các truy vấn? Một cách cụ thể là bạn chỉ làm việc ở một phần của cơ sở dữ liệu, các truy vấn thực hiện dễ dàng đưa ra kết quả dưới dạng bản ghi theo một tiêu chuẩn nhất định. Access cho bạn thấy được sự rõ ràng, cụ thể hay phức tạp như bạn muốn trong các truy vấn. Bạn sẽ bắt đầu học về các truy vấn trong chương 6 “Sử dụng các truy vấn để xử lý dữ liệu”
Thế nào là Form (biểu mẫu)?
Một cơ sở dữ liệu tồn tại để lưu giữ thông tin. Sau khi xác định thông tin chứa trong cơ sơ dữ liệu, đó là nơi bạn cần nhập dữ liệu; sau đó xem, thêm, hoặc thay đổi dữ liệu. Bạn nên sử dụng chế độ Datasheet view khi hoàn thành mỗi thao tác, có thể tạo một biểu mẫu hiển thị lên màn hình để nhập, xem và thay đổi thông tin.
Trong Access, biểu mẫu (Form) hiển thị lên màn hình được gọi là form. Sử dụng form có thể hiển thị thông tin trong một bảng, đồng thời thêm các nút, text box, các nhãn và đối tượng khác để dữ liệu nhập dễ dàng hơn. Hình 3, bạn được thấy một bảng tương tự như Datasheet. Hình 4 biểu diễn ví dụ form được sử dụng để đưa thông tin vào như bảng. Chú ý: sử dụng form cung cấp giao diện tốt hơn cho người dùng.

Hình 4: Ví dụ về sử dụng form để nhập thông tin cho bảng Record (Bản ghi) là gì?
Bản ghi là một khối thông tin độc lập, như dữ liệu về công nhân hay khách hàng. Một bảng được tạo lên từ nhiều bản ghi. Ví dụ, nếu bạn có bảng chứa thông tin về tập hợp các thẻ chơi bóng chày, một bản ghi sẽ là thông tin riêng về 1 thẻ. Thông thường, các bản ghi đặt theo dòng trong một bảng, Access trình bày các bản ghi theo các dòng.
Trường (Field) là gì?
Bảng được tạo lên từ các bản ghi, bản ghi được tạo từ các trường. Như vậy, một trường là vùng thông tin nhỏ nhất trong cơ sở dữ liệu. Ví dụ, nếu bạn có một bảng chứa danh bạ điện thoại, mỗi bản ghi biểu thị cho một người hay doanh nghiệp khác nhau. Lần lượt, các bản ghi này được tạo từ các trường riêng (như tên, địa chỉ, số điện thoại).

Hình 5: biểu diễn mối quan hệ giữa các trường, bản ghi, bảng và cơ sở dữ liệu.
MS Access - Chương 1: Thuật ngữ Access
llen WyAtt
Access cung cấp môi trường với các tiện ích mạnh mẽ để quản lý thông tin. Sử dụng Access, bạn có thể thực hiện được các nhiệm vụ quản trị dữ liệu khó khăn. Chương này là bước đầu tiên trong quá trình học và làm quen với các thuật ngữ cơ sở, cũng như cách để khởi động và thoát khỏi Access. Bạn sẽ được trợ giúp và nắm vững đại cương về những gì có thể làm với Access. Sau khi kết thúc chương này, bạn sẽ nắm được những kiến thức sau:
- Thế nào là cơ sở dữ liệu
- Mối liên hệ giữa các table (bảng), form (báo biểu), query (truy vấn) tới một Cơ sở dữ liệu như thế nào
- Thế nào là các bản ghi và trường dữ liệu
- Cách khởi động Access
- Môi trường làm việc của Access
- Wizards trợ giúp như thế nào
- Làm cách nào để nhận được sự trợ giúp khi sử dụng Access
- Có thể sử dụng cả cơ sở dữ liệu và Access
- Cách thoát khỏi Access
Trước khi đi sâu vào môi trường Access, có một vài thuật ngữ mà bạn cần phải làm quen. Chúng ta sẽ thảo luận về các thuật ngữ và phải chắc là bạn hiểu chúng.
Cơ sở dữ liệu là gì?
Cơ sơ dữ liệu là một tập hợp các thông tin có liên quan. Ví dụ, nếu tập hợp tất cả các bức ảnh cùng nhau, bạn sẽ có một cơ sở dữ liệu ảnh. Nếu tập hợp tất cả các bức ảnh có cùng chủ đề, bạn sẽ có một cơ sở dữ liệu gốc hoặc một tập con trong toàn bộ cơ sở dữ liệu.
Nếu cơ sơ dữ liệu nhỏ (ví dụ như các hợp đồng bảo hiểm của bạn), bạn có thể quản lý thông tin bình thường. Trong những trường hợp như vậy, bạn phải sử dụng các phương pháp quản lý cũ như một bảng file hay một danh sách đơn giản trên giấy. Tuy nhiên, cơ sở dữ liệu ngày càng nhiều, các thao tác quản lý trở nên khó hơn. Ví dụ, sẽ rất khó để quản lý bằng tay cơ sở dữ liệu về khách hàng trong một công ty lớn. Đây là lúc máy tính của bạn và hệ quản trị cơ sở dữ liệu có ích. Phần mềm quản trị cơ sở dữ liệu giúp bạn quản lý thông tin được nhanh và dễ dàng hơn.
Trong Access, một cơ sở dữ liệu không chỉ có thông tin mà còn có các bảng thông tin đã được sắp xếp, cơ sở dữ liệu Access còn bao gồm cả mối quan hệ các truy vấn, báo biểu, báo cáo và các lệnh lập trình. Dưới đây là khái niệm về một số thuật ngữ thường dùng trong Access:
Thế nào là một Table (bảng)?
Trong Access, các bảng chứa thông tin thực tế trong cơ sơ dữ liệu, có thể có nhiều hơn một bảng. Thông tin trong mỗi bảng có thể liên quan tới thông tin trong các bảng khác. Ví dụ, bạn có một bảng chứa bản ghi của tất cả các khóa cửa trong tòa nhà, một bảng khác phải có danh sách tất cả chìa khóa cho các khóa. Một bảng chứa tên của tất cả những người có chìa khóa. Cả 3 bảng có thông tin liên quan đến nhau, bởi vậy chúng tạo thành một cơ sở dữ liệu. Hình 1 mô tả mối quan hệ giữa các bảng trong cơ sở dữ liệu.

Hình 1: Mối liên hệ giữa các bảng và cơ sở dữ liệu

Hình 2: Chế độ Design view cho bảng.

Hình 3: Chế độ Datasheet view cho bảng
Khi làm việc với cơ sở dữ liệu lớn, tức là làm việc với các vùng riêng trên dữ liệu. Ví dụ, nếu bạn có cơ sơ dữ liệu của một công ty, và muốn xem tất cả tên của khách hàng sinh sống tại Hà Nội. Với sự kiện như vậy, bạn nên dùng truy vấn.
Một câu hỏi truy vấn dữ liệu như sau “Những khách hàng nào sinh sống tại Hà Nội?” Như vậy query được định nghĩa đó là việc truy vấn các thông tin của cơ sơ dữ liệu mà bạn muốn xem.
Ví dụ, nếu cơ sở dữ liệu chứa tên của tất cả khách hàng mua một chi tiết sản phẩm nào đó, dùng truy vấn có thể đưa ra một danh sách tên các khách hàng đã mua ở trên. Một truy vấn khác yêu cầu chỉ đưa ra các khách hàng là trẻ em. Về cơ bản, một truy vấn giới hạn hoặc lọc thông tin từ một cơ sở dữ liệu. Khi bạn sử dụng query để lọc dữ liệu, Access chỉ hiển thị thông tin để đáp ứng truy vấn
Tại sao nên sử dụng các truy vấn? Một cách cụ thể là bạn chỉ làm việc ở một phần của cơ sở dữ liệu, các truy vấn thực hiện dễ dàng đưa ra kết quả dưới dạng bản ghi theo một tiêu chuẩn nhất định. Access cho bạn thấy được sự rõ ràng, cụ thể hay phức tạp như bạn muốn trong các truy vấn. Bạn sẽ bắt đầu học về các truy vấn trong chương 6 “Sử dụng các truy vấn để xử lý dữ liệu”
Thế nào là Form (biểu mẫu)?
Một cơ sở dữ liệu tồn tại để lưu giữ thông tin. Sau khi xác định thông tin chứa trong cơ sơ dữ liệu, đó là nơi bạn cần nhập dữ liệu; sau đó xem, thêm, hoặc thay đổi dữ liệu. Bạn nên sử dụng chế độ Datasheet view khi hoàn thành mỗi thao tác, có thể tạo một biểu mẫu hiển thị lên màn hình để nhập, xem và thay đổi thông tin.
Trong Access, biểu mẫu (Form) hiển thị lên màn hình được gọi là form. Sử dụng form có thể hiển thị thông tin trong một bảng, đồng thời thêm các nút, text box, các nhãn và đối tượng khác để dữ liệu nhập dễ dàng hơn. Hình 3, bạn được thấy một bảng tương tự như Datasheet. Hình 4 biểu diễn ví dụ form được sử dụng để đưa thông tin vào như bảng. Chú ý: sử dụng form cung cấp giao diện tốt hơn cho người dùng.

Hình 4: Ví dụ về sử dụng form để nhập thông tin cho bảng
Bản ghi là một khối thông tin độc lập, như dữ liệu về công nhân hay khách hàng. Một bảng được tạo lên từ nhiều bản ghi. Ví dụ, nếu bạn có bảng chứa thông tin về tập hợp các thẻ chơi bóng chày, một bản ghi sẽ là thông tin riêng về 1 thẻ. Thông thường, các bản ghi đặt theo dòng trong một bảng, Access trình bày các bản ghi theo các dòng.
Trường (Field) là gì?
Bảng được tạo lên từ các bản ghi, bản ghi được tạo từ các trường. Như vậy, một trường là vùng thông tin nhỏ nhất trong cơ sở dữ liệu. Ví dụ, nếu bạn có một bảng chứa danh bạ điện thoại, mỗi bản ghi biểu thị cho một người hay doanh nghiệp khác nhau. Lần lượt, các bản ghi này được tạo từ các trường riêng (như tên, địa chỉ, số điện thoại).

Hình 5: biểu diễn mối quan hệ giữa các trường, bản ghi, bảng và cơ sở dữ liệu.
Lần chỉnh sửa cuối: