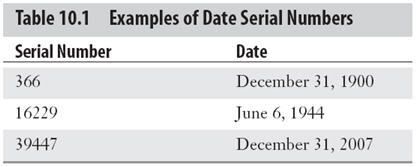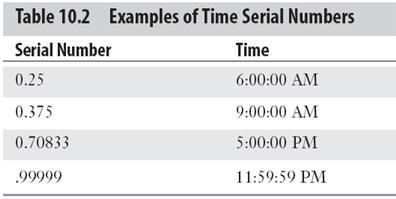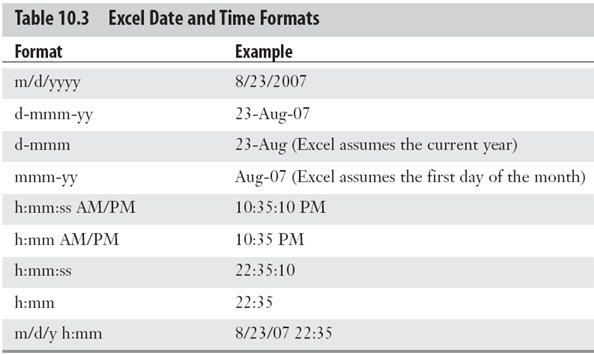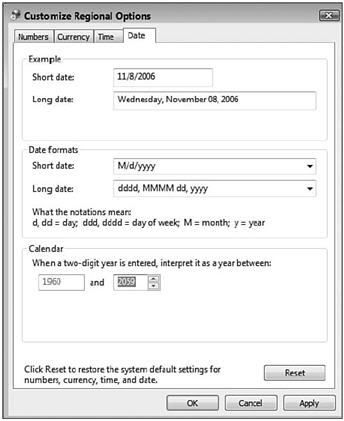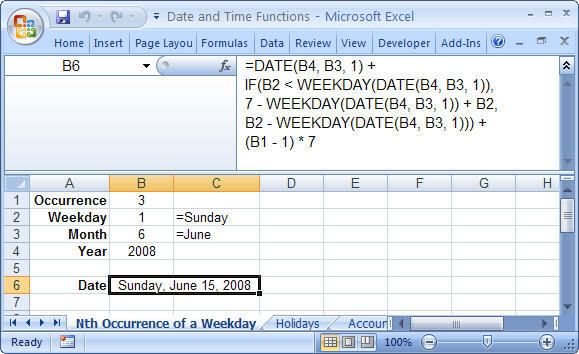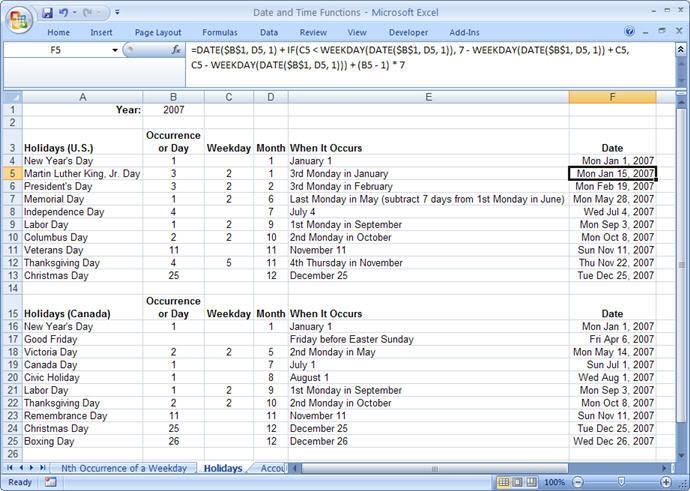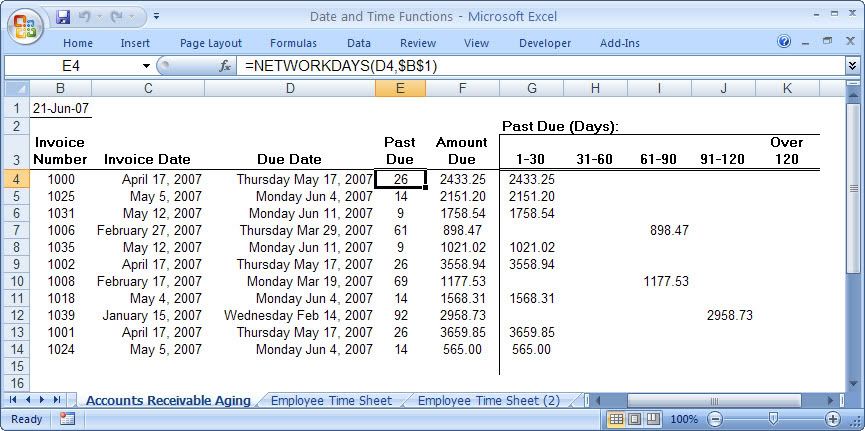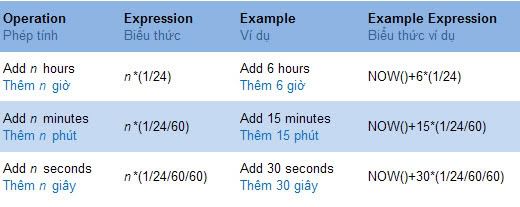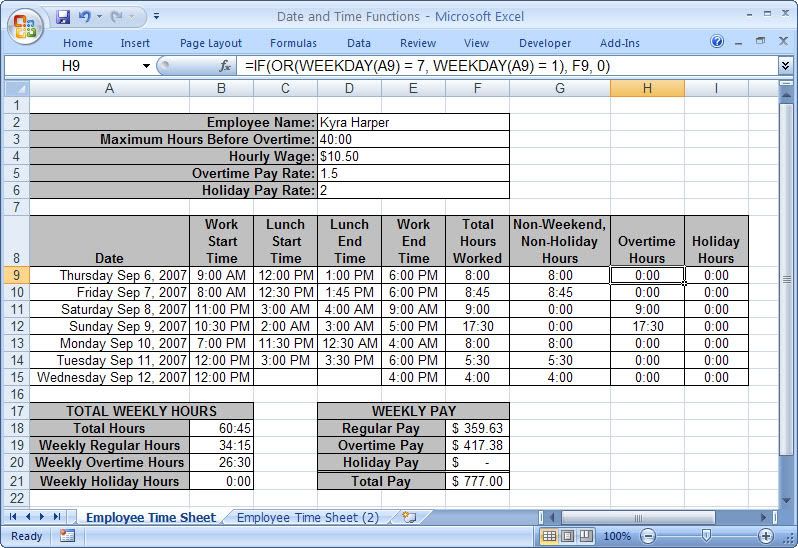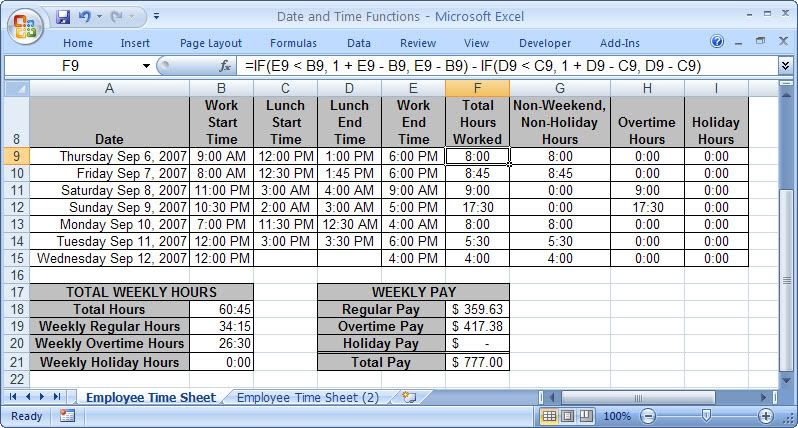- Tham gia
- 3/7/07
- Bài viết
- 4,946
- Được thích
- 23,213
- Nghề nghiệp
- Dạy đàn piano
Phỏng dịch từ cuốn Formulas and Functions with Microsoft Office Excel 2007 của Paul McFedries
Part II: HARNESSING THE POWER OF FUNCTIONS - Tận dụng sức mạnh của các hàm
PART II - HARNESSING THE POWER OF FUNCTIONS
Phần II - Tận dụng sức mạnh của các hàm
Chapter 10 - WORKING WITH DATE AND TIME FUNCTIONS
Chương 10 - Làm việc với các hàm ngày tháng và thời gian
Trong chương này, do hầu hết các hàm tôi đã trình bày chi tiết ở topic: Các hàm ngày tháng và thời gian, nên tôi sẽ không trình bày lại cú pháp và chú giải các đối số của hàm nữa (không theo như nguyên bản cuốn sách này). Trong các bài dịch sau đây, khi nói đến một hàm nào, tôi sẽ tạo liên kết (link) đến bài viết về hàm đó. Nếu muốn tìm hiểu kỹ hơn về cú pháp và cách sử dụng các đối số (argument), các bạn theo những liên kết này để xem.
Part II: HARNESSING THE POWER OF FUNCTIONS - Tận dụng sức mạnh của các hàm
- Chapter 6: Understanding Functions - Tìm hiểu các hàm
- Chapter 7: Working with Text Functions - Làm việc với các hàm xử lý chuỗi văn bản
- Chapter 8: Working with Logical and Information Functions - Làm việc với các hàm luận lý và tra cứu thông tin
- Chapter 9: Working with Lookup Functionshttp://www.giaiphapexcel.com/forum/showthread.php?t=11284 - Làm việc với các hàm tìm kiếm
- Chapter 10: Working with Date and Time Functionshttp://www.giaiphapexcel.com/forum/showthread.php?t=11365 - Làm việc với các hàm ngày tháng và thời gian
- Chapter 11: Working with Math Functionshttp://www.giaiphapexcel.com/forum/showthread.php?t=11551 - Làm việc với các hàm toán học
- Chapter 12: Working with Statistical Functionshttp://www.giaiphapexcel.com/forum/showthread.php?t=11623 - Làm việc với các hàm thống kê
PART II - HARNESSING THE POWER OF FUNCTIONS
Phần II - Tận dụng sức mạnh của các hàm
Chapter 10 - WORKING WITH DATE AND TIME FUNCTIONS
Chương 10 - Làm việc với các hàm ngày tháng và thời gian
The date and time functions enable you to convert dates and times to serial numbers and perform operations on those numbers. This capability is useful for such things as accounts receivable aging, project scheduling, time-management applications, and much more. This chapter introduces you to Excel’s date and time functions and puts them through their paces with many practical examples.
Các hàm ngày tháng và thời gian cho phép bạn chuyển đổi ngày tháng và thời gian thành những chuỗi số liên tục và thực hiện những thao tác trên những con số đó. Khả năng này hữu dụng cho những vấn đề như các khoản phải thu quá hạn, lập thời biểu cho một dự án, những ứng dụng có quản lý thời gian, và nhiều điều khác nữa. Chương này giới thiệu với các bạn những hàm ngày tháng và thời gian của Excel và áp dụng chúng trong nhiều ví dụ thực tiễn.
Các hàm ngày tháng và thời gian cho phép bạn chuyển đổi ngày tháng và thời gian thành những chuỗi số liên tục và thực hiện những thao tác trên những con số đó. Khả năng này hữu dụng cho những vấn đề như các khoản phải thu quá hạn, lập thời biểu cho một dự án, những ứng dụng có quản lý thời gian, và nhiều điều khác nữa. Chương này giới thiệu với các bạn những hàm ngày tháng và thời gian của Excel và áp dụng chúng trong nhiều ví dụ thực tiễn.
You can download the workbook that contains this chapter’s examples here:
Bạn có thể tải về bảng tính với những ví dụ trong chương này tại đây:
Trong chương này, do hầu hết các hàm tôi đã trình bày chi tiết ở topic: Các hàm ngày tháng và thời gian, nên tôi sẽ không trình bày lại cú pháp và chú giải các đối số của hàm nữa (không theo như nguyên bản cuốn sách này). Trong các bài dịch sau đây, khi nói đến một hàm nào, tôi sẽ tạo liên kết (link) đến bài viết về hàm đó. Nếu muốn tìm hiểu kỹ hơn về cú pháp và cách sử dụng các đối số (argument), các bạn theo những liên kết này để xem.
Lần chỉnh sửa cuối: