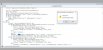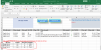Maika8008
Thành viên gạo cội




Những ai có nhu cầu và đã từng sử dụng chức năng Mail Merge của MS Word dùng dữ liệu trên bảng tính Excel đều biết nó hoạt động như thế nào. Không ít trong số đó từng gặp những rắc rối về định dạng số, ngày tháng khi trộn, hoặc khi chuyển file hoạt động tốt từ máy này sang máy khác lại sinh ra khó bảo.
Với việc dùng VBA để trộn thì:
ƯU ĐIỂM:
- Dễ làm ngay cả với người mới. Thú thật khi mới dùng Mail Merge trong mấy lần đầu tiên tôi rất lúng túng, không biết phải làm thế nào để nạp dữ liệu, chèn trường
- Không có các lỗi: định dạng number không như ý muốn, bên Excel 1 đường nhưng sang Word lại 1 nẻo dù đã chỉnh sửa định dạng của Merge Fields , đảo ngày sang tháng.
- Không phát sinh lỗi khi chuyển sang máy tính khác (trừ việc cần thêm thư viện Microsoft Word tại cửa sổ VBA)
NHƯỢC ĐIỂM:
- Chậm. Tốc độ anh này nếu so với Mail Merge cũng như so đi xe đạp với xe máy
Ứng dụng sở trường của nó không phải ở việc trộn và in hàng loạt như giấy mời, mà là ở việc trộn mỗi lần cho nhiều file mẫu khác nhau nhưng trong các file ấy dùng lặp đi lặp lại 1 số thông tin thay đổi. Ví dụ khi bạn có một bộ văn bản cho 1 công việc gồm: Hợp đồng, phụ lục, thông báo, giấy mời, quy chế, nghiệm thu, thanh lý... mỗi lần dùng cho 1 đối tác, thì bạn rất dễ nhập sai thông tin đối tác, trích yếu công việc, ngày giờ tiến hành, địa điểm... hoặc khi sửa lại từ đối tác này dùng cho đối tác khác rất dễ bị râu ông nọ cắm cằm bà kia.
CÁCH DÙNG:
- Chuẩn bị file Word mẫu (ở trạng thái đóng). Tôi đã chuẩn bị sẵn 1 file mẫu ví dụ kèm theo.
- Chuẩn bị bảng dữ liệu như file Excel đính kèm. Nhập đường dẫn thư mục file Word mẫu tại ô H2 (đường dẫn này chỉ dùng khi bạn muốn trộn toàn bộ file Word trong thư mục nhưng lại không muốn hiện hộp thoại để lựa thư mục - Nếu ô H2 trống thì hộp thoại lựa thư mục sẽ xuất hiện khi chạy code)
- Bấm nút Gửi Field sang file Word mẫu. Từ các trường nhận được ở cuối file Word mẫu (tên trường bắt đầu bằng dấu $), bạn chép chúng đến các vị trí mong muốn và định dạng theo ý thích. Chép xong xóa các trường cuối file đi, lưu, đóng lại.
- Bấm Trộn để tiến hành. Các file đã trộn được đặt tên theo tên đối tác, lưu cùng đường dẫn với file Word mẫu.
CẬP NHẬT 29/07/2021: Sửa code để tăng tốc độ khi trộn hàng loạt toàn bộ dòng
CẬP NHẬT 07/12/2021: Giữ số 0 đầu số chứng minh nhân dân hoặc số điện thoại
CẬP NHẬT 17/05/2022: Trộn thông tin 1 người vào nhiều mẫu .docx khác nhau bằng hộp thoại chọn file. Văn bản đã trộn được lưu ở thư mục con có tên của người trộn. Nếu thư mục chưa tồn tại thì tự động được tạo mới. Tải file đính kèm tại bài #97
CẬP NHẬT 12/06/2022: Làm gọn code và dùng userform để chọn tham số đáp ứng tất cả yêu cầu của các thành viên từ trước đến nay trong chủ đề.
CẬP NHẬT 14/06/2022: Ô chứa text >255 ký tự vẫn trộn đầy đủ thông tin và không thi hành với các dòng ẩn.
CẬP NHẬT 18/06/2022: Tăng tốc với trường hợp trộn nhiều dòng nhiều văn bản và sửa lỗi lấy sai vùng làm việc với trường hợp trộn tất cả file Word trong folder.
CẬP NHẬT 03/03/2023: Thêm chức năng chuyển sang trộn theo kiểu Mail Merge truyền thống với file Word mẫu có sẵn các trường theo cách bên trên.
CẬP NHẬT 29/06/2023: Tách riêng mỗi thủ tục cho 1 tùy chọn để dễ bảo trì code. Sửa lỗi không mở được đường dẫn mặc định.
CẬP NHẬT 07/08/2023: Thêm thao tác chèn bảng Excel vào Word. Thêm các cột $Table1$, $Table2$ ... vào bảng dữ liệu trộn và bố trí bảng cần chèn kèm trên trên đầu bảng như file đính kèm.
CẬP NHẬT 08/08/2023: Tạo bảng Word rồi chép dữ liệu của bảng Excel vào bảng Word. Bảng Word giữ được màu font chữ của trường giữ chỗ.
CẬP NHẬT 13/08/2023: Hoàn thiện code, thêm chức năng ghép file, và gộp các công việc chung 1 file
CẬP NHẬT 15/08/2023: Định dạng phân cách hàng nghìn cho bảng Word dựa vào định dạng các cột của bảng Excel.
CẬP NHẬT 30/09/2023: Mở luôn file Word kết quả khi trộn 1 dòng 1 file. Có thể chép 1 bảng vào nhiều vị trí khác nhau của file kết quả (như yêu cầu tại bài #432).
CẬP NHẬT 15/10/2024:
- Sửa vài lỗi trong bản 30/09/2024
- Thêm phiên bản trộn các trường bố trí theo hàng dọc (cột), theo yêu cầu tại bài #494
CẬP NHẬT 17/10/2024:
- Sửa vài điểm trong bản trộn theo dòng 15/10/2024
- Sửa câu từ và 1 vài lỗi của phiên bản trộn các trường bố trí theo hàng dọc (cột)
CẬP NHẬT 19/10/2024:
- Làm gọn và nhất quán code trong cả 2 phiên bản trộn dọc và ngang.
- Sửa lỗi phiên bản dọc
Với việc dùng VBA để trộn thì:
ƯU ĐIỂM:
- Dễ làm ngay cả với người mới. Thú thật khi mới dùng Mail Merge trong mấy lần đầu tiên tôi rất lúng túng, không biết phải làm thế nào để nạp dữ liệu, chèn trường
- Không có các lỗi: định dạng number không như ý muốn, bên Excel 1 đường nhưng sang Word lại 1 nẻo dù đã chỉnh sửa định dạng của Merge Fields , đảo ngày sang tháng.
- Không phát sinh lỗi khi chuyển sang máy tính khác (trừ việc cần thêm thư viện Microsoft Word tại cửa sổ VBA)
NHƯỢC ĐIỂM:
- Chậm. Tốc độ anh này nếu so với Mail Merge cũng như so đi xe đạp với xe máy

Ứng dụng sở trường của nó không phải ở việc trộn và in hàng loạt như giấy mời, mà là ở việc trộn mỗi lần cho nhiều file mẫu khác nhau nhưng trong các file ấy dùng lặp đi lặp lại 1 số thông tin thay đổi. Ví dụ khi bạn có một bộ văn bản cho 1 công việc gồm: Hợp đồng, phụ lục, thông báo, giấy mời, quy chế, nghiệm thu, thanh lý... mỗi lần dùng cho 1 đối tác, thì bạn rất dễ nhập sai thông tin đối tác, trích yếu công việc, ngày giờ tiến hành, địa điểm... hoặc khi sửa lại từ đối tác này dùng cho đối tác khác rất dễ bị râu ông nọ cắm cằm bà kia.
CÁCH DÙNG:
- Chuẩn bị file Word mẫu (ở trạng thái đóng). Tôi đã chuẩn bị sẵn 1 file mẫu ví dụ kèm theo.
- Chuẩn bị bảng dữ liệu như file Excel đính kèm. Nhập đường dẫn thư mục file Word mẫu tại ô H2 (đường dẫn này chỉ dùng khi bạn muốn trộn toàn bộ file Word trong thư mục nhưng lại không muốn hiện hộp thoại để lựa thư mục - Nếu ô H2 trống thì hộp thoại lựa thư mục sẽ xuất hiện khi chạy code)
- Bấm nút Gửi Field sang file Word mẫu. Từ các trường nhận được ở cuối file Word mẫu (tên trường bắt đầu bằng dấu $), bạn chép chúng đến các vị trí mong muốn và định dạng theo ý thích. Chép xong xóa các trường cuối file đi, lưu, đóng lại.
- Bấm Trộn để tiến hành. Các file đã trộn được đặt tên theo tên đối tác, lưu cùng đường dẫn với file Word mẫu.
CẬP NHẬT 29/07/2021: Sửa code để tăng tốc độ khi trộn hàng loạt toàn bộ dòng
CẬP NHẬT 07/12/2021: Giữ số 0 đầu số chứng minh nhân dân hoặc số điện thoại
CẬP NHẬT 17/05/2022: Trộn thông tin 1 người vào nhiều mẫu .docx khác nhau bằng hộp thoại chọn file. Văn bản đã trộn được lưu ở thư mục con có tên của người trộn. Nếu thư mục chưa tồn tại thì tự động được tạo mới. Tải file đính kèm tại bài #97
CẬP NHẬT 12/06/2022: Làm gọn code và dùng userform để chọn tham số đáp ứng tất cả yêu cầu của các thành viên từ trước đến nay trong chủ đề.
CẬP NHẬT 14/06/2022: Ô chứa text >255 ký tự vẫn trộn đầy đủ thông tin và không thi hành với các dòng ẩn.
CẬP NHẬT 18/06/2022: Tăng tốc với trường hợp trộn nhiều dòng nhiều văn bản và sửa lỗi lấy sai vùng làm việc với trường hợp trộn tất cả file Word trong folder.
CẬP NHẬT 03/03/2023: Thêm chức năng chuyển sang trộn theo kiểu Mail Merge truyền thống với file Word mẫu có sẵn các trường theo cách bên trên.
CẬP NHẬT 29/06/2023: Tách riêng mỗi thủ tục cho 1 tùy chọn để dễ bảo trì code. Sửa lỗi không mở được đường dẫn mặc định.
CẬP NHẬT 07/08/2023: Thêm thao tác chèn bảng Excel vào Word. Thêm các cột $Table1$, $Table2$ ... vào bảng dữ liệu trộn và bố trí bảng cần chèn kèm trên trên đầu bảng như file đính kèm.
CẬP NHẬT 08/08/2023: Tạo bảng Word rồi chép dữ liệu của bảng Excel vào bảng Word. Bảng Word giữ được màu font chữ của trường giữ chỗ.
CẬP NHẬT 13/08/2023: Hoàn thiện code, thêm chức năng ghép file, và gộp các công việc chung 1 file
CẬP NHẬT 15/08/2023: Định dạng phân cách hàng nghìn cho bảng Word dựa vào định dạng các cột của bảng Excel.
CẬP NHẬT 30/09/2023: Mở luôn file Word kết quả khi trộn 1 dòng 1 file. Có thể chép 1 bảng vào nhiều vị trí khác nhau của file kết quả (như yêu cầu tại bài #432).
CẬP NHẬT 15/10/2024:
- Sửa vài lỗi trong bản 30/09/2024
- Thêm phiên bản trộn các trường bố trí theo hàng dọc (cột), theo yêu cầu tại bài #494
CẬP NHẬT 17/10/2024:
- Sửa vài điểm trong bản trộn theo dòng 15/10/2024
- Sửa câu từ và 1 vài lỗi của phiên bản trộn các trường bố trí theo hàng dọc (cột)
CẬP NHẬT 19/10/2024:
- Làm gọn và nhất quán code trong cả 2 phiên bản trộn dọc và ngang.
- Sửa lỗi phiên bản dọc
File đính kèm
Lần chỉnh sửa cuối: