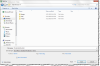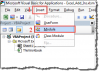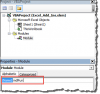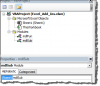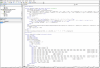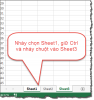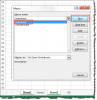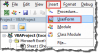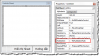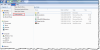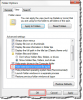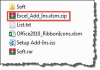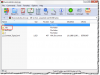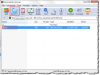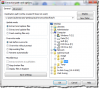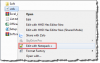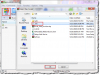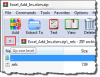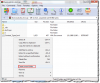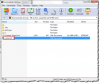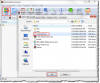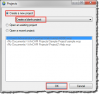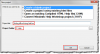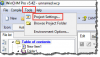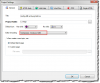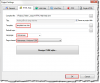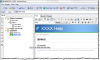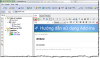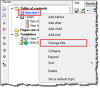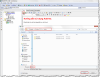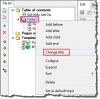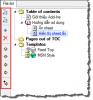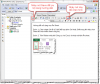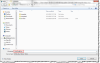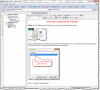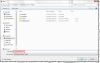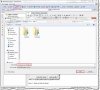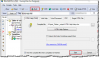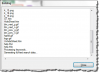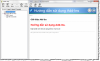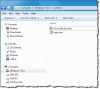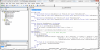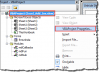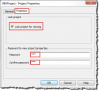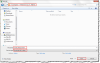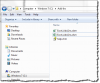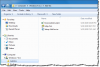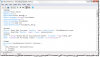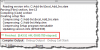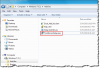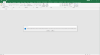giaiphap
==(^o^)==
Chào các thành viên diễn đàn GPE. Trong thời gian vừa qua có một số thành viên GPE nhắn tin riêng hoặc mail riêng cho tôi xin chia sẻ cách tạo Add-Ins cũng như cách tạo file cài đặt Add-Ins để dùng ở một máy tính bất kỳ mà không phải cài đặt thủ công.
Hôm nay tôi xin chia sẻ tất cả những gì mình biết cũng như dùng tất cả những công cụ cần thiết để tạo một Add-Ins hoàn chỉnh sau đó tạo file cài đặt (đóng gói Add-Ins) để dùng cho máy tính khác.
Trước tiên xin các thành viên bỏ qua cho những gì mình viết có sai xót, hoặc chưa chuẩn lắm về kiến thức tin học (những từ ngữ chuyên nghành). Phần lớn đây là kiến thức mình học mót được thôi.
Tôi sẽ trình bày từng bước 1 những vấn đề có liên quan đến việc tạo ra một add-ins hoàn chỉnh và sẽ trình bày những cái gọi là cơ bản chứ không khai thác nâng cao từng chi tiết một. Cụ thể tôi sẽ có 6 bài viết như sau:
Hôm nay tôi sẽ bắt đầu ở bài viết thứ nhất.
1. Những phần mềm cần thiết:
Dưới đây là 4 phần mềm tôi thường dùng để tạo một Add-Ins hoàn chỉnh (Có thể các thành viên khác không dùng giống tôi).
Do tính bảo mật của Google nên mình đặt mật khẩu giải nén file là GPE
 drive.google.com
drive.google.com
Hôm nay tôi xin chia sẻ tất cả những gì mình biết cũng như dùng tất cả những công cụ cần thiết để tạo một Add-Ins hoàn chỉnh sau đó tạo file cài đặt (đóng gói Add-Ins) để dùng cho máy tính khác.
Trước tiên xin các thành viên bỏ qua cho những gì mình viết có sai xót, hoặc chưa chuẩn lắm về kiến thức tin học (những từ ngữ chuyên nghành). Phần lớn đây là kiến thức mình học mót được thôi.
Tôi sẽ trình bày từng bước 1 những vấn đề có liên quan đến việc tạo ra một add-ins hoàn chỉnh và sẽ trình bày những cái gọi là cơ bản chứ không khai thác nâng cao từng chi tiết một. Cụ thể tôi sẽ có 6 bài viết như sau:
- Những phần mềm cần thiết để tạo ra Add-Ins (Có thể sẽ không cần thiết cho những ai đã rành về việc tạo Add-Ins vì họ có thể sẽ đi tắt hoặc dùng ứng dụng khác thay thế).
- Viết hàm và thủ tục cho tiện ích (Chỉ hướng dẫn viết 2 hàm và 2 thủ tục của các thành viên trong diễn đàn).
- Tạo Ribbon tương tác (Chỉ hướng dẫn cách tạo nút lệnh để gọi thủ tục trong Add-ins).
- Tạo hướng dẫn sử dụng Add-Ins (Viết một file hướng dẫn sử dụng Add-ins dạng file help chm giống như file help của Windows).
- Mở file Help từ Add-Ins (Từ ứng dụng Add-Ins có thể mở file Help và nhảy đến chổ người dùng cần xem).
- Tạo file cài đặt cho Add-Ins (Sử dụng Inno Setup để tạo một File Add-Ins tự động cài đặt vào trong máy tính cá nhân người dùng).
Hôm nay tôi sẽ bắt đầu ở bài viết thứ nhất.
1. Những phần mềm cần thiết:
Dưới đây là 4 phần mềm tôi thường dùng để tạo một Add-Ins hoàn chỉnh (Có thể các thành viên khác không dùng giống tôi).
- Notepad++: Đây là phần mềm dùng để soạn thảo file XML nhằm tạo nút lệnh trên Ribbon cho Add-Ins, có thể dùng Notepad có sẳn trong Windows cũng được.
- WinCHMPro: Phần mềm dùng để tạo file hướng dẫn sử dụng add-ins dạng chm giống như các file help của Windows.
- Winrar: Phần mềm dùng để giải nén tệp tin Excel trích xuất file XML.
- Inno Setup: Phần mềm dùng để tạo file cài đặt Add-Ins.
Do tính bảo mật của Google nên mình đặt mật khẩu giải nén file là GPE
Soft.rar
 drive.google.com
drive.google.com
Lần chỉnh sửa cuối: