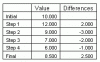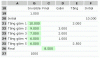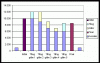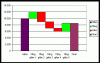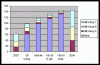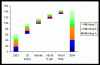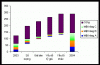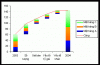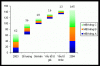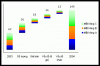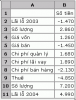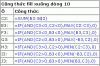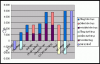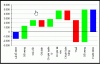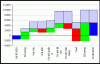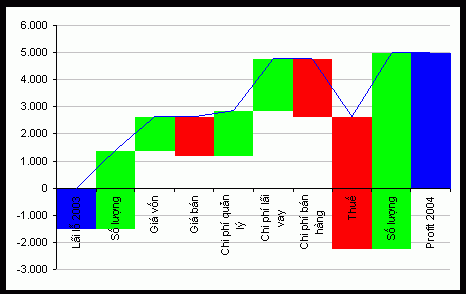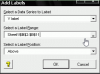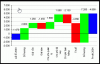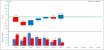Đồ thị Water Fall, thể hiện các mức tăng giảm.
Đồ thị mưa rơi là 1 dạng của đồ thị cột treo. Loại đồ thị mưa rơi hiển thị giá trị ban đầu, sau 1 số giá trị tăng (+) giảm (-) sẽ có giá trị sau cùng.
Giả sử ta có giá trị ban đầu, giá trị sau 4 bước tăng giảm, và giá trị sau cùng:
Tuy nhiên ta muốn thể hiện các mức tăng giảm ở cột differences trong bảng sau:
Muốn vậy ta phải cải tạo lại vùng dữ liệu:
Với thí dụ này hãy tạo vùng dữ liệu A18:F27 như sau:
Ô A18 để trống, ô A19 là 1 khoảng trắng. Cách này là để Excel nhận ra dòng đầu là tên serie dữ liệu và cột đầu là Ký hiệu hiện lên trục đồ thị. Hai ô B19 và B27 có giá trị 1.000, các giá trị này không cần thiết nhưng nó sẽ tạo 2 khoảng trống ở 2 bên rìa đồ thị.
Các ô màu xanh cột B có công thức:
B21 = B20+F20+E20-D20
Các ô cột D ghi các giá trị giảm và các ô cột E ghi các giá trị tăng; lần lượt theo từng bước tăng giảm.
Đồ thị mưa rơi là 1 dạng của đồ thị cột treo. Loại đồ thị mưa rơi hiển thị giá trị ban đầu, sau 1 số giá trị tăng (+) giảm (-) sẽ có giá trị sau cùng.
Giả sử ta có giá trị ban đầu, giá trị sau 4 bước tăng giảm, và giá trị sau cùng:
Với cách vẽ đồ thị thông thường ta có biểu đồ thể hiện các giá trị trên như sau:
Tuy nhiên ta muốn thể hiện các mức tăng giảm ở cột differences trong bảng sau:
Nghĩa là với giá trị ban đầu là 10.000, tăng 2.000, giảm 3.000, … giá trị cuối cùng là 8.500.
Muốn vậy ta phải cải tạo lại vùng dữ liệu:
Với thí dụ này hãy tạo vùng dữ liệu A18:F27 như sau:
Ô A18 để trống, ô A19 là 1 khoảng trắng. Cách này là để Excel nhận ra dòng đầu là tên serie dữ liệu và cột đầu là Ký hiệu hiện lên trục đồ thị. Hai ô B19 và B27 có giá trị 1.000, các giá trị này không cần thiết nhưng nó sẽ tạo 2 khoảng trống ở 2 bên rìa đồ thị.
Các ô màu xanh cột B có công thức:
B21 = B20+F20+E20-D20
Fill xuống B25. Vùng dữ liệu cột B sẽ làm đế cột không nhìn thấy cho các serie số cột tăng và cột giảm.
Ô F20 có giá trị bằng initial 10.000. Ô C26 có giá trị Final 8.500.Các ô cột D ghi các giá trị giảm và các ô cột E ghi các giá trị tăng; lần lượt theo từng bước tăng giảm.
Lần chỉnh sửa cuối: