- Tham gia
- 3/7/07
- Bài viết
- 4,946
- Được thích
- 23,213
- Nghề nghiệp
- Dạy đàn piano
2. Xử lý các lỗi khác của công thức
2.1. Quên hoặc thiếu các dấu ngoặc đơn
2.2. Sai sót ở các kết quả của công thức
2.3. Sửa các tham chiếu tuần hoàn
Khi Excel phát hiện ra một tham chiếu tuần hoàn, nó sẽ hiển thị hộp thoại như ở hình 2.
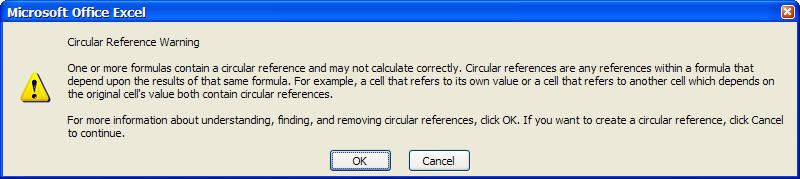
Hình 2
Khi bạn nhấn OK, Excel sẽ hiển thị ra các mũi tên tracer, liên kết các ô liên quan trong tham chiếu tuần hoàn. Biết các ô nào có liên quan với nhau sẽ cho phép bạn sửa công thức ở một trong các ô đó để giải quyết vấn đề.
Một số bài viết có liên quan:
1/ Xử lý các lỗi của công thức (phần 1)
2/ Chiêu thứ 27: Chuyển đổi con số dạng văn bản sang số thực
3/ Làm việc với công thức mảng trong Excel
4/ Các lỗi thường gặp trong Excel
5/ 6 thói quen cá nhân khi làm việc với dữ liệu và Excel
6/ 29 cách tiết kiệm thời gian với các công thức Excel (phần 3)
7/ 29 cách tiết kiệm thời gian với các công thức Excel (phần 2)
8/ 29 cách tiết kiệm thời gian với các công thức Excel (phần 1)
9/ Tổng quan về Go To Special
10/ Sử dụng hàm Subtotal
http://www.giaiphapexcel.com/vbb/content.php?322
Không phải tất cả các lỗi công thức chỉ là một trong 7 giá trị lỗi của Excel. Bạn có thể sẽ thấy những hộp thoại cảnh báo lỗi khác nữa (ví dụ, bạn cố nhập một hàm mà không đưa vào một đối số bắt buộc). Hoặc, bạn có thể chẳng thấy một dấu hiệu nào báo rằng có cái gì đó là không ổn (nhưng công thức của bạn vẫn có lỗi). Để giúp bạn trong những tình huống này, những phần tiếp theo đây trình bày một số lỗi công thức phổ biến nhất.
2.1. Quên hoặc thiếu các dấu ngoặc đơn
Nếu bạn thiếu một dấu ngoặc đơn khi nhập một công thức, hoặc nếu bạn đặt một dấu ngoặc đơn sai vị trí, Excel thường hiển thị một hộp thoại như minh họa ở hình 1 khi bạn cố xác nhận công thức. Nếu thấy công thức (do Excel gợi ý trong hộp thoại) là đúng những gì bạn muốn, bạn nhấn Yes để Excel tự động sửa lại công thức cho bạn; còn nếu thấy công thức đó sai, bạn nhấn No và tự sửa lại công thức.
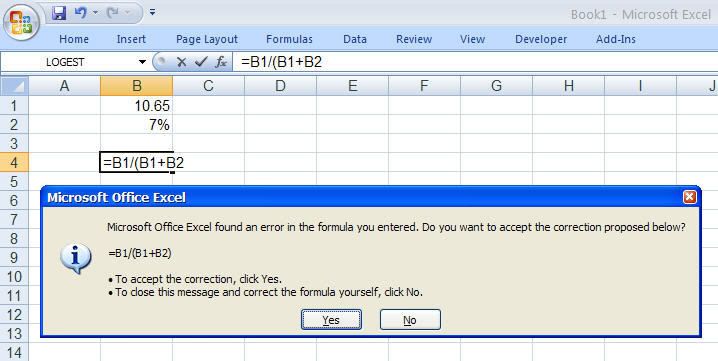
Hình 1
Để giúp bạn tránh việc bị quên hoặc thiếu các dấu ngoặc đơn, Excel cung cấp hai gợi ý trực quan (có thể thấy được ngay) trong chính công thức khi bạn đang sửa (hoặc nhập) công thức:
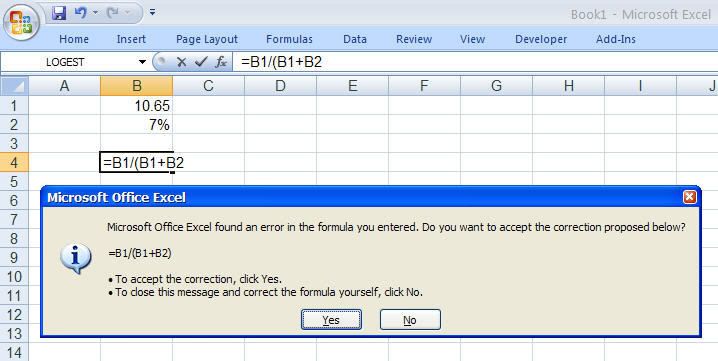
Hình 1
Để giúp bạn tránh việc bị quên hoặc thiếu các dấu ngoặc đơn, Excel cung cấp hai gợi ý trực quan (có thể thấy được ngay) trong chính công thức khi bạn đang sửa (hoặc nhập) công thức:
- Gợi ý đầu tiên xuất hiện khi bạn nhập dấu đóng ngoặc đơn đầu tiên ở bên phải (của công thức). Excel sẽ làm nổi bật lên (giống như là tô đậm lên) dấu mở ngoặc đơn tương ứng ở đầu bên trái (của công thức). Nếu như bạn nhập một dấu dóng ngoặc đơn mà bạn nghĩ là dấu cuối cùng rồi, trong khi Excel không làm nổi bật cái dấu mở ngoặc đơn đầu tiên bên trái, thì như vậy có nghĩa là các cặp dấu đóng mở ngoặc đơn của bạn chưa cân bằng (thiếu, hoặc thừa).
- Gợi ý thứ hai xuất hiện khi bạn dùng những phím mũi tên sang phải, sang trái để chạy qua chạy lại trong công thức. Khi bạn chạy ngang qua một dấu ngoặc đơn, Excel sẽ làm nổi bật dấu ngoặc đơn tương ứng ở đầu bên kia và định dạng cho cả hai dấu (đóng và mở) cùng một màu nào đó.
2.2. Sai sót ở các kết quả của công thức
Cho dù một công thức không tạo ra các cảnh báo hoặc giá trị lỗi, kết quả của nó vẫn có thể bị lỗi. Sau đây là một số kỹ thuật giúp bạn tìm hiểu và khắc phục những lỗi ở kết quả của công thức:
- Tính toán các công thức phức tạp mỗi lần một số hạng. Trong thanh công thức (formula bar), chọn biểu thức mà bạn muốn tính, và nhấn F9. Excel sẽ chuyển đổi biểu thức thành giá trị của nó. Hãy chắc chắn rằng bạn nhấn Esc khi hoàn tất, để tránh việc nhập công thức mà chỉ có những giá trị tính toán.
- Lượng giá công thức. Tính năng này cho phép bạn lướt qua các phần của khác nhau của một công thức (xem nó chạy như thế nào, nhất là đối với các công thức lồng ghép phức tạp hay các công thức mảng).
- Phân chia các công thức dài hoặc phức tạp. Một trong những khía cạnh phức tạp nhất của việc xử lý các sự cố trong công thức là hiểu được những công thức dài. Kỹ thuật tôi nói ở trên (lượng giá các công thức) có thể giúp bạn, nhung tốt nhất, bạn nên giữ cho công thức của bạn lúc ban đầu càng ngắn càng tốt. Khi bạn đã nắm vững tốt rồi, bạn có thể kết hợp những công thức với nhau trong một mô hình hiệu quả hơn.
- Tính toán lại tất cả các công thức. Một công thức cụ thể có thể hiển thị nhầm kết quả do việc tính toán lại những công thức khác có liên quan đến nó. Điều này đặc biệt đúng nếu một hay nhiều công thức này sử dụng các hàm VBA tự tạo. Để tính toán lại tất cả các công thức, bạn nhấn Ctrl+Alt+F9.
- Chú ý các thứ tự ưu tiên của các toán hạng. Thứ tự ưu tiên toán tử trong Excel nghĩa là có một số phép tính nhất định luôn được thực thi trước những phép tính khác. Một lỗi nào đó ở kết quả của công thức có thể có nguyên nhân từ cái thứ tự ưu tiên này của Excel. Để kiểm soát tốt các thứ tự ưu tiên, bạn nên dùng các dấu ngoặc đơn.
- Lưu ý các ô "rỗng" mà không rỗng. Một ô có vẻ như là rỗng (bạn thấy nó trống trơn), nhưng thực sự nó có thể chứa dữ liệu hoặc thậm chí một công thức. Ví dụ, một số người "xóa" một ô bằng cách nhấn phím Space, khi đó Excel sẽ xem đây là một ô không trống (bởi vì trong đó có một ký tự rỗng, tạo nên do việc nhấn phím Space). Tương tự, có một số công thức trả về chuỗi rỗng thay vì là một giá trị.
- Lưu ý những giá trị không thấy được. Đối với một mô hình bảng tính lớn, bạn có thể không thấy hết được các công thức trong các ô bởi vì chúng nằm ở ngoài phạm vi màn hình hoặc nằm trong các Sheet khác. Chức năng Watch Window cho phép bạn thấy được giá trị hiện hành của một hoặc nhiều ô.
2.3. Sửa các tham chiếu tuần hoàn
Một Tham chiếu Tuần hoàn xảy ra khi một công thức tham chiếu đến một ô của chính nó. Điều này có thể xảy ra do một trong hai cách sau:
[*=1]Trực tiếp — Công thức tham chiếu đến một ô của chính nó cách rõ ràng. Ví dụ, một tham chiếu tuần hoàn thường xuất hiện nếu công thức sau đây được nhập trong ô A1:
= A1+A2
[*=1]Gián tiếp — Công thức tham chiếu đến một ô hoặc một hàm, mà ô hay hàm này lại tham chiếu đến ô chứa công thức. Ví dụ, ô A1 chứa công thức sau đây:
= A5*10
[*=1]Một tham chiếu tuần hoàn xảy ra nếu ô A5 lại tham chiếu đến A1, như trong ví dụ sau đây:
= SUM(A1 1)
1)
Khi Excel phát hiện ra một tham chiếu tuần hoàn, nó sẽ hiển thị hộp thoại như ở hình 2.
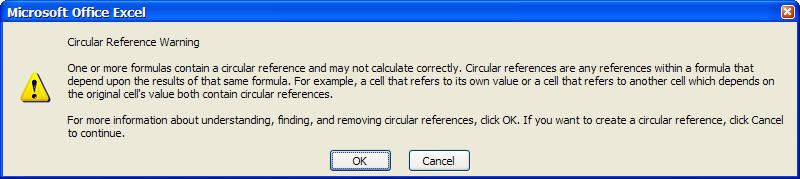
Hình 2
Khi bạn nhấn OK, Excel sẽ hiển thị ra các mũi tên tracer, liên kết các ô liên quan trong tham chiếu tuần hoàn. Biết các ô nào có liên quan với nhau sẽ cho phép bạn sửa công thức ở một trong các ô đó để giải quyết vấn đề.
1/ Xử lý các lỗi của công thức (phần 1)
2/ Chiêu thứ 27: Chuyển đổi con số dạng văn bản sang số thực
3/ Làm việc với công thức mảng trong Excel
4/ Các lỗi thường gặp trong Excel
5/ 6 thói quen cá nhân khi làm việc với dữ liệu và Excel
6/ 29 cách tiết kiệm thời gian với các công thức Excel (phần 3)
7/ 29 cách tiết kiệm thời gian với các công thức Excel (phần 2)
8/ 29 cách tiết kiệm thời gian với các công thức Excel (phần 1)
9/ Tổng quan về Go To Special
10/ Sử dụng hàm Subtotal
http://www.giaiphapexcel.com/vbb/content.php?322
Upvote
0

