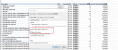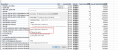- Tham gia
- 4/6/06
- Bài viết
- 901
- Được thích
- 2,717
Thủ thuật điền giá trị lặp lại trong PivotTable
Khi bạn tạo PivotTable, thông thường bạn sẽ nhận được một bảng như thế này:
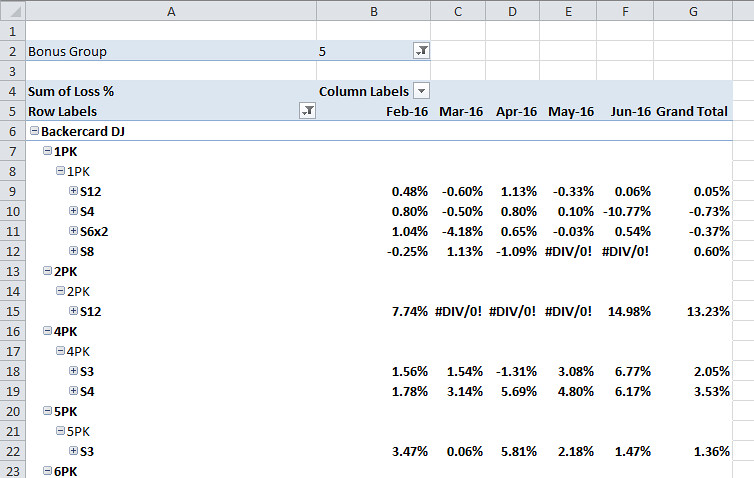
Đây là kiểu định dạng mặc định của PivotTable hay còn gọi là Compact Form. Nó khá dễ nhìn nhưng khó thao tác, đặc biệt là khi chúng ta cần để sử dụng công thức. Và sau đó, bạn quyết định chuyển sang kiểu định dạng cũ của Excel 2003 (kiểu Tabular Form) bằng cách sử dụng thẻ Design -> Report Layout -> Show on Tabular Form.

Và PivotTable của bạn sẽ thay đổi, tuy nhiên bạn sẽ thấy rằng các giá trị xuất hiện đằng trước sẽ không được lặp lại dù sau nó kéo theo nhiều giá trị con.
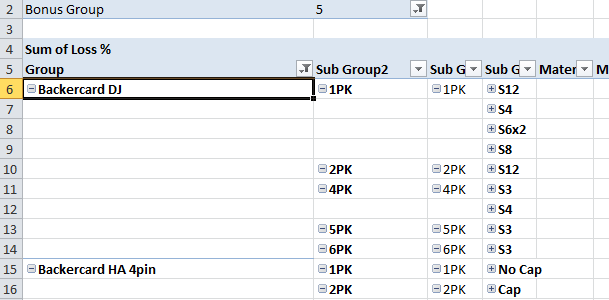
Trong rất nhiều trường hợp, bạn cần sử dụng công thức để dò tìm và sẽ không hay nếu chúng ta copy PivotTable ra riêng và cố gắng để điền đầy phần còn lại. Do vậy, có một cách hay hơn để thực hiện điều đó.
Cách 1: Điền đầy một danh mục xác định theo nhu cầu
Nếu bạn chỉ muốn hiển thị một vài danh mục thay vì hiện hết, bạn có thể làm như sau: Chọn danh mục cần hiển thị và nhấn vào đó ngay PivotTable Field List -> Field Setting.
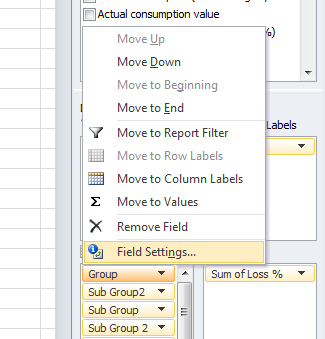
Chọn thẻ Layout & Print -> đánh dấu chọn Repeat item labels -> OK.
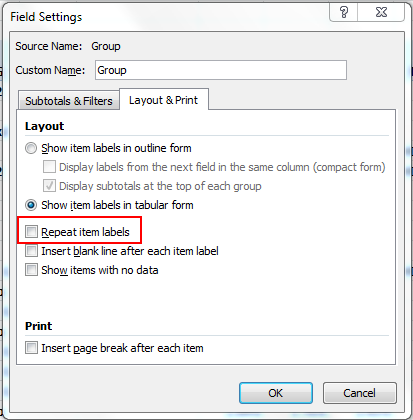
Và bạn sẽ có được PivotTable như sau:
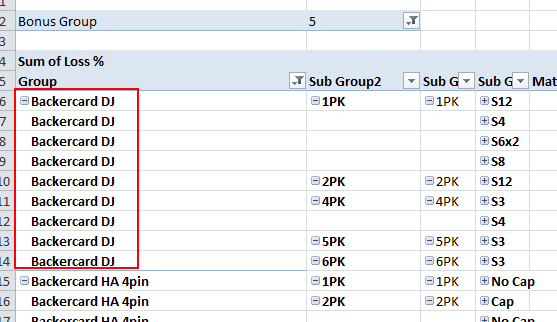
Bạn thấy chứ, nó chỉ hiện đúng cái bạn cần mà thôi.
Cách 2: Điền đầy hết toàn bộ
Bạn vào thẻ Design của PivotTable -> Report Layout -> Repeat All Item Labels.
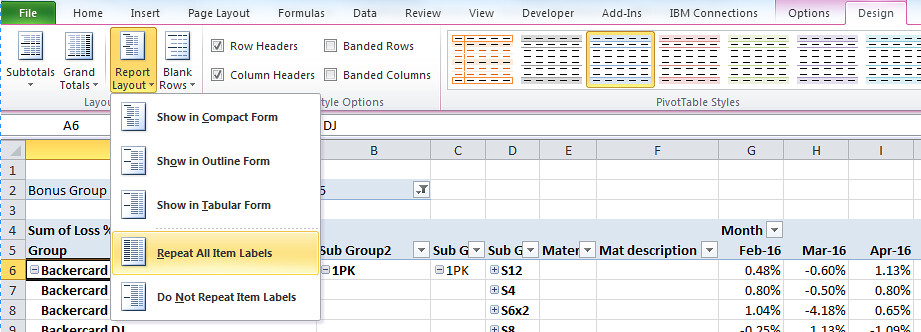
Ngay tức khắc, toàn bộ sẽ được điền đầy.
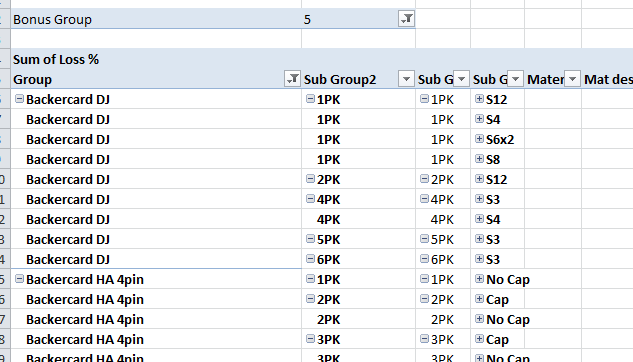
Cách thứ hai này sẽ nhanh hơn trong trường hợp bạn cần điền đầy hết toàn bộ, tuy nhiên, trong một số trường hợp trình bày PivotTable để báo cáo, bạn sẽ không muốn điền như thế này (mà chỉ muốn điền một vài danh mục) vì nó khá rối rắm và khó đọc.
Chúc bạn thành công!
Một số bài viết có liên quan:
1/ Conditional Formatting cho Shape
2/ Làm cách nào để Filter chữ hoa hoặc thường?
3/ Tại sao hai giá trị bằng nhau mà thật ra lại không bằng?
4/ Poka-Yoke trong Excel - Phần 1
5/ Sử dụng Excel như Photoshop - Cách xóa hình nền bằng Excel
6/ Chuyển đổi dữ liệu dạng ma trận (ngang dọc) thành dạng phẳng
7/ Tùy chỉnh các điểm (marker) của biểu đồ theo ý thích
8/ Tra cứu hình ảnh trong Excel, tại sao không?
9/ Bạn đã biết cách sử dụng font biểu tượng chưa?
10/ Tạo danh sách tìm kiếm thông minh ngay trong ô
Khi bạn tạo PivotTable, thông thường bạn sẽ nhận được một bảng như thế này:
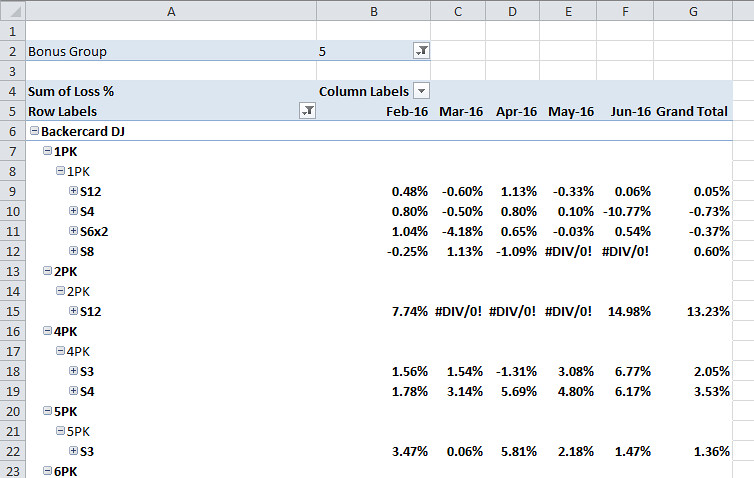
Đây là kiểu định dạng mặc định của PivotTable hay còn gọi là Compact Form. Nó khá dễ nhìn nhưng khó thao tác, đặc biệt là khi chúng ta cần để sử dụng công thức. Và sau đó, bạn quyết định chuyển sang kiểu định dạng cũ của Excel 2003 (kiểu Tabular Form) bằng cách sử dụng thẻ Design -> Report Layout -> Show on Tabular Form.

Và PivotTable của bạn sẽ thay đổi, tuy nhiên bạn sẽ thấy rằng các giá trị xuất hiện đằng trước sẽ không được lặp lại dù sau nó kéo theo nhiều giá trị con.
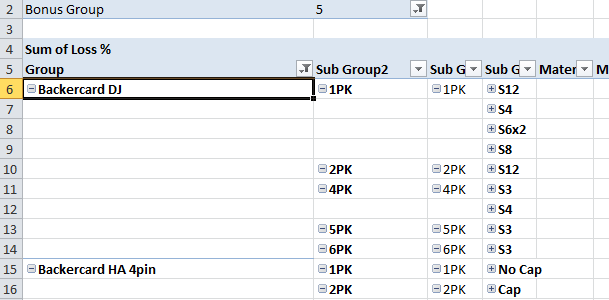
Trong rất nhiều trường hợp, bạn cần sử dụng công thức để dò tìm và sẽ không hay nếu chúng ta copy PivotTable ra riêng và cố gắng để điền đầy phần còn lại. Do vậy, có một cách hay hơn để thực hiện điều đó.
Cách 1: Điền đầy một danh mục xác định theo nhu cầu
Nếu bạn chỉ muốn hiển thị một vài danh mục thay vì hiện hết, bạn có thể làm như sau: Chọn danh mục cần hiển thị và nhấn vào đó ngay PivotTable Field List -> Field Setting.
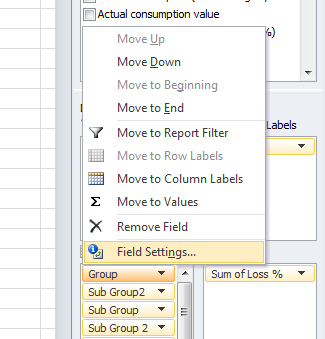
Chọn thẻ Layout & Print -> đánh dấu chọn Repeat item labels -> OK.
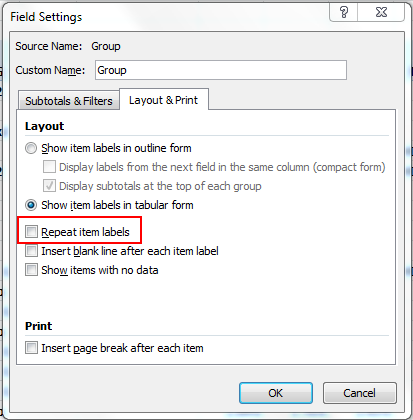
Và bạn sẽ có được PivotTable như sau:
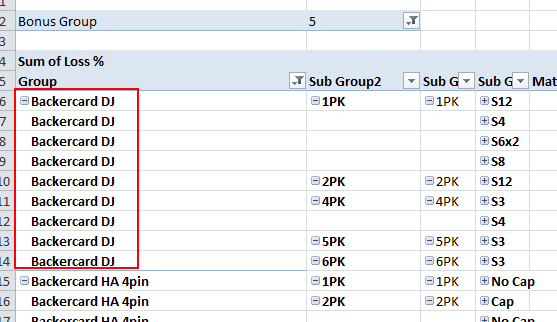
Bạn thấy chứ, nó chỉ hiện đúng cái bạn cần mà thôi.
Cách 2: Điền đầy hết toàn bộ
Bạn vào thẻ Design của PivotTable -> Report Layout -> Repeat All Item Labels.
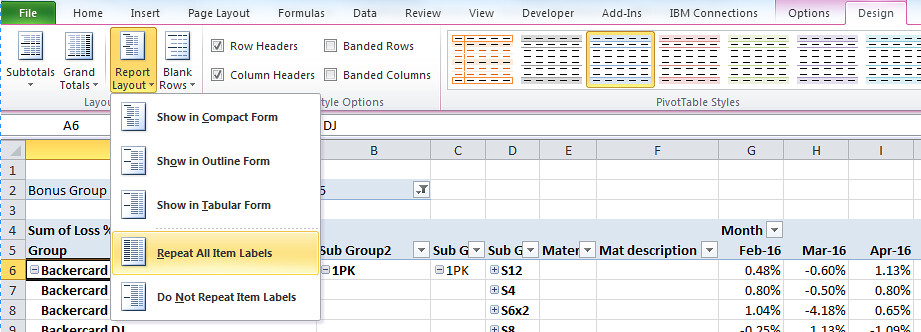
Ngay tức khắc, toàn bộ sẽ được điền đầy.
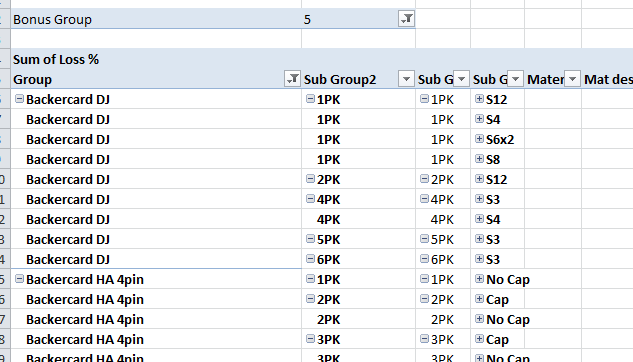
Cách thứ hai này sẽ nhanh hơn trong trường hợp bạn cần điền đầy hết toàn bộ, tuy nhiên, trong một số trường hợp trình bày PivotTable để báo cáo, bạn sẽ không muốn điền như thế này (mà chỉ muốn điền một vài danh mục) vì nó khá rối rắm và khó đọc.
Chúc bạn thành công!
Một số bài viết có liên quan:
1/ Conditional Formatting cho Shape
2/ Làm cách nào để Filter chữ hoa hoặc thường?
3/ Tại sao hai giá trị bằng nhau mà thật ra lại không bằng?
4/ Poka-Yoke trong Excel - Phần 1
5/ Sử dụng Excel như Photoshop - Cách xóa hình nền bằng Excel
6/ Chuyển đổi dữ liệu dạng ma trận (ngang dọc) thành dạng phẳng
7/ Tùy chỉnh các điểm (marker) của biểu đồ theo ý thích
8/ Tra cứu hình ảnh trong Excel, tại sao không?
9/ Bạn đã biết cách sử dụng font biểu tượng chưa?
10/ Tạo danh sách tìm kiếm thông minh ngay trong ô
Lần chỉnh sửa cuối:
Upvote
0