- Tham gia
- 3/7/07
- Bài viết
- 4,946
- Được thích
- 23,213
- Nghề nghiệp
- Dạy đàn piano
PHÂN TÍCH DỮ LIỆU VỚI TABLE
Dĩ nhiên rằng, sở trường của Excel là làm việc với các bảng tính, nhưng các bố cục hàng và cột của nó cũng làm cho nó trở thành một trình quản lý cơ sở dữ liệu phẳng. Trong Excel, một Table là một tập hợp thông tin liên quan, cấu trúc có tổ chức, nhằm giúp dễ dàng tìm kiếm hoặc trích xuất dữ liệu nội dung của nó. (Trong các phiên bản trước của Excel, một Table được gọi là một List.) Cụ thể, một Table là một dãy bảng tính có những đặc điểm sau đây:
Ví dụ, giả sử rằng bạn muốn thiết lập một bảng gồm các khoản phải thu. Một hệ thống đơn giản thường bao gồm những thông tin như tên tài khoản, mã tài khoản, số hóa đơn, giá trị hóa đơn, thời hạn thanh toán, ngày thanh toán, cũng như những phép tính số ngày quá hạn. Hình 1 minh họa một hệ thống như vậy sẽ được thực thi dưới dạng Table của Excel như thế nào.
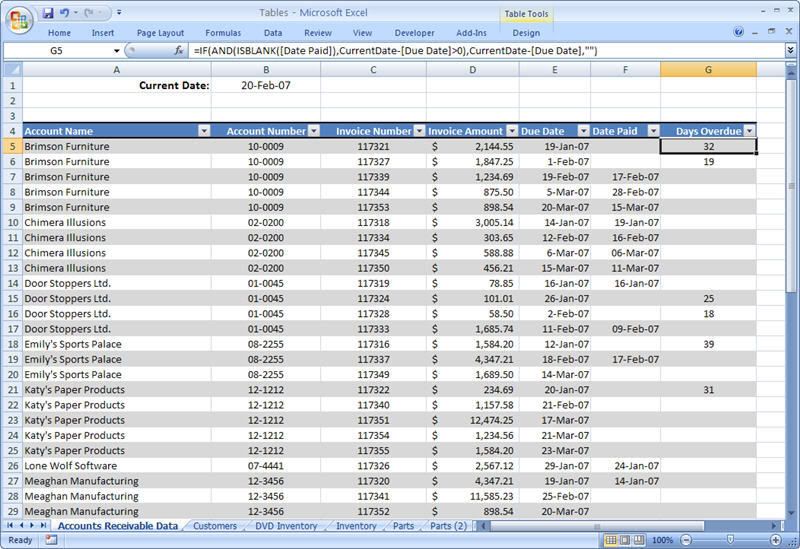
Hình 1
Table của Excel không yêu cầu phải lên một kế hoạch chi tiết, nhưng bạn nên theo những hướng dẫn sau đây để có được kết quả tốt nhất. Đây là một số điểm chính:
1. Chuyển đổi một dãy thành một Table
Excel có một số lệnh cho phép bạn làm việc hiệu quả với Table dữ liệu. Để tận dụng những lệnh này, bạn phải chuyển đổi dữ liệu của bạn từ một dãy bình thường thành một Table. Đây là các bước để theo:
Khi bạn chuyển đổi một dãy thành một Table, Excel sẽ thay đổi ba thứ sau trong dãy, như minh họa ở hình 2:
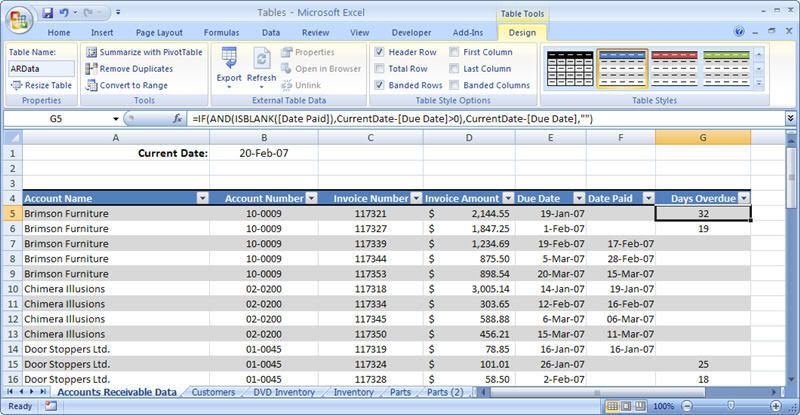
Hình 2
Nếu bạn lại muốn chuyển đổi Table trở lại thành một dãy bình thường, bạn chọn một ô bất kỳ trong Table, rồi chọn Design, Convert to Range.
2. Các thao tác cơ bản với Table
Sau khi bạn đã chuyển đổi dãy thành một Table, bạn có thể bắt đầu làm việc với dữ liệu. Sau đây là sơ lược một vài thao tác cơ bản với Table:
Một số bài viết có liên quan:
1/ 5 mẹo làm việc với Excel cho các Chuyên gia Thuế và Kế toán
2/ 7 hàm hữu ích bị lãng quên trong Excel
3/ Chiêu thứ 31: Sắp xếp ngẫu nhiên
4/ Top 5 thủ thuật Excel siêu cơ bản cho người mới chập chững bắt đầu
5/ 5 tính năng của Excel vừa mạnh mẽ vừa dễ dàng không phải ai cũng biết
6/ Sử dụng Excel để ra quyết định hằng ngày
7/ Công cụ Camera trong Excel
8/ Mật khẩu và bảo mật trong Excel
9/ Tiết kiệm thời gian với Excel Table
10/ VLOOKUP với Cột động
http://www.giaiphapexcel.com/vbb/content.php?339
Dĩ nhiên rằng, sở trường của Excel là làm việc với các bảng tính, nhưng các bố cục hàng và cột của nó cũng làm cho nó trở thành một trình quản lý cơ sở dữ liệu phẳng. Trong Excel, một Table là một tập hợp thông tin liên quan, cấu trúc có tổ chức, nhằm giúp dễ dàng tìm kiếm hoặc trích xuất dữ liệu nội dung của nó. (Trong các phiên bản trước của Excel, một Table được gọi là một List.) Cụ thể, một Table là một dãy bảng tính có những đặc điểm sau đây:
- Field — Một loại thông tin như là tên, địa chỉ, số điện thoại... Trong Excel, mỗi cột là một Field.
- Field value — Một mục đơn trong một field. Trong một Table của Excel, các Field Value là các ô đơn lẻ.
- Field name — Một tên duy nhất mà bạn gán cho mỗi Field của Table (cột trong bảng tính). Những tên này luôn luôn được tìm thấy trong hàng đầu tiên của Table.
- Record — Một tập hợp kết hợp các Field Value. Trong Table của Excel, mỗi hàng là một Record.
- Table range — Một vùng bảng tính bao gồm tất cả các Record, Field, và Field Name của một Table.
Ví dụ, giả sử rằng bạn muốn thiết lập một bảng gồm các khoản phải thu. Một hệ thống đơn giản thường bao gồm những thông tin như tên tài khoản, mã tài khoản, số hóa đơn, giá trị hóa đơn, thời hạn thanh toán, ngày thanh toán, cũng như những phép tính số ngày quá hạn. Hình 1 minh họa một hệ thống như vậy sẽ được thực thi dưới dạng Table của Excel như thế nào.
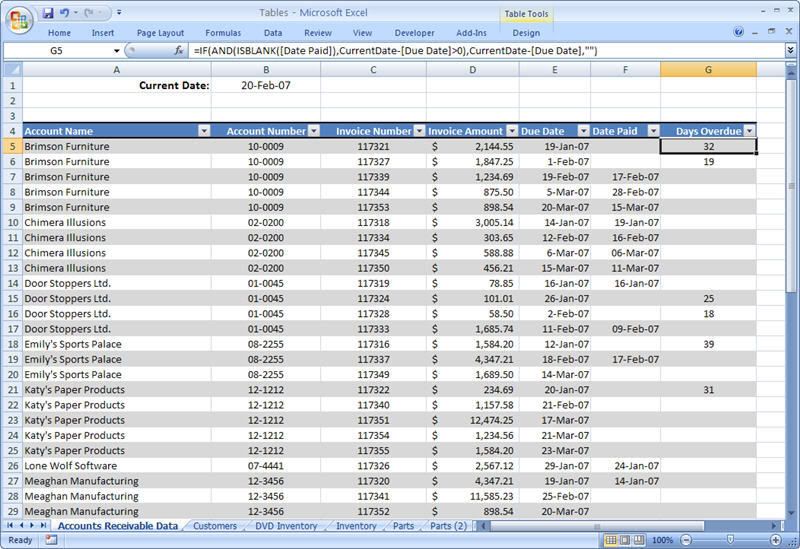
Hình 1
Table của Excel không yêu cầu phải lên một kế hoạch chi tiết, nhưng bạn nên theo những hướng dẫn sau đây để có được kết quả tốt nhất. Đây là một số điểm chính:
- Luôn luôn dùng hàng trên cùng của Table để làm các tiêu đề cột.
- Các Field Name phải là duy nhất, và chúng phải là text hoặc là công thức ở dạng text. Nếu bạn cần dùng các con số, hãy định dạng chúng thành dạng text.
- Một số lệnh trong Excel có thể làm cho kích thước và hình dạng của một Table tự động điều chỉnh. Để tránh nhầm lẫn những lệnh như vậy, bạn cố gắng chỉ sử dụng một Table trong một trang tính (worksheet). Nếu bạn có nhiều Table liên quan với nhau, bạn hãy để chúng trong từng trang tính của cùng một bảng tính (workbook).
- Nếu bạn có một dữ liệu mà không phải là một Table trong cùng một trang tính, hãy chừa ra ít nhất một hàng trống hoặc một cột trống giữa dữ liệu của bạn với Table. Điều này giúp cho Excel dễ dàng tự động nhận ra một Table.
- Excel có một lệnh cho phép bạn lọc dữ liệu trong Table để chỉ thấy những Record theo những tiêu chuẩn nhất định (xem phần "Lọc dữ liệu trong Tableâ€, ở phần sau của chương này, để biết thêm chi tiết). Lệnh này làm việc bẳng cách ẩn đi một số hàng trong dữ liệu. Do đó, nếu trong cùng một trang tính mà có chứa một dữ liệu thường và bạn cần phải thấy được để làm làm việc với nó, bạn đừng đặt dữ liệu này ở bên phải hay bên trái của Table.
1. Chuyển đổi một dãy thành một Table
Excel có một số lệnh cho phép bạn làm việc hiệu quả với Table dữ liệu. Để tận dụng những lệnh này, bạn phải chuyển đổi dữ liệu của bạn từ một dãy bình thường thành một Table. Đây là các bước để theo:
- Nhấp vào bất kỳ ô nào trong dãy mà bạn muốn chuyển đổi thành một Table.
- Bạn có hai lựa chọn:
- Để tạo một Table với những định dạng mặc định, bạn chọn Insert, Table (hoặc nhấn Ctrl+T).
- Để tạo một Table với những định dạng do bạn chỉ định, bạn chọn Home, Format as Table, và rồi nhấn vào một kiểu Table trong thư viện.
- Để tạo một Table với những định dạng mặc định, bạn chọn Insert, Table (hoặc nhấn Ctrl+T).
- Excel hiển thị hộp thoại Create Table. Thường thì hộp Where Is the Data for Your Table? đã trình bày sẵn tọa độ chính xác. Nếu không, bạn nhập tọa độ dãy vào hoặc chọn trực tiếp dãy trên trang tính.
- Nếu dãy của bạn có các tiêu đề cột trên hàng trên dùng (thường là có), hãy chắc chắn rằng hộp kiểm My Table Has Headers được kích hoạt.
- Nhấn OK.
Khi bạn chuyển đổi một dãy thành một Table, Excel sẽ thay đổi ba thứ sau trong dãy, như minh họa ở hình 2:
- Nó định dạng các ô trong Table.
- Nó thêm các mũi tên drop-down (như khi bạn chọn AutoFilter) vào mỗi tiêu đề Field.
- Trên thanh Ribbon, bạn thấy có thêm một tab Design nằm bên dưới Table Tools mỗi khi bạn chọn bất kỳ một ô nào trong Table.
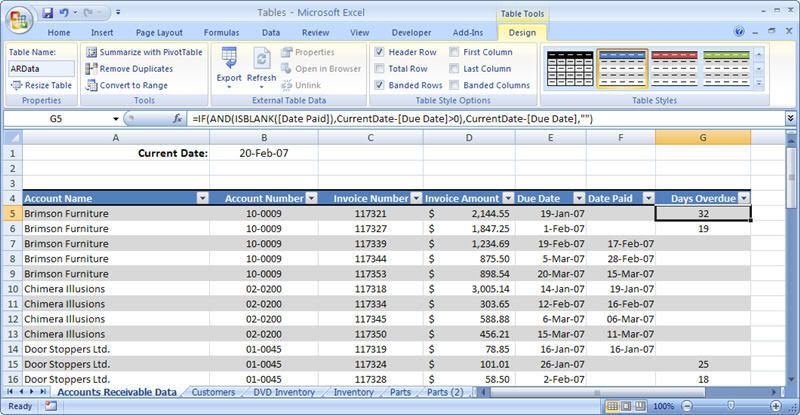
Hình 2
Nếu bạn lại muốn chuyển đổi Table trở lại thành một dãy bình thường, bạn chọn một ô bất kỳ trong Table, rồi chọn Design, Convert to Range.
2. Các thao tác cơ bản với Table
Sau khi bạn đã chuyển đổi dãy thành một Table, bạn có thể bắt đầu làm việc với dữ liệu. Sau đây là sơ lược một vài thao tác cơ bản với Table:
- Chọn một Record (một hàng trong Table) — Di chuyển con trỏ chuột sang mép phải của cột cuối cùng bên trái trong hàng mà bạn muốn chọn (con trỏ sẽ đổi thành một mũi tên hướng sang phải) và nhấn chuột. Bạn cũng có thể chọn bất kỳ ô nào trong Record rồi nhấn Shift+Space.
- Chọn một Field (một cột trong Table) — Di chuyển con trỏ chuột đến mép trên cùng của tiêu đề cột (con trỏ sẽ đổi thành một mũi tên hướng xuống). Nhấn một cái để chỉ chọn dữ liệu của Field; nhấn thêm một lần nữa để thêm tiêu đề của Field vào vùng chọn. Bạn cũng có thể chọn bất kỳ ô nào trong Field rồi nhấn Ctrl+Space để chọn dữ liệu của Field, nhấn Ctrl+Space thêm một lần nữa để thêm tiêu đề của Field vào vùng chọn.
- Chọn toàn bộ Table — Di chuyển con trỏ chuột đến góc trên cùng bên trái của Table (con trỏ sẽ đổi thành một mũi tên hướng xuống và nghiêng sang phải) rồi nhấn chuột. Bạn cũng có thể chọn bất kỳ ô nào trong Table rồi nhấn Ctrl+A.
- Thêm một Record (hàng) mới vào cuối một Table — Chọn bất kỳ ô nào ở một hàng ngay sát bên dưới Table, nhập dữ liệu vào mà bạn muốn thêm vào ô, và nhấn Enter. Chức năng AutoExpansion của Excel 2007 tự động mở rộng Table để chứa thêm hàng mới. Nó cũng tự động thêm một hàng mới vào nếu bạn đứng ở ô cuối cùng trong hàng cuối cùng của Table mà nhấn phím Tab.
- Thêm một Record (hàng) mới vào bất kỳ nơi nào trong Table — Chọn bất kỳ ô nào trong một hàng ở dưới cái hàng mà bạn muốn thêm một hàng mới vào. Trong tab Home, chọn Insert, Insert Table Rows Above (để nhanh hơn, bạn có thể dùng Shortcut menu với phím phải chuột, trong đó cũng có lệnh này). Excel sẽ thêm một hàng mới vào ở trên ô đang chọn để bạn nhập thêm dữ liệu mới.
- Thêm một Field (cột) mới vào bên phải của Table — Chọn bất kỳ ô nào ở cột ngay sát bên phải của Table, nhập dữ liệu vào mà bạn muốn thêm vào ô, và nhấn Enter. Chức năng AutoExpansion của Excel 2007 tự động mở rộng Table để chứa thêm Field mới.
- Thêm một Field (cột) mới vào bất kỳ nơi nào trong Table — Chọn bất kỳ ô nào trong một cột ở bên phải cái cột mà bạn muốn thêm một cột mới vào. Trong tab Home, chọn Insert, nsert Table Columns to the Left (để nhanh hơn, bạn có thể dùng Shortcut menu với phím phải chuột, trong đó cũng có lệnh này). Excel sẽ thêm một cột mới vào ở bên trái ô đang chọn.
- Xóa một Record (hàng) — Chọn bất kỳ ô nào trong hàng mà bạn muốn xóa. Trong Home tab, chọn Delete, Delete Table Rows (cũng có thể dùng Shortcut menu với phím phải chuột).
- Xóa một Field (cột) — Chọn bất kỳ ô nào trong cột mà bạn muốn xóa. Trong Home tab, chọn Delete, Delete Table Columns (cũng có thể dùng Shortcut menu với phím phải chuột).
- Hiển thị các thống kê của Table — Nếu bạn muốn xem những thống kê cho một hoặc nhiều Field, bạn nhấn vào bên trong Table, chọn tab Design, rồi kích hoạt hộp kiểm Total Row. Excel thêm một dòng Total vào dưới cùng của Table. Mỗi ô trong dòng Total này có một danh sách drop-down, cho phép bạn chọn hàm mà bạn muốn dùng: Sum, Average, Count, Max, Min, v.v...
- Định dạng Table — Excel có một số mẫu định dạng Table mà bạn có thể áp dụng với vài cái nhấn chuột. Nhấn vào bên trong Table, chọn tab Design, rồi chọn một kiểu định dạng trong thư viện Table Styles. Bạn cũng có thể sử dụng những hộp kiểm trong nhóm Table Style Options để thêm bớt những tùy chọn định dạng, bao gồm cả Banded Rows và Banded Columns.
- Định lại kích thước Table — Định lại kích thước Table có nghĩa là điều chỉnh vị trí của ô nằm ở góc dưới cùng bên phải của Table: di chuyển ô này xuống để thêm Record (hàng); di chuyển sang phải để thêm Field (cột); di chuyển lên trên để bỏ bớt Record (nhưng dữ liệu phải còn nguyên vẹn); di chuyển sang trái để bỏ bớt Field (nhưng dữ liệu cũng phải còn nguyên vẹn). Cách dễ nhất để làm việc này là nhấn và rê cái nút định cỡ (resize handle) xuất hiện ở ô dưới cùng bên phải của Table. Bạn cũng có thể nhấn vào bên trong bảng rồi nhấn Design, Resize Table.
- Đổi tên một Table — Trong các bài sau, bạn sẽ thấy Excel 2007 cho phép bạn tham chiếu trực tiếp đến các phần tử trong Table. Phần lớn các lần tham chiếu có bao gồm tên của Table, do đó bạn nên đặt cho Table của bạn cái tên có ý nghĩa và duy nhất. Để đổi tên một Table, bạn nhấn vào bên trong Table và chọn tab Design, trong nhóm Properties, sửa lại Table Name.
Một số bài viết có liên quan:
1/ 5 mẹo làm việc với Excel cho các Chuyên gia Thuế và Kế toán
2/ 7 hàm hữu ích bị lãng quên trong Excel
3/ Chiêu thứ 31: Sắp xếp ngẫu nhiên
4/ Top 5 thủ thuật Excel siêu cơ bản cho người mới chập chững bắt đầu
5/ 5 tính năng của Excel vừa mạnh mẽ vừa dễ dàng không phải ai cũng biết
6/ Sử dụng Excel để ra quyết định hằng ngày
7/ Công cụ Camera trong Excel
8/ Mật khẩu và bảo mật trong Excel
9/ Tiết kiệm thời gian với Excel Table
10/ VLOOKUP với Cột động
http://www.giaiphapexcel.com/vbb/content.php?339
Upvote
0

