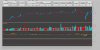- Tham gia
- 16/3/07
- Bài viết
- 2,104
- Được thích
- 19,173
- Giới tính
- Nam
Đồ thị Stock
Đồ thị dạng Stock có 4 kiểu cho bạn lựa chọn:
Vẽ đồ thị dạng Stock cho tập số liệu giao dịch của cổ phiếu REE từ ngày 4/1/2010 đến nay như hình sau (số liệu có thể lấy tại địa chỉ sau http://priceboard.fpts.com.vn/user/stock/lich-su/)
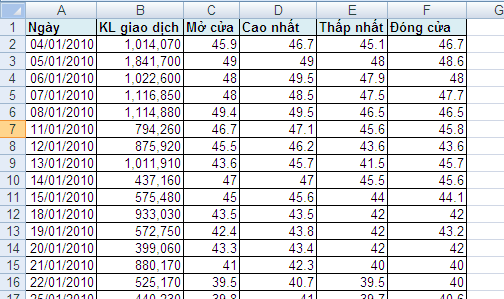
Chúng ta sẽ thực hành vẽ đồ thị Stock dạng đầy đủ nhất với 5 chuỗi số liệu Volume-open-highlow-close và nhãn cho trục hoành là cột Ngày tháng.
Các bước thực hiện như sau:
Bước 1: Thu thập số liệu và trình bày số liệu trên bảng tính theo trình tự như sau: Ngày giao dịch, Khối lượng giao dịch, giá mở cửa, giá cao nhất, giá thấp nhất và giá đóng cửa.
Bước 2: Chọn vùng số liệu A1:F77 rồi vào Insert | nhóm Charts | chọn Other Charts | chọn loại Stock kiểu đầy đủ Volume-Open-High-Low-Close.
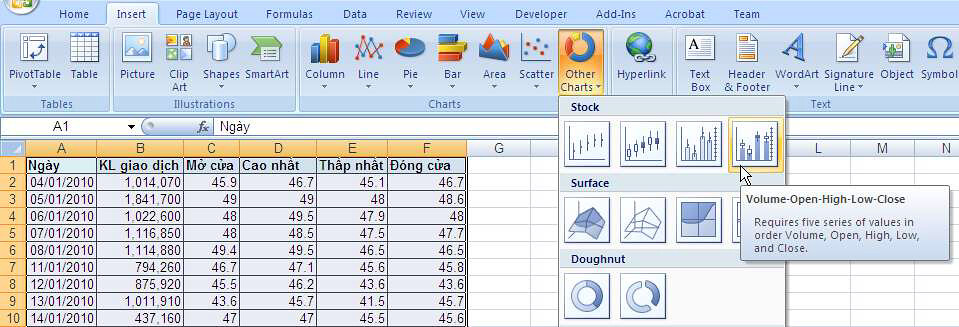
Bước 3: Nhấp phải lên hộp chú thích nằm bên phải đồ thị và chọn Delete để xóa do không cần thiết
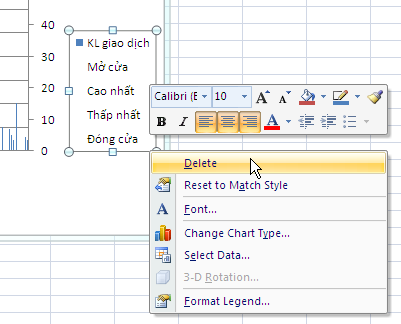
Bước 4: Thêm các hộp văn bản để nhập tựa đề cho đồ thị và chú thích các trục tung và trục hoành như hình sau:
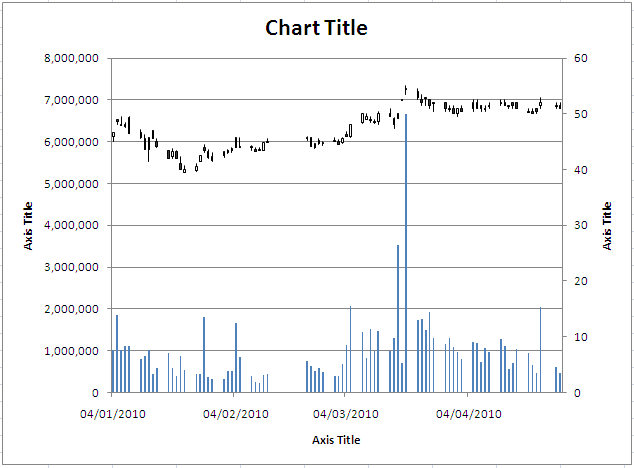
Chọn hộp Chart Title | nhấp chuột vào hộp Formular Bar cho dấu nháy xuất hiện và nhập vào nội dung "Biến động giá cổ phiếu REE", sau đó nhấn phím Enter.
Chọn hộp Axis Title bên trục tung bên trái rồi vào hộp Formular Bar nhập vào "Khối lượng giao dịch", sau đó nhấn phím Enter.
Tương tự, chọn hộp Axis Title bên trục tung bên phải rồi vào hộp Formular Bar nhập vào "Giá (1000 đồng)", sau đó nhấn phím Enter.
Chọn hộp Axis Title bên dưới trục hoành rồi vào hộp Formular Bar nhập vào "Ngày giao dịch", sau đó nhấn phím Enter.
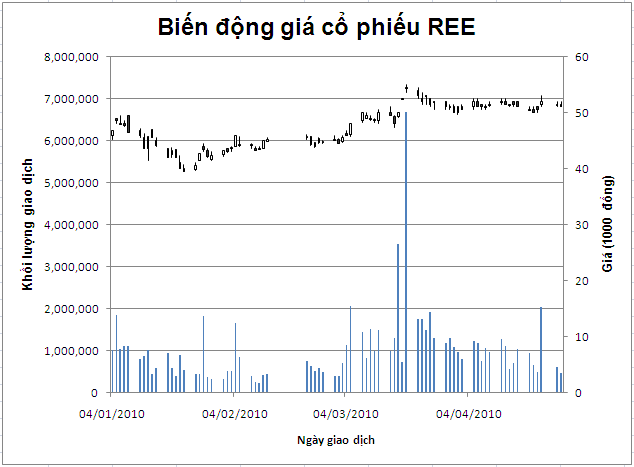
Bước 5: Điều chỉnh lại font chữ cho đồ thị là Arial và cở chữ cho các trục tung và trục hoành là 8pt. Điều chỉnh lại nhãn ngày tháng của trục hoành xoay 90 độ theo chiều dọc.
Chọn vào vùng Chart Area của đồ thị rồi vào Home | nhóm Font | chọn kiểu font là Arial
Chọn trục tung bên trái rồi vào Home | nhóm Font | giảm cở chữ xuống 8pt
Chọn trục tung bên phải rồi vào Home | nhóm Font | giảm cở chữ xuống 8pt
Chọn trục hoành rồi vào Home | nhóm Font | giảm cở chữ xuống 8pt. Sau đó nhấp phải chuột và chọn Format Axis... để mở hộp thoại Format Axis. Vào ngăn Alignment | tại Text direction chọn Rotate all text 90.
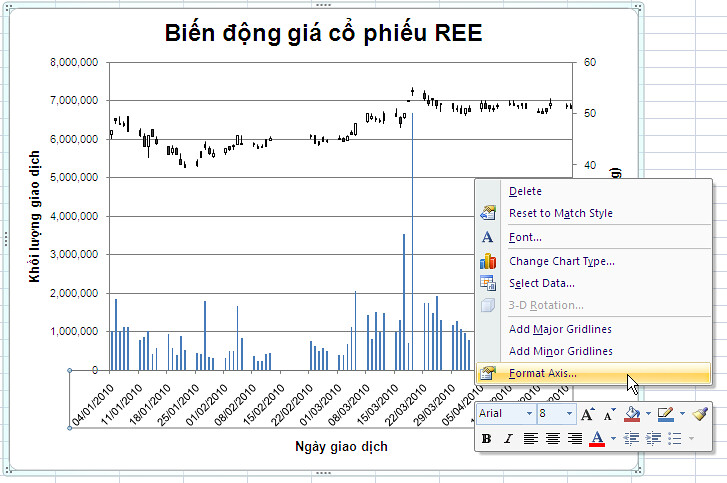
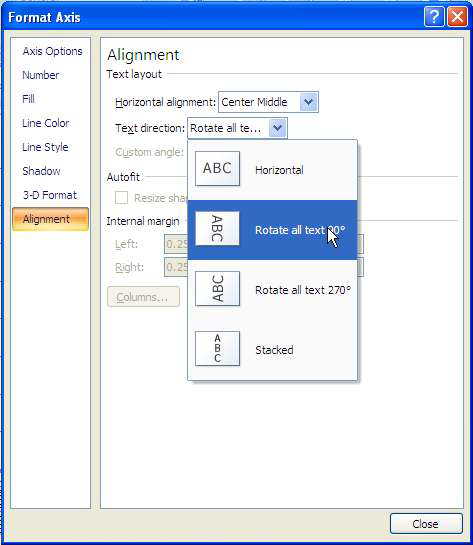
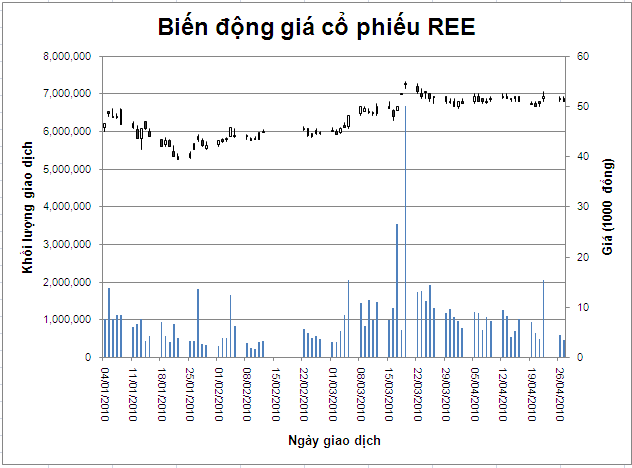
Bước 6: Do số liệu qua nhiều nên các hình trên đồ thị quá nhỏ khó quan sát. Chúng ta có thể điều chỉnh lại để chỉ hiển thị vùng dữ liệu giá cổ phiếu REE giao dịch trong tháng 4 trên đồ thị.
Chọn vùng Chart Area trên đồ thị, khi đó vùng dữ liệu dùng để vẽ đồ thị cũng sẽ được hiển thị.
Đưa chuột vào góc trên bên phải của vùng dữ liệu cho xuất hiện ký hiệu mũi tên 2 chiều thì giữ trái chuột và kéo xuống để thu nhỏ vùng dữ liệu lại. Ví dụ bạn kéo xuống đến dòng 60 thì dừng vì khi đó đã đến vùng dữ liệu của tháng 4.
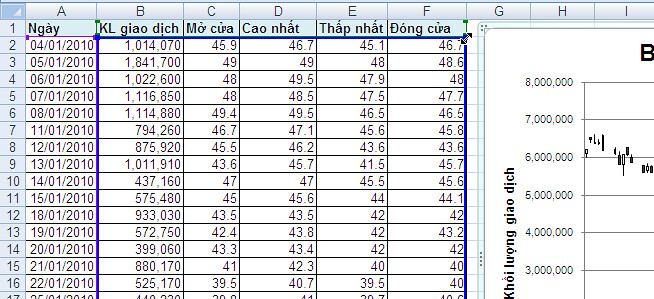
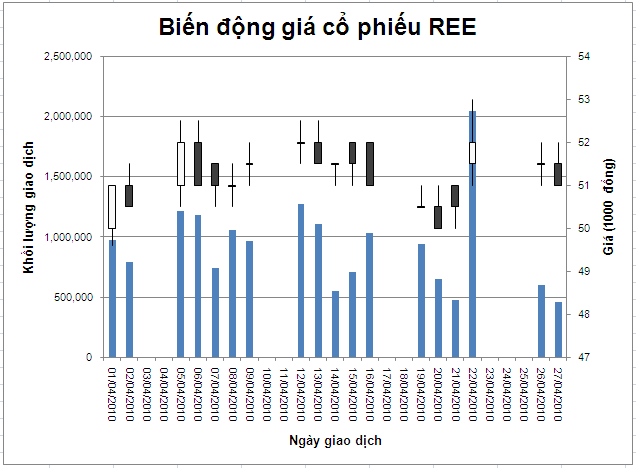
Đồ thị sau khi thu nhỏ vùng dữ liệu như hình trên, chúng ta nên hiệu chỉnh giá trị lớn nhất cho trục tung bên trái thành 5 triệu để đồ thị dễ quan sát. Chọn trục tung bên trái | nhấp phải chuột và chọn Format Axis | tại Axis Options điều chỉnh giá trị tại Maximum thành 5.000.000.

Bước 7: Chúng ta có thể bỏ đi đường lưới nằm ngang hoặc đổi màu chúng cho đồ thị dễ quan sát hơn và thay đổi màu các ký hiệu trên đồ thị cho dễ nhận dạng:
Chọn các đường lưới ngang rồi nhấp phải chuột | chọn Format Gridlines...
o Tại ngăn Line Color chọn Solid và tại Color thì chọn Blue, Accent 1, Lighter 80%
o Tại ngăn Line Style chọn kiểu Dash tại hộp Dash type
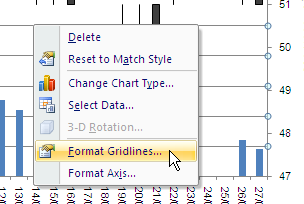
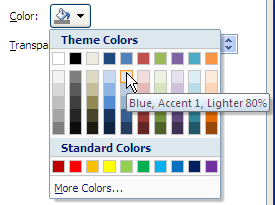
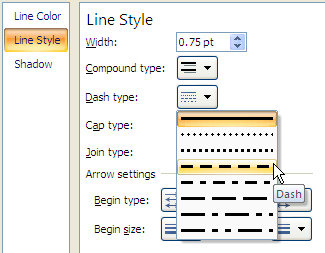
Chọn các hình hộp màu trên trong đồ thị rồi vào Chart Tools | Format | Shape Fill | đổi thành màu đỏ để biểu thị giá giảm.
Chọn các hình hộp màu trắng trong đồ thị rồi vào Chart Tools | Format | Shape Fill | đổi thành màu xanh lá cây để biểu thị giá tăng.
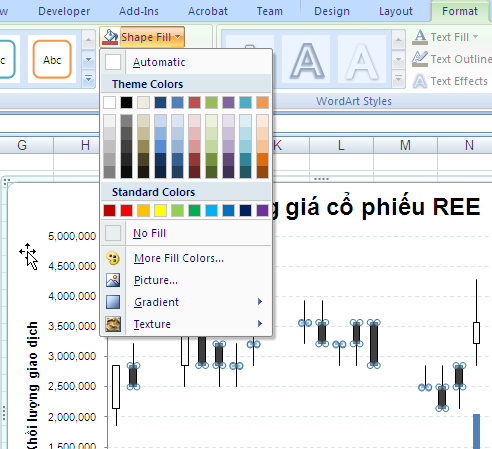
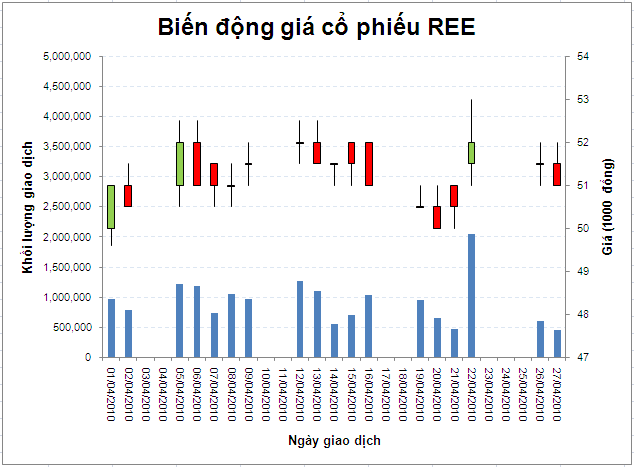
Một số bài viết có liên quan:
1/ Vẽ đồ thị Microsoft Excel 2003-2016 từ cơ bản đến nâng cao (phần 3)
2/ Vẽ đồ thị Microsoft Excel 2003-2016 từ cơ bản đến nâng cao (phần 2)
3/ Vẽ đồ thị Microsoft Excel 2003-2016 từ cơ bản đến nâng cao (phần 1)
4/ Làm thế nào để đồ thị hoạt động hiệu quả?
5/ Spreadsheet Design: TRÌNH BÀY BẢNG TÍNH
6/ Nhãn danh mục không chen ngang vào biểu đồ
7/ Công cụ Camera trong Excel
8/ Kết hợp biểu đồ và thêm 1 trục phụ
9/ Biểu đồ đường hay phân tán?
10/ 30 mẹo siêu đơn giản giúp hoàn thiện biểu đồ (phần 2)
Đồ thị dạng Stock có 4 kiểu cho bạn lựa chọn:
- High-low-close: dùng để minh họa giá cổ phiếu và chỉ yêu cầu 3 chuỗi số liệu được bố trí theo trình tự sau: giá cao nhất, giá thấp nhất và giá đóng cửa.
- Open-high-low-close: kiểu này yêu cầu 4 chuỗi số liệu được bố trí theo trình tự sau: giá mở cửa, giá cao nhất, giá thấp nhất và giá đóng cửa.
- Volume-high-low-close: kiểu này yêu cầu 4 chuỗi số liệu được bố trí theo trình tự sau: khối lượng giao dịch, giá cao nhất, giá thấp nhất và giá đóng cửa.
- Volume-open-high-low-close: kiểu này yêu cầu 5 chuỗi số liệu được bố trí theo trình tự sau: khối lượng giao dịch, giá mở cửa, giá cao nhất, giá thấp nhất và giá đóng cửa.
- Khối lượng giao dịch: Volume traded
- Giá mở cửa: Opening price
- Giá cao nhất: High price
- Giá thấp nhất: Low price
- Giá đóng cửa: Closing price
Vẽ đồ thị dạng Stock cho tập số liệu giao dịch của cổ phiếu REE từ ngày 4/1/2010 đến nay như hình sau (số liệu có thể lấy tại địa chỉ sau http://priceboard.fpts.com.vn/user/stock/lich-su/)
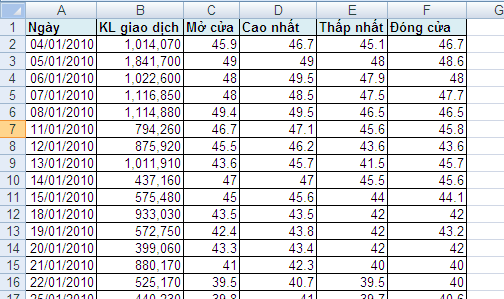
Chúng ta sẽ thực hành vẽ đồ thị Stock dạng đầy đủ nhất với 5 chuỗi số liệu Volume-open-highlow-close và nhãn cho trục hoành là cột Ngày tháng.
Các bước thực hiện như sau:
Bước 1: Thu thập số liệu và trình bày số liệu trên bảng tính theo trình tự như sau: Ngày giao dịch, Khối lượng giao dịch, giá mở cửa, giá cao nhất, giá thấp nhất và giá đóng cửa.
Bước 2: Chọn vùng số liệu A1:F77 rồi vào Insert | nhóm Charts | chọn Other Charts | chọn loại Stock kiểu đầy đủ Volume-Open-High-Low-Close.
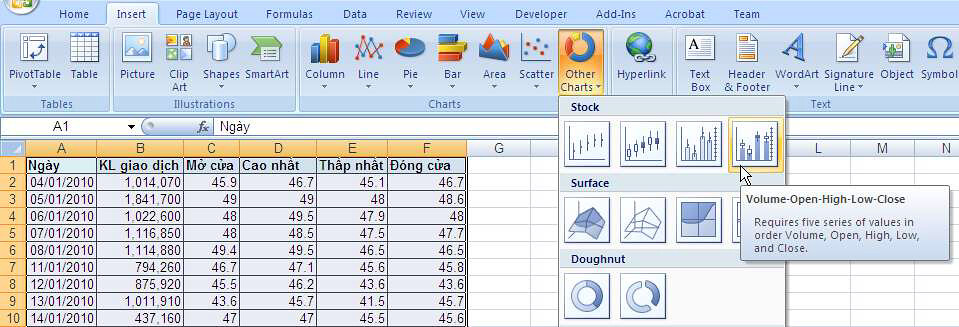
Bước 3: Nhấp phải lên hộp chú thích nằm bên phải đồ thị và chọn Delete để xóa do không cần thiết
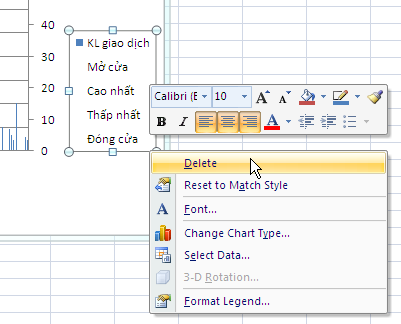
Bước 4: Thêm các hộp văn bản để nhập tựa đề cho đồ thị và chú thích các trục tung và trục hoành như hình sau:
- Vào Chart Tools | Layout | nhóm Labels | chọn Chart Title | chọn Above Chart
- Vào Chart Tools | Layout | nhóm Labels | chọn Axis Titles | chọn Primary Horizontal Axis Title | chọn Title Below Axis
- Vào Chart Tools | Layout | nhóm Labels | chọn Axis Titles | chọn Primary Verticle Axis Title | chọn Rotated Title.
- Vào Chart Tools | Layout | nhóm Labels | chọn Axis Titles | chọn Secondary Verticle Axis Title | chọn Rotated Title.
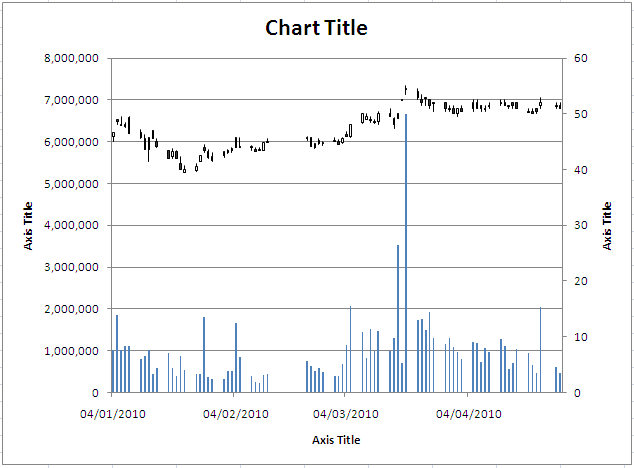
Chọn hộp Chart Title | nhấp chuột vào hộp Formular Bar cho dấu nháy xuất hiện và nhập vào nội dung "Biến động giá cổ phiếu REE", sau đó nhấn phím Enter.
Chọn hộp Axis Title bên trục tung bên trái rồi vào hộp Formular Bar nhập vào "Khối lượng giao dịch", sau đó nhấn phím Enter.
Tương tự, chọn hộp Axis Title bên trục tung bên phải rồi vào hộp Formular Bar nhập vào "Giá (1000 đồng)", sau đó nhấn phím Enter.
Chọn hộp Axis Title bên dưới trục hoành rồi vào hộp Formular Bar nhập vào "Ngày giao dịch", sau đó nhấn phím Enter.
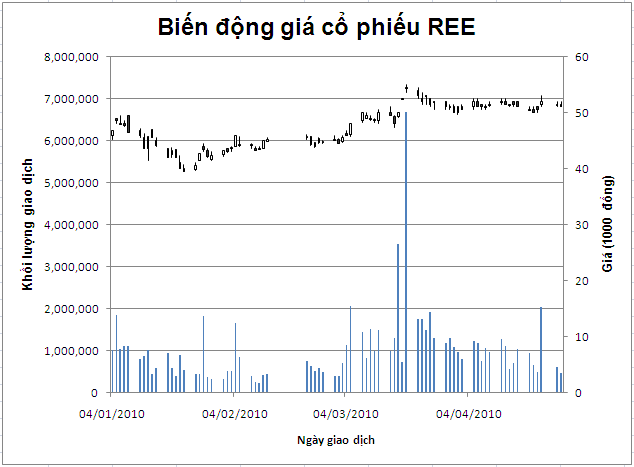
Bước 5: Điều chỉnh lại font chữ cho đồ thị là Arial và cở chữ cho các trục tung và trục hoành là 8pt. Điều chỉnh lại nhãn ngày tháng của trục hoành xoay 90 độ theo chiều dọc.
Chọn vào vùng Chart Area của đồ thị rồi vào Home | nhóm Font | chọn kiểu font là Arial
Chọn trục tung bên trái rồi vào Home | nhóm Font | giảm cở chữ xuống 8pt
Chọn trục tung bên phải rồi vào Home | nhóm Font | giảm cở chữ xuống 8pt
Chọn trục hoành rồi vào Home | nhóm Font | giảm cở chữ xuống 8pt. Sau đó nhấp phải chuột và chọn Format Axis... để mở hộp thoại Format Axis. Vào ngăn Alignment | tại Text direction chọn Rotate all text 90.
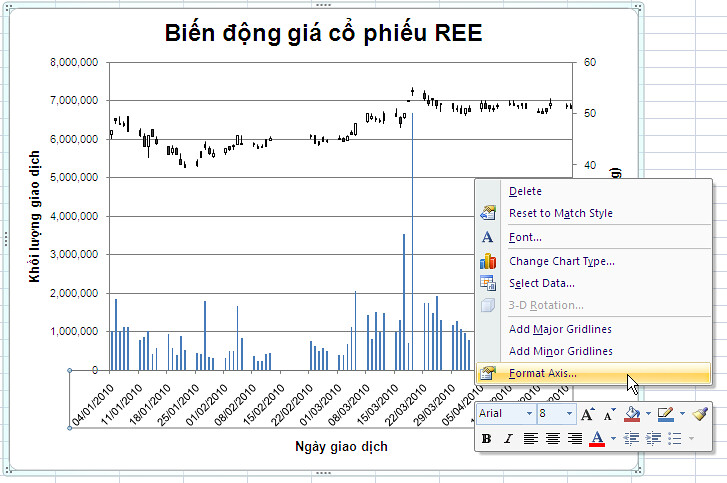
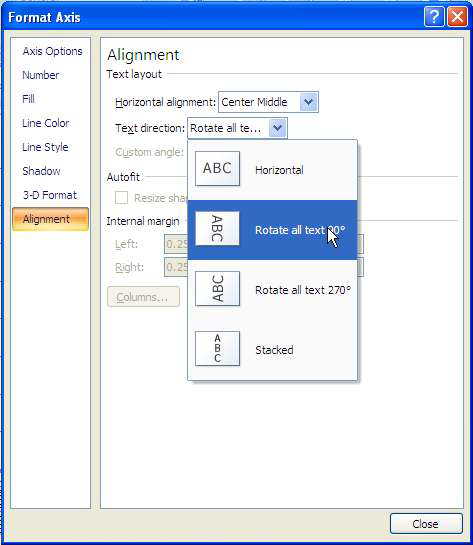
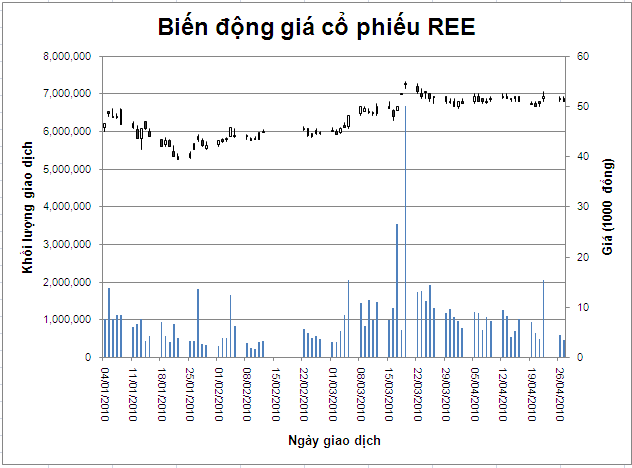
Bước 6: Do số liệu qua nhiều nên các hình trên đồ thị quá nhỏ khó quan sát. Chúng ta có thể điều chỉnh lại để chỉ hiển thị vùng dữ liệu giá cổ phiếu REE giao dịch trong tháng 4 trên đồ thị.
Chọn vùng Chart Area trên đồ thị, khi đó vùng dữ liệu dùng để vẽ đồ thị cũng sẽ được hiển thị.
Đưa chuột vào góc trên bên phải của vùng dữ liệu cho xuất hiện ký hiệu mũi tên 2 chiều thì giữ trái chuột và kéo xuống để thu nhỏ vùng dữ liệu lại. Ví dụ bạn kéo xuống đến dòng 60 thì dừng vì khi đó đã đến vùng dữ liệu của tháng 4.
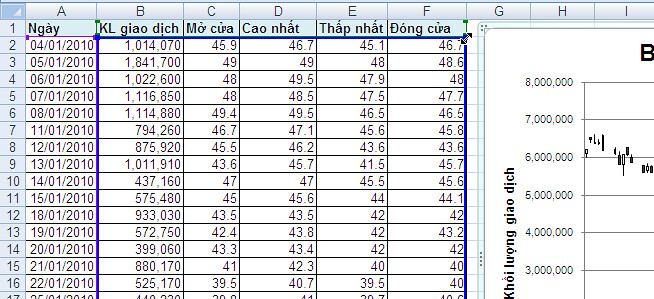
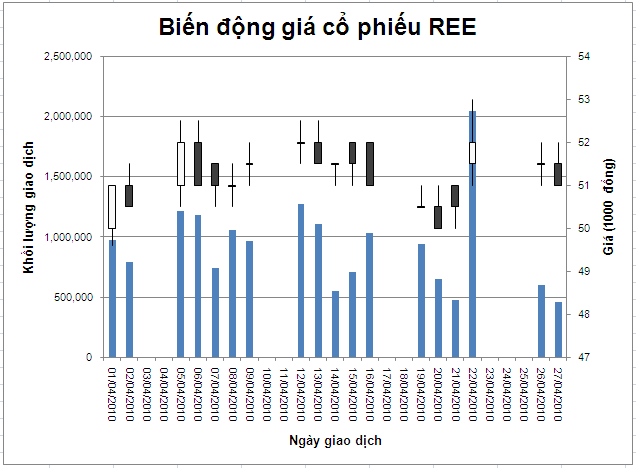
Đồ thị sau khi thu nhỏ vùng dữ liệu như hình trên, chúng ta nên hiệu chỉnh giá trị lớn nhất cho trục tung bên trái thành 5 triệu để đồ thị dễ quan sát. Chọn trục tung bên trái | nhấp phải chuột và chọn Format Axis | tại Axis Options điều chỉnh giá trị tại Maximum thành 5.000.000.

Bước 7: Chúng ta có thể bỏ đi đường lưới nằm ngang hoặc đổi màu chúng cho đồ thị dễ quan sát hơn và thay đổi màu các ký hiệu trên đồ thị cho dễ nhận dạng:
Chọn các đường lưới ngang rồi nhấp phải chuột | chọn Format Gridlines...
o Tại ngăn Line Color chọn Solid và tại Color thì chọn Blue, Accent 1, Lighter 80%
o Tại ngăn Line Style chọn kiểu Dash tại hộp Dash type
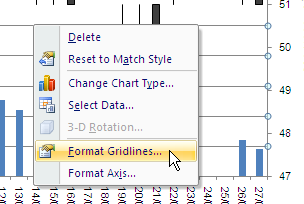
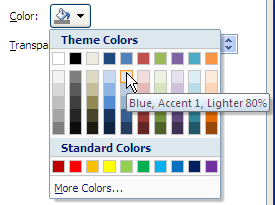
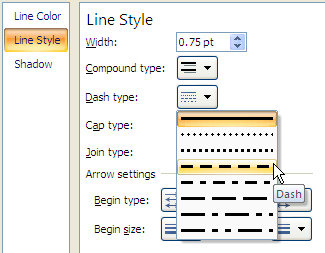
Chọn các hình hộp màu trên trong đồ thị rồi vào Chart Tools | Format | Shape Fill | đổi thành màu đỏ để biểu thị giá giảm.
Chọn các hình hộp màu trắng trong đồ thị rồi vào Chart Tools | Format | Shape Fill | đổi thành màu xanh lá cây để biểu thị giá tăng.
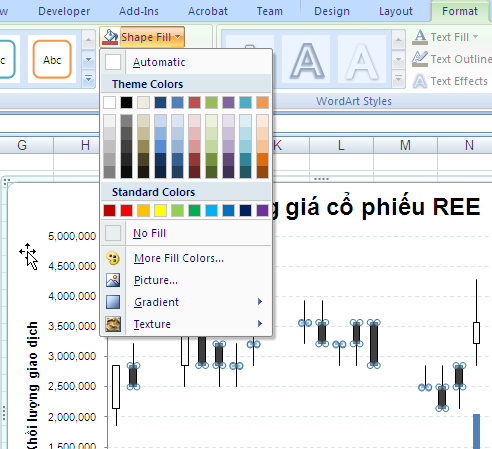
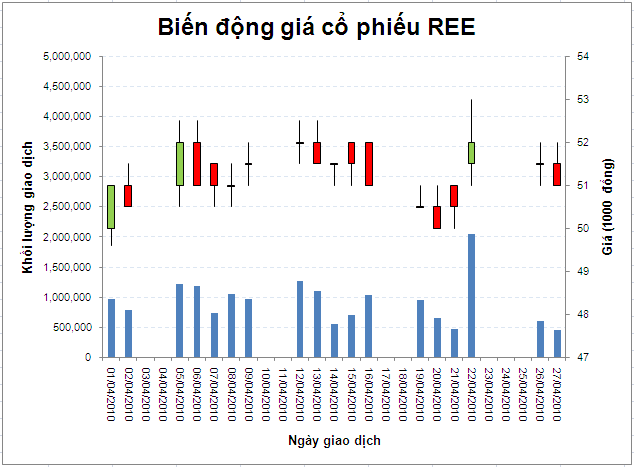
Một số bài viết có liên quan:
1/ Vẽ đồ thị Microsoft Excel 2003-2016 từ cơ bản đến nâng cao (phần 3)
2/ Vẽ đồ thị Microsoft Excel 2003-2016 từ cơ bản đến nâng cao (phần 2)
3/ Vẽ đồ thị Microsoft Excel 2003-2016 từ cơ bản đến nâng cao (phần 1)
4/ Làm thế nào để đồ thị hoạt động hiệu quả?
5/ Spreadsheet Design: TRÌNH BÀY BẢNG TÍNH
6/ Nhãn danh mục không chen ngang vào biểu đồ
7/ Công cụ Camera trong Excel
8/ Kết hợp biểu đồ và thêm 1 trục phụ
9/ Biểu đồ đường hay phân tán?
10/ 30 mẹo siêu đơn giản giúp hoàn thiện biểu đồ (phần 2)
Chỉnh sửa lần cuối bởi điều hành viên:
Upvote
0