- Tham gia
- 16/3/07
- Bài viết
- 2,104
- Được thích
- 19,175
- Giới tính
- Nam
Hướng dẫn từng bước vẽ biểu đồ Bubble
Vẽ đồ thị dạng Bubble cho tập số liệu về thị phần của của các công ty như bảng sau:
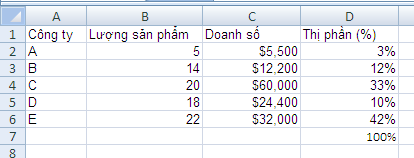
Tải và cài bổ sung vào Excel công cụ thêm nhãn cho đồ thị tại địa chỉ sau: http://www.appspro.com/Utilities/ChartLabeler.htm
Thực hiện vẽ đồ thị theo các bước sau:
Bước 1: Bố trí dữ liệu trên bảng tính với các cột theo trình tự như hình ở bảng trên. Sau đó, chọn vùng dữ liệu B1 6.
6.
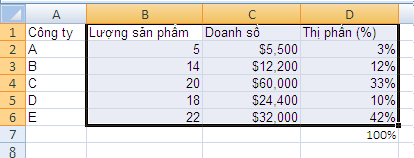
Bước 2: Vào Insert | nhóm Charts | chọn Other Charts | chọn kiểu Bubble with a 3-D effect.
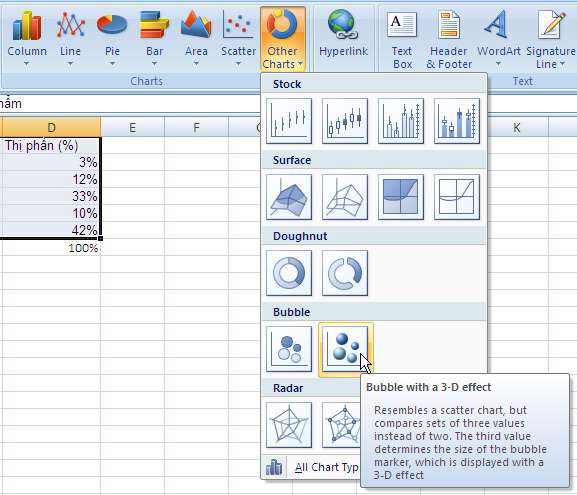
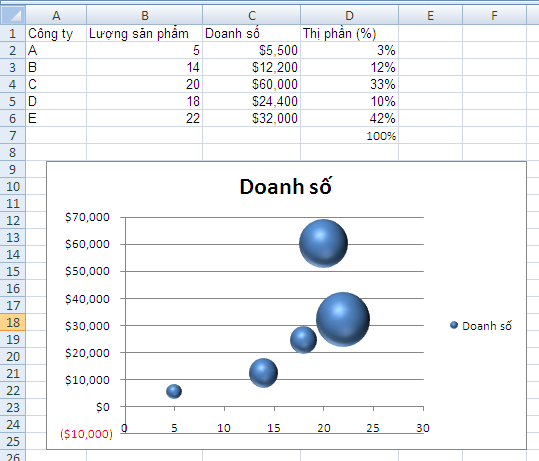
Bước 3: Thêm các nhãn cho trục tung, trục hoàn. Chọn đồ thị, sau đó thực hiện các lệnh sau:
Vào Chart Tools | Layout | nhóm Labels | chọn Axis Titles | chọn Primary Horizontal Axis Title | chọn Title Below Axis để thêm hộp nhãn chú thích nằm dưới trục hoành.
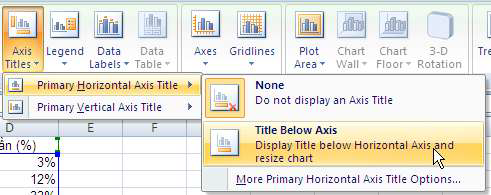
Vào Chart Tools | Layout | nhóm Labels | chọn Axis Titles | chọn Primary Verticle Axis Title | chọn Rotate Title để thêm hộp nhãn chú thích nằm bên cạnh dọc theo trục tung.
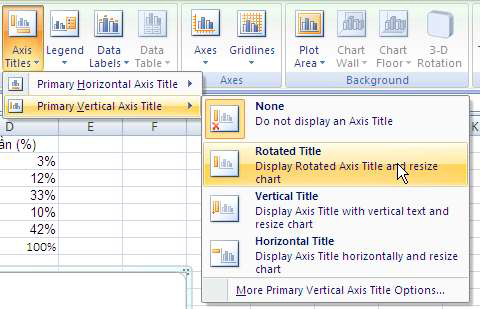
Sau khi thêm 2 hộp chú thích cho trục hoành và trục tung thì đồ thị có hình dạng như sau:
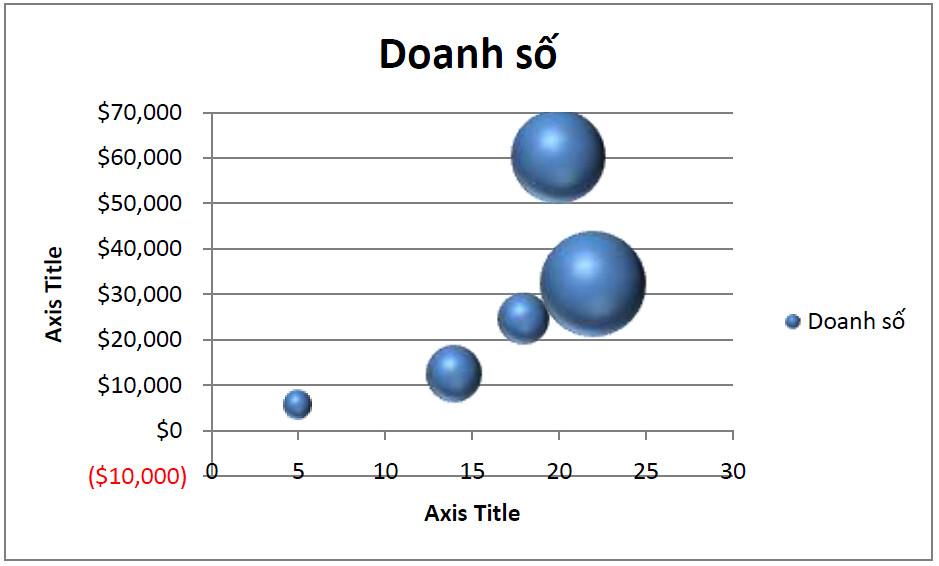
Bước 4: Hiệu chỉnh nhãn các hộp chú thích.
Chọn nhãn chú thích bên phải đồ thị rồi nhấp phải chuột và chọn Delete để xóa bỏ
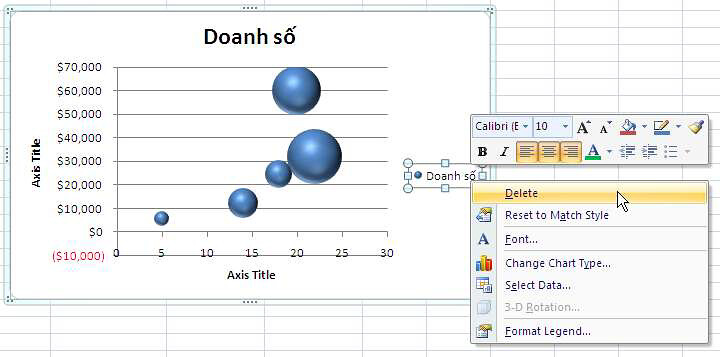
Chọn hộp tựa đề đồ thị và nhấp chuột vào khung nhập liệu trên Formula Bar và nhập vào =D1 để thay đổi tựa đề đồ thị bằng chuỗi trong ô D1.
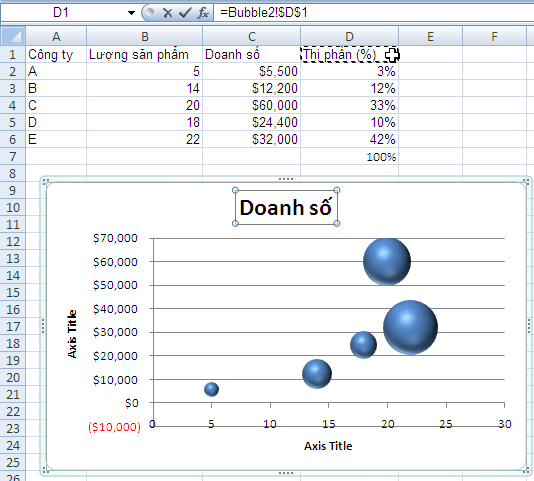
Chọn hộp Axis Title trên trục tung và nhấp chuột vào khung nhập liệu trên Formula Bar và nhập vào =C1 để thay đổi chú thích trục tung bằng chuỗi trong ô C1.
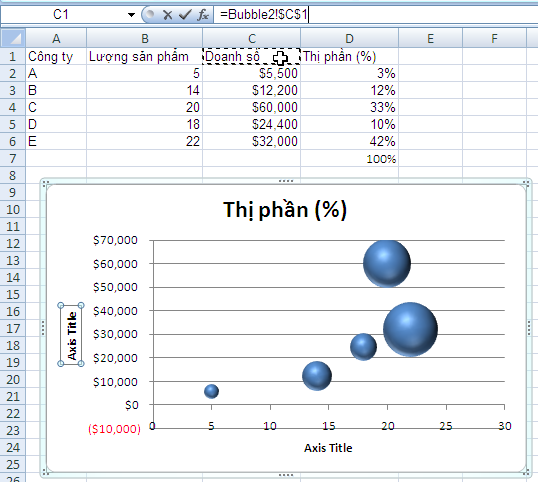
Chọn hộp Axis Title trên trục hoành và nhấp chuột vào khung nhập liệu trên Formula Bar và nhập vào =B1 để thay đổi chú thích trục hoành bằng
chuỗi trong ô B1.
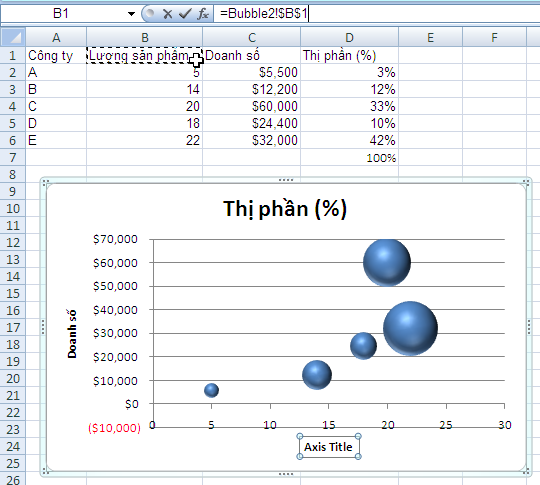
Bước 5: Hiệu chỉnh các trục tung, trục hoành và đường lưới.
Nhấp chuột vào các đường lưới nằm ngang trong đồ thị rồi nhấp phải chuột và chọn Delete để xóa bỏ.
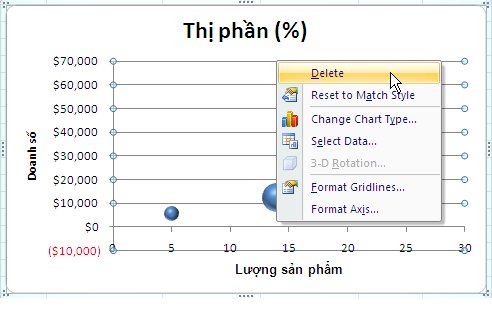
Chọn trục tung rồi nhấp phải chuột và chọn Format Axis... để mở hộp thoại Format Axis. Tại ngăn Axis Option:
o Minimum: chọn Fixed và thay đổi thành 0
o Major unit: chọn Fixed và thay đổi thành 20000
o Nhấn nút Close sau khi điều chỉnh xong
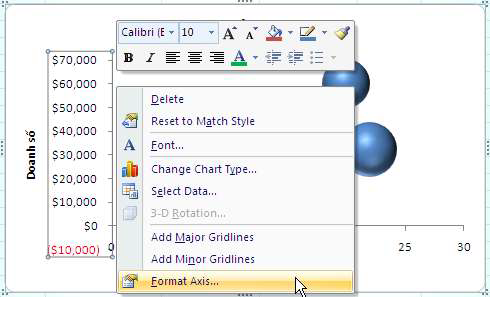
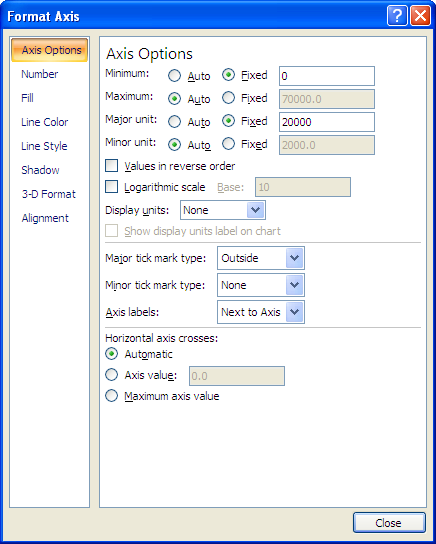
Trục hoành đã hợp lý nên không cần điều chỉnh lại.
Bước 6: Chọn đồ thị rồi vào Home | nhóm Font | chọn lại kiểu font chữ là Arial.
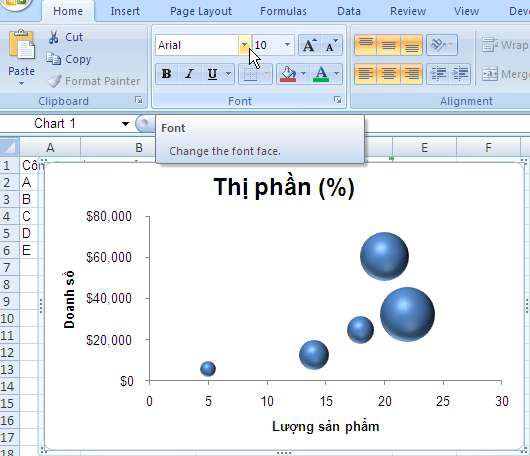
Bước 7: Thêm tên các công ty vào đồ thị. Bạn chọn vào đồ thị và vào ngăn Add-Ins | chọn XL Chart Labels | chọn Add Chart Labels... Tại hộp Select a Label Range hãy quét chọn vùng địa chỉ A2:A6 chứa tên công ty vào. Tại hộp Select a Label Position hãy chọn vị trí xuất hiện các nhãn, ví dụ chọn Center. Nhấn OK hoàn tất
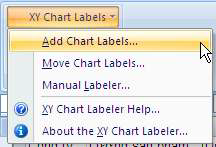
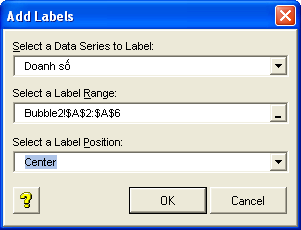
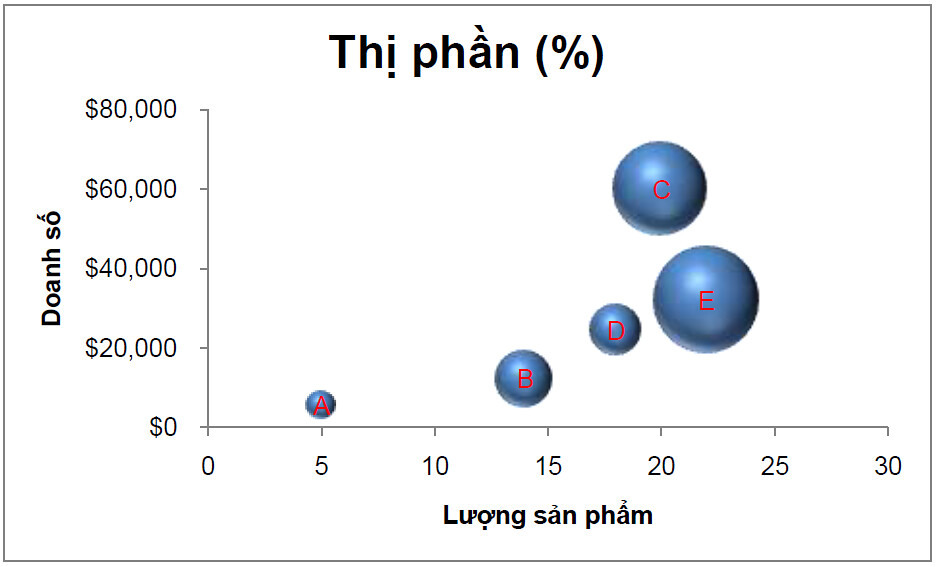
Một số bài viết có liên quan:
1/ Vẽ đồ thị Microsoft Excel 2003-2016 từ cơ bản đến nâng cao (phần 3)
2/ Vẽ đồ thị Microsoft Excel 2003-2016 từ cơ bản đến nâng cao (phần 2)
3/ Vẽ đồ thị Microsoft Excel 2003-2016 từ cơ bản đến nâng cao (phần 1)
4/ Làm thế nào để đồ thị hoạt động hiệu quả?
5/ Spreadsheet Design: TRÌNH BÀY BẢNG TÍNH
6/ Nhãn danh mục không chen ngang vào biểu đồ
7/ Công cụ Camera trong Excel
8/ Kết hợp biểu đồ và thêm 1 trục phụ
9/ Biểu đồ đường hay phân tán?
10/ 30 mẹo siêu đơn giản giúp hoàn thiện biểu đồ (phần 2)
Vẽ đồ thị dạng Bubble cho tập số liệu về thị phần của của các công ty như bảng sau:
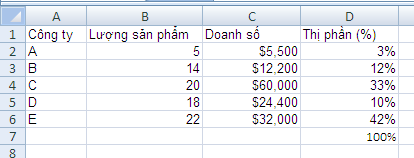
Tải và cài bổ sung vào Excel công cụ thêm nhãn cho đồ thị tại địa chỉ sau: http://www.appspro.com/Utilities/ChartLabeler.htm
Thực hiện vẽ đồ thị theo các bước sau:
Bước 1: Bố trí dữ liệu trên bảng tính với các cột theo trình tự như hình ở bảng trên. Sau đó, chọn vùng dữ liệu B1
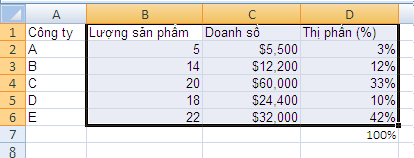
Bước 2: Vào Insert | nhóm Charts | chọn Other Charts | chọn kiểu Bubble with a 3-D effect.
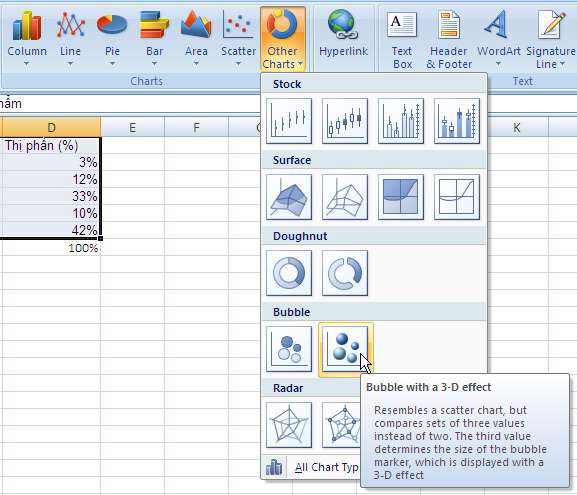
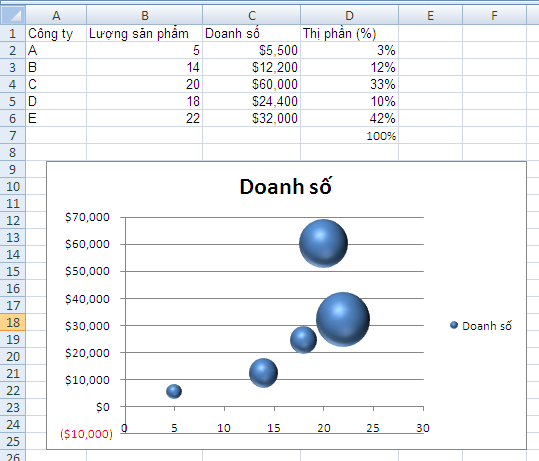
Bước 3: Thêm các nhãn cho trục tung, trục hoàn. Chọn đồ thị, sau đó thực hiện các lệnh sau:
Vào Chart Tools | Layout | nhóm Labels | chọn Axis Titles | chọn Primary Horizontal Axis Title | chọn Title Below Axis để thêm hộp nhãn chú thích nằm dưới trục hoành.
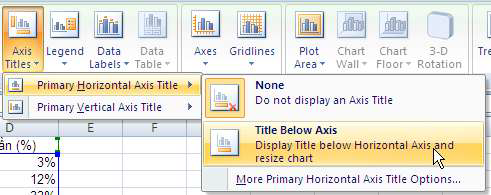
Vào Chart Tools | Layout | nhóm Labels | chọn Axis Titles | chọn Primary Verticle Axis Title | chọn Rotate Title để thêm hộp nhãn chú thích nằm bên cạnh dọc theo trục tung.
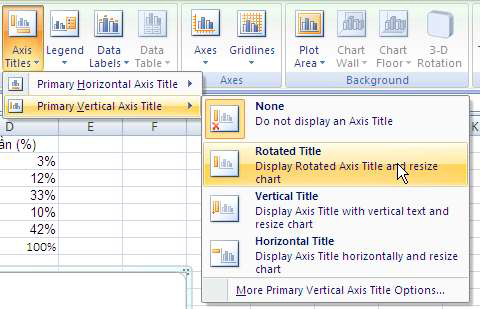
Sau khi thêm 2 hộp chú thích cho trục hoành và trục tung thì đồ thị có hình dạng như sau:
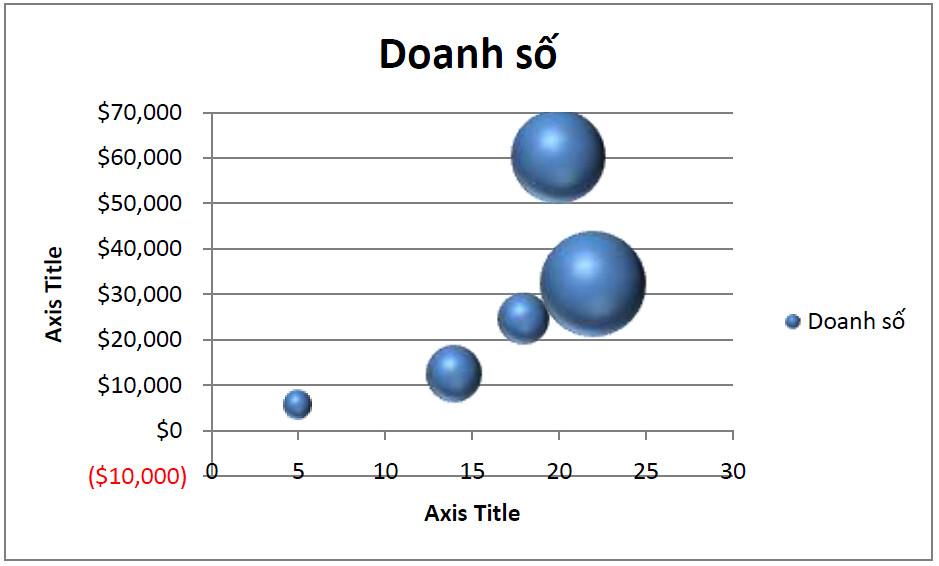
Bước 4: Hiệu chỉnh nhãn các hộp chú thích.
Chọn nhãn chú thích bên phải đồ thị rồi nhấp phải chuột và chọn Delete để xóa bỏ
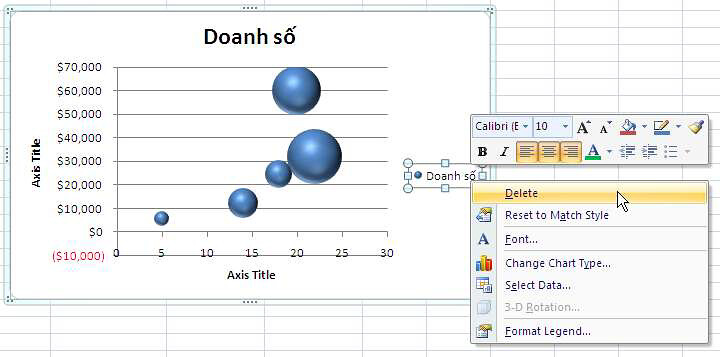
Chọn hộp tựa đề đồ thị và nhấp chuột vào khung nhập liệu trên Formula Bar và nhập vào =D1 để thay đổi tựa đề đồ thị bằng chuỗi trong ô D1.
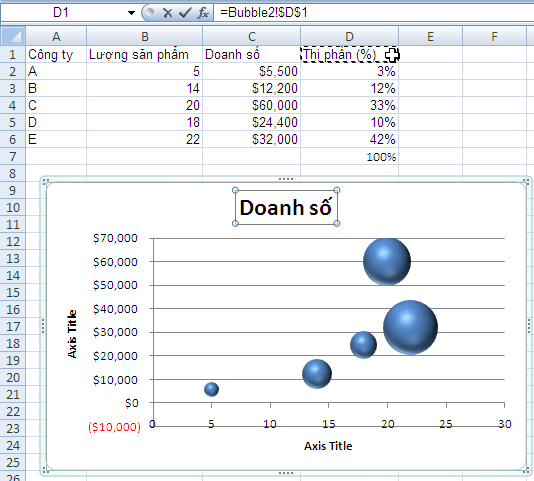
Chọn hộp Axis Title trên trục tung và nhấp chuột vào khung nhập liệu trên Formula Bar và nhập vào =C1 để thay đổi chú thích trục tung bằng chuỗi trong ô C1.
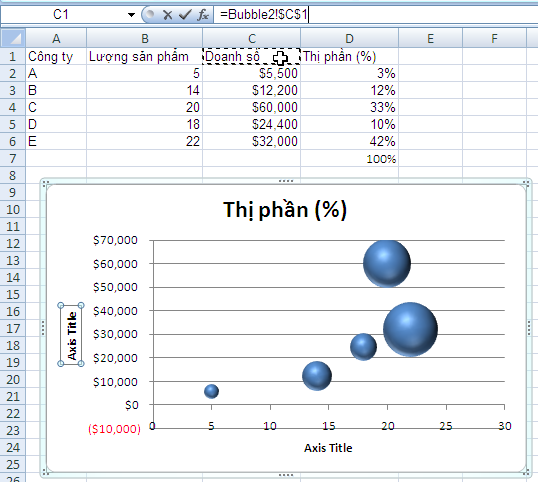
Chọn hộp Axis Title trên trục hoành và nhấp chuột vào khung nhập liệu trên Formula Bar và nhập vào =B1 để thay đổi chú thích trục hoành bằng
chuỗi trong ô B1.
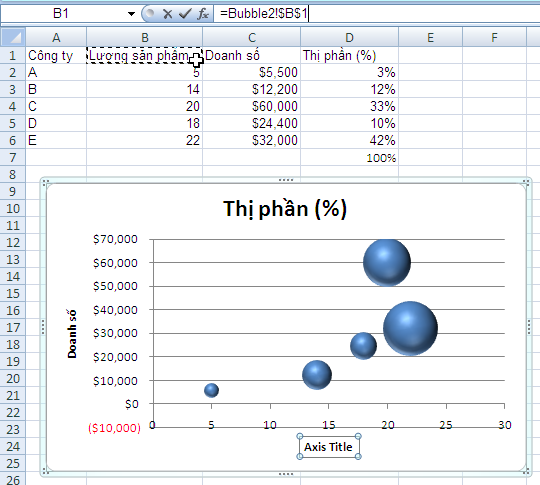
Bước 5: Hiệu chỉnh các trục tung, trục hoành và đường lưới.
Nhấp chuột vào các đường lưới nằm ngang trong đồ thị rồi nhấp phải chuột và chọn Delete để xóa bỏ.
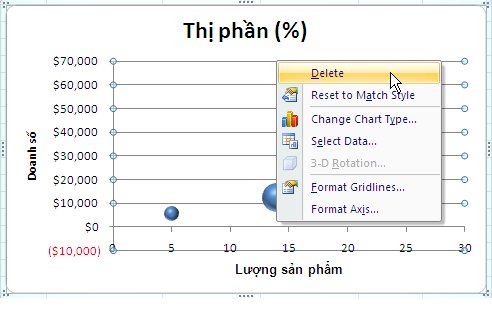
Chọn trục tung rồi nhấp phải chuột và chọn Format Axis... để mở hộp thoại Format Axis. Tại ngăn Axis Option:
o Minimum: chọn Fixed và thay đổi thành 0
o Major unit: chọn Fixed và thay đổi thành 20000
o Nhấn nút Close sau khi điều chỉnh xong
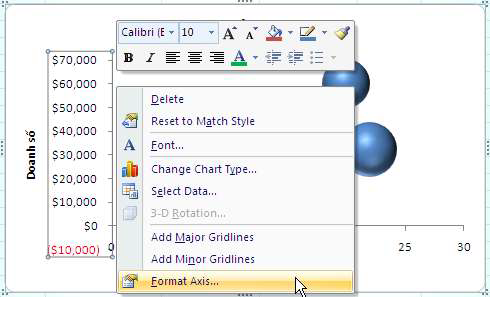
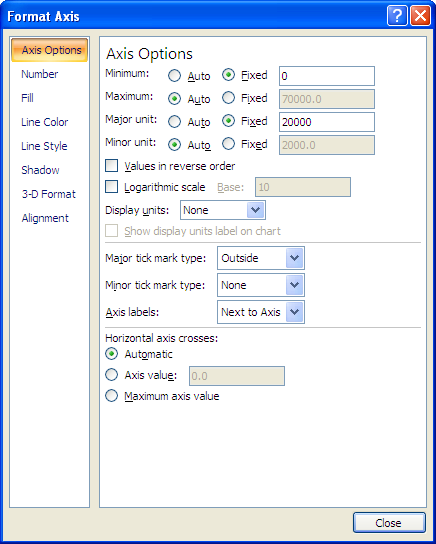
Trục hoành đã hợp lý nên không cần điều chỉnh lại.
Bước 6: Chọn đồ thị rồi vào Home | nhóm Font | chọn lại kiểu font chữ là Arial.
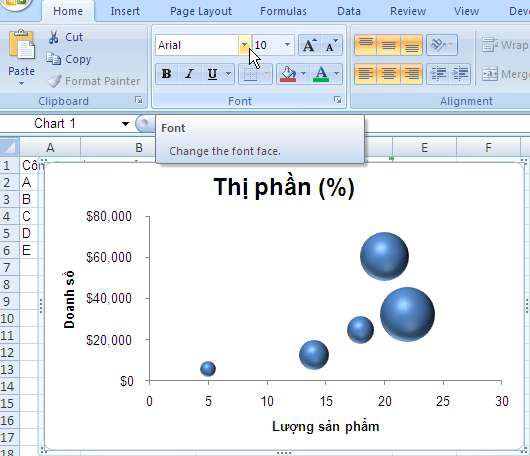
Bước 7: Thêm tên các công ty vào đồ thị. Bạn chọn vào đồ thị và vào ngăn Add-Ins | chọn XL Chart Labels | chọn Add Chart Labels... Tại hộp Select a Label Range hãy quét chọn vùng địa chỉ A2:A6 chứa tên công ty vào. Tại hộp Select a Label Position hãy chọn vị trí xuất hiện các nhãn, ví dụ chọn Center. Nhấn OK hoàn tất
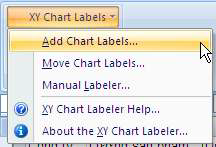
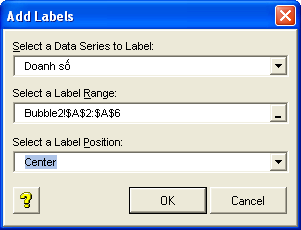
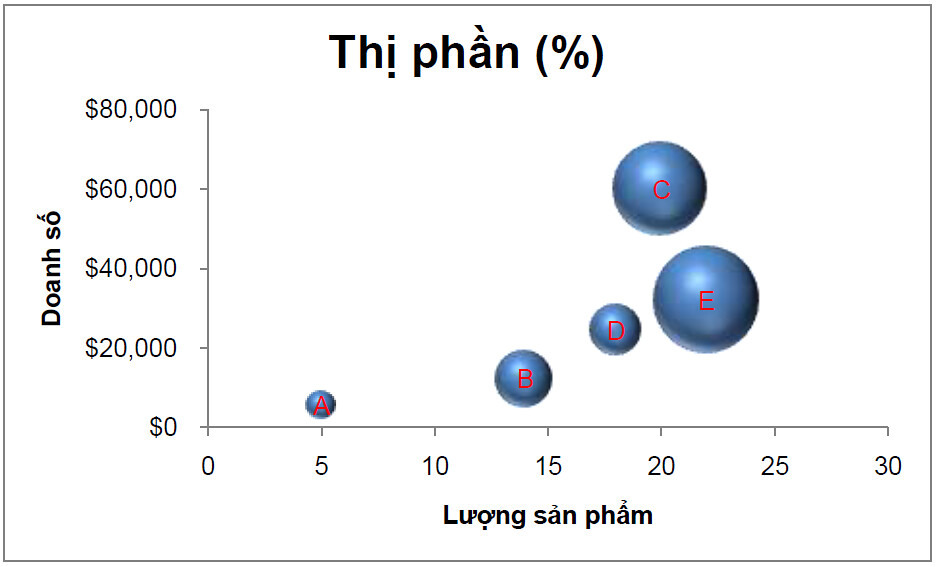
Một số bài viết có liên quan:
1/ Vẽ đồ thị Microsoft Excel 2003-2016 từ cơ bản đến nâng cao (phần 3)
2/ Vẽ đồ thị Microsoft Excel 2003-2016 từ cơ bản đến nâng cao (phần 2)
3/ Vẽ đồ thị Microsoft Excel 2003-2016 từ cơ bản đến nâng cao (phần 1)
4/ Làm thế nào để đồ thị hoạt động hiệu quả?
5/ Spreadsheet Design: TRÌNH BÀY BẢNG TÍNH
6/ Nhãn danh mục không chen ngang vào biểu đồ
7/ Công cụ Camera trong Excel
8/ Kết hợp biểu đồ và thêm 1 trục phụ
9/ Biểu đồ đường hay phân tán?
10/ 30 mẹo siêu đơn giản giúp hoàn thiện biểu đồ (phần 2)
Chỉnh sửa lần cuối bởi điều hành viên:
Upvote
0

