- Tham gia
- 4/6/06
- Bài viết
- 901
- Được thích
- 2,717
Gắn hình ảnh vào trục của biểu đồ
Bạn đã từng đọc qua bài viết sử dụng hình ảnh thay thế các điểm hình (giá trị) trong biểu đồ. Tuy nhiên, có bao giờ bạn tự hỏi làm thế nào để đưa hình vào trục của biểu đồ luôn không? Nếu bạn chưa hình dung ra, bạn có thể xem hình dưới đây.

Đầu tiên, tôi có dữ liệu thế này:
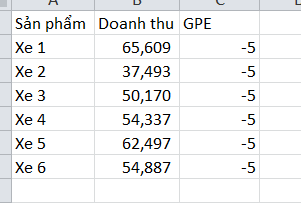
Sau đó tôi sẽ tạo biểu đồ Clustered Column bằng cách vào thẻ Insert -> Column -> Clustered Column.
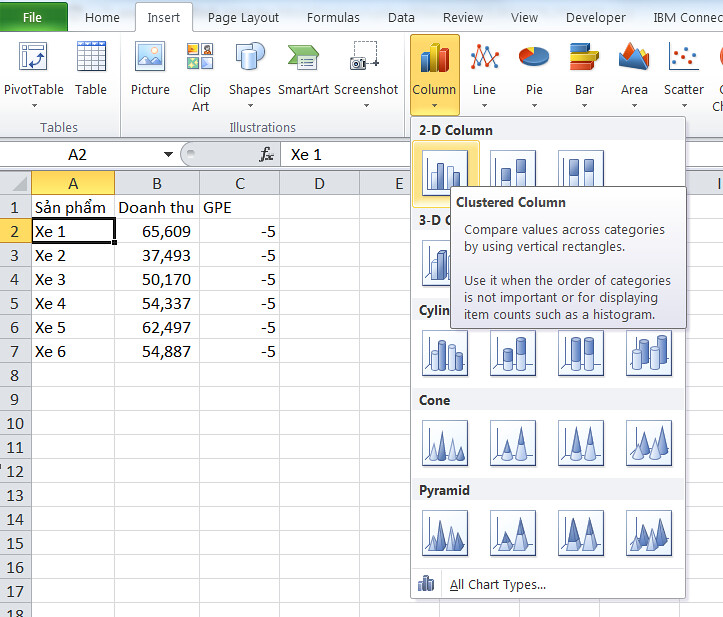
Và tôi sẽ có biểu đồ như sau:
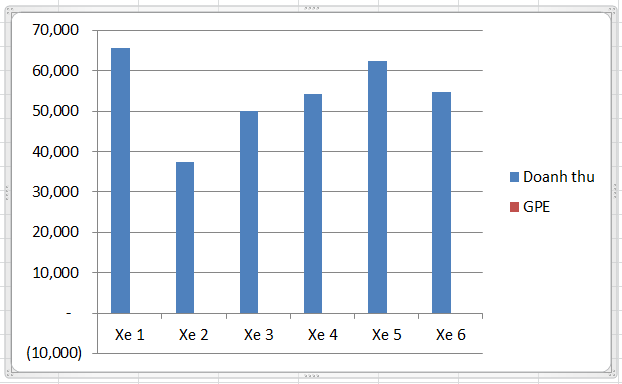
Sau đó tôi chọn GPE chứa giá trị âm -> bấm chuột phải -> chọn Change Series Chart Type.
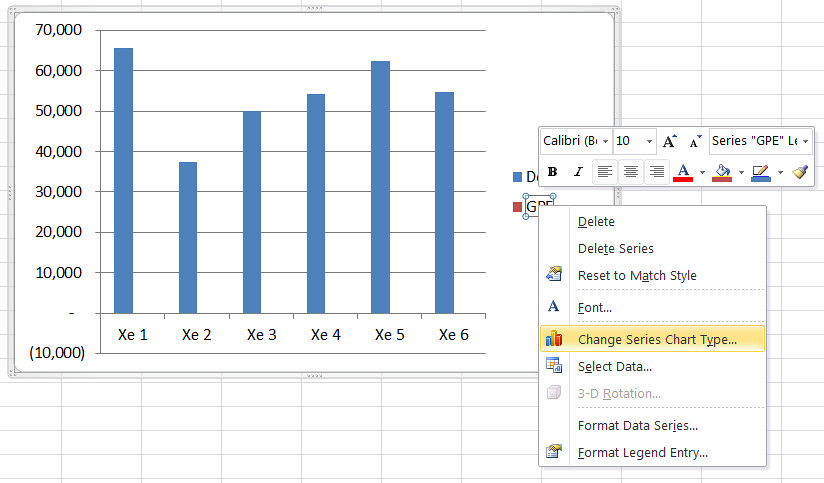
Chọn biểu đồ Scatter.
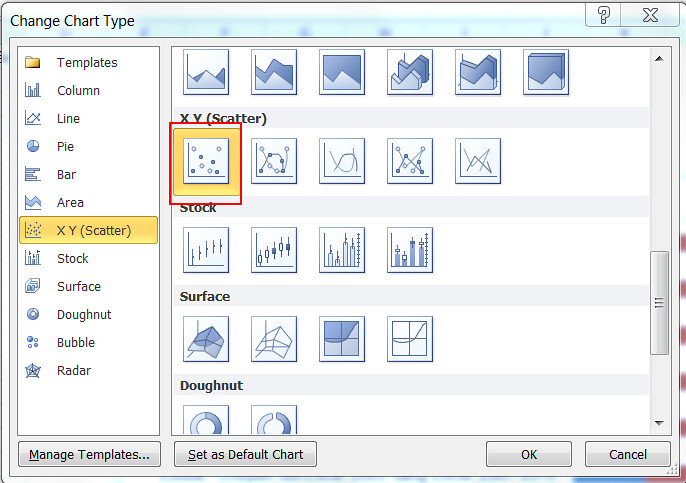
Và bạn sẽ có biểu đồ như sau:
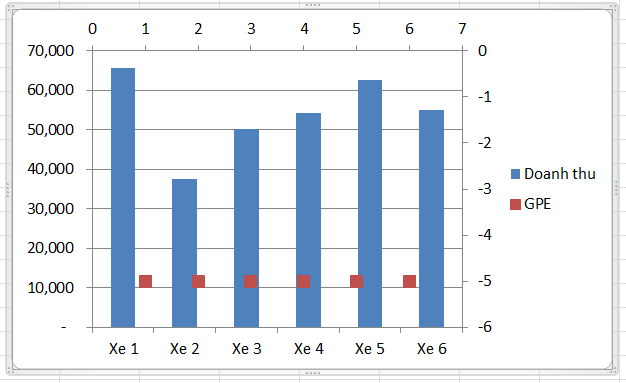
Bạn xóa hết 2 trục vừa được tạo, biểu đồ của bạn sẽ thay đổi thế này:
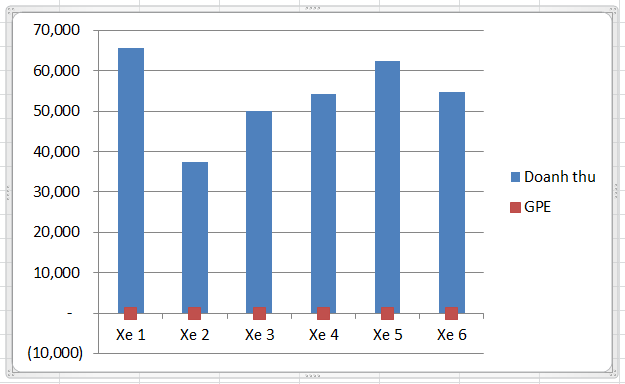
Tôi chỉnh lại giá trị từ -5 thành -7000 của GPE để tạo một khoảng cách cho điểm đỏ, tạo không gian để lát chèn hình. Giá trị này có thể được căn chỉnh tùy vào độ lớn dữ liệu của bạn.
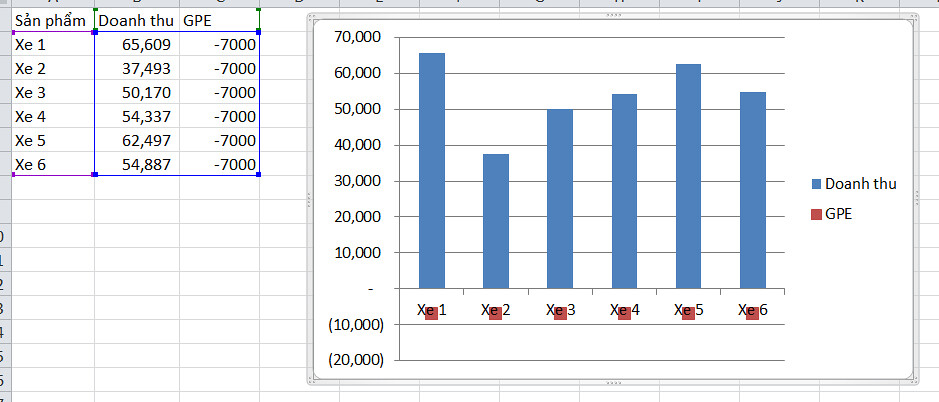
Kế đó tôi bấm chuột phải vào trục X -> Format Axis
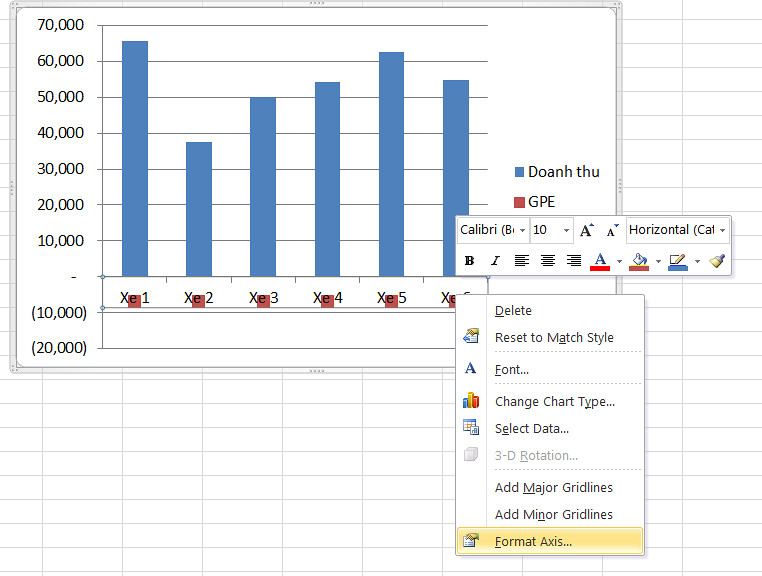
Trong Label distance from axis, sửa thành số 800 để trục X được dời xuống so với điểm màu đỏ. Giá trị này bạn có thể tự căn chỉnh cho phù hợp.

Bây giờ bạn hãy copy hình bạn muốn vào -> chọn điểm đỏ tương ứng -> Ctrl + V để Paste lần lượt từng điểm, và bạn sẽ có kết quả như ý.
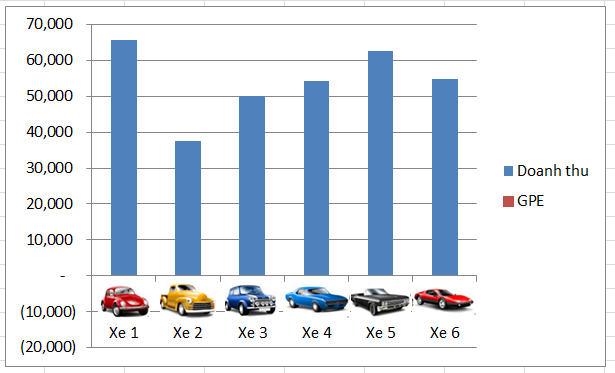
Và bạn trang trí lại một chút cho biểu đồ, bạn sẽ có được biểu đồ như sau:

Chúc bạn thành công!
Một số bài viết có liên quan:
1/ Sparklines và những điều cần biết (P2) - Một số thủ thuật dùng cho sparkline
2/ Sparklines và những điều cần biết (P1) - Sparklines là gì?
3/ Biểu đồ cột thể hiện mức tăng/giảm - Biểu đồ Waterfall (phần 1)
4/ Dùng hàm REPT tạo biểu đồ % ngay trong cell
5/ Khi nào không nên sử dụng biểu đồ tròn?
6/ Các thủ thuật giúp biểu đồ của bạn đẹp mắt hơn
7/ Ebook: Vẽ đồ thị trong Microsoft Excel
8/ Làm biểu đồ % đầy ấn tượng với Conditional Formatting
9/ Biểu đồ bước nhảy
10/ Tùy chỉnh các điểm (marker) của biểu đồ theo ý thích
Bạn đã từng đọc qua bài viết sử dụng hình ảnh thay thế các điểm hình (giá trị) trong biểu đồ. Tuy nhiên, có bao giờ bạn tự hỏi làm thế nào để đưa hình vào trục của biểu đồ luôn không? Nếu bạn chưa hình dung ra, bạn có thể xem hình dưới đây.

Đầu tiên, tôi có dữ liệu thế này:
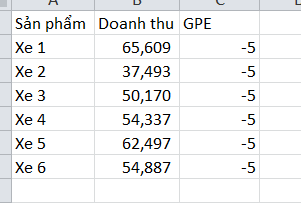
Sau đó tôi sẽ tạo biểu đồ Clustered Column bằng cách vào thẻ Insert -> Column -> Clustered Column.
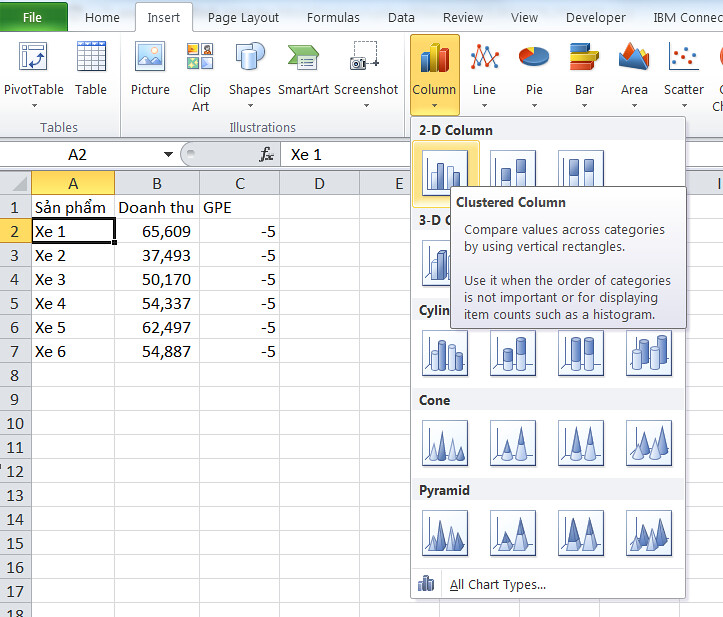
Và tôi sẽ có biểu đồ như sau:
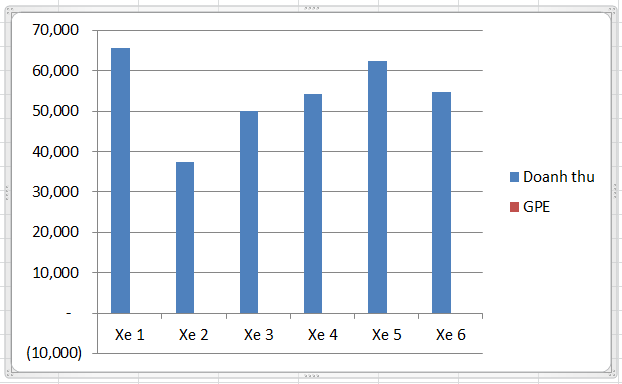
Sau đó tôi chọn GPE chứa giá trị âm -> bấm chuột phải -> chọn Change Series Chart Type.
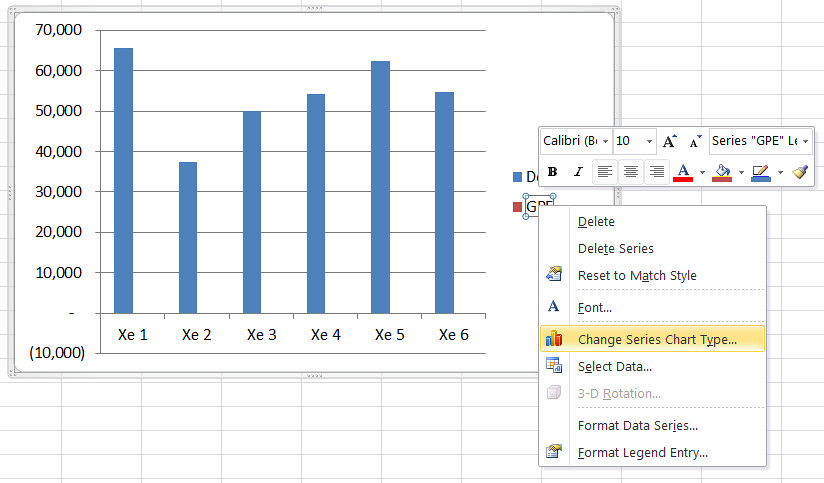
Chọn biểu đồ Scatter.
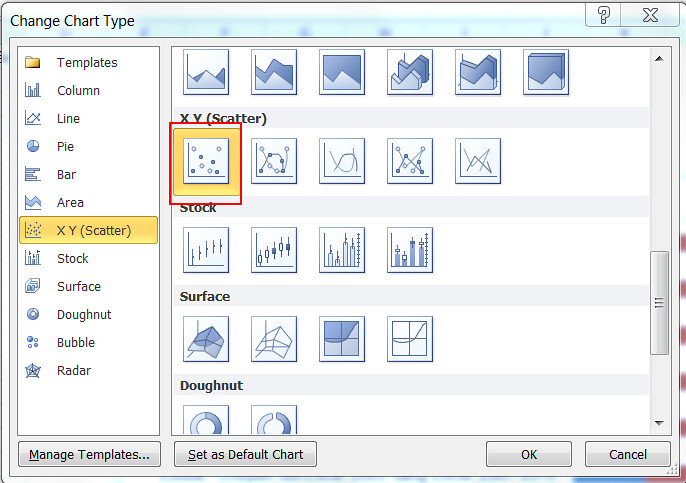
Và bạn sẽ có biểu đồ như sau:
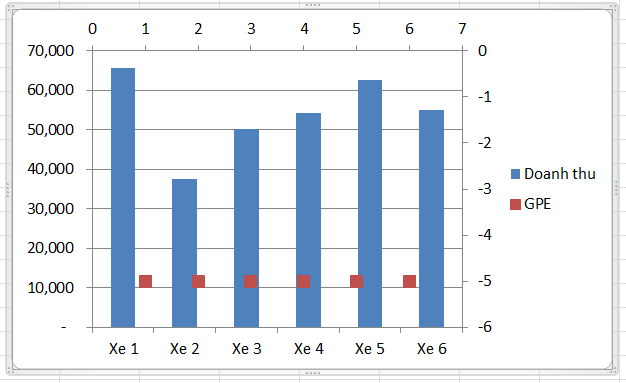
Bạn xóa hết 2 trục vừa được tạo, biểu đồ của bạn sẽ thay đổi thế này:
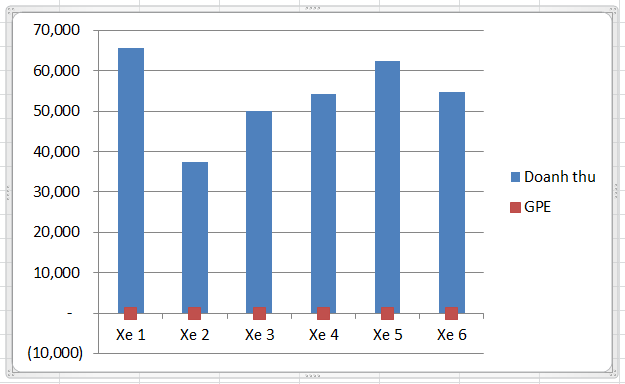
Tôi chỉnh lại giá trị từ -5 thành -7000 của GPE để tạo một khoảng cách cho điểm đỏ, tạo không gian để lát chèn hình. Giá trị này có thể được căn chỉnh tùy vào độ lớn dữ liệu của bạn.
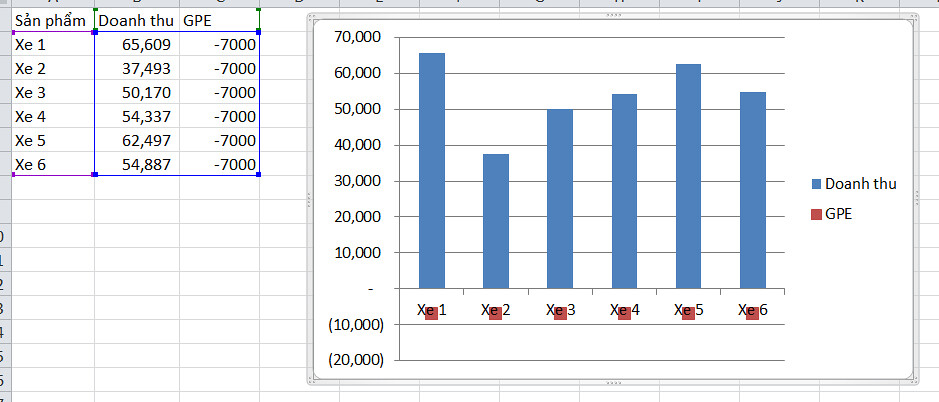
Kế đó tôi bấm chuột phải vào trục X -> Format Axis
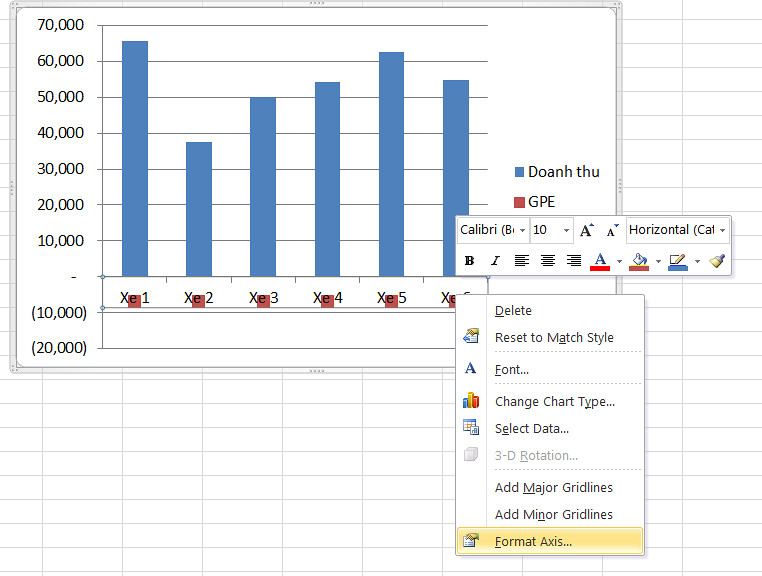
Trong Label distance from axis, sửa thành số 800 để trục X được dời xuống so với điểm màu đỏ. Giá trị này bạn có thể tự căn chỉnh cho phù hợp.

Bây giờ bạn hãy copy hình bạn muốn vào -> chọn điểm đỏ tương ứng -> Ctrl + V để Paste lần lượt từng điểm, và bạn sẽ có kết quả như ý.
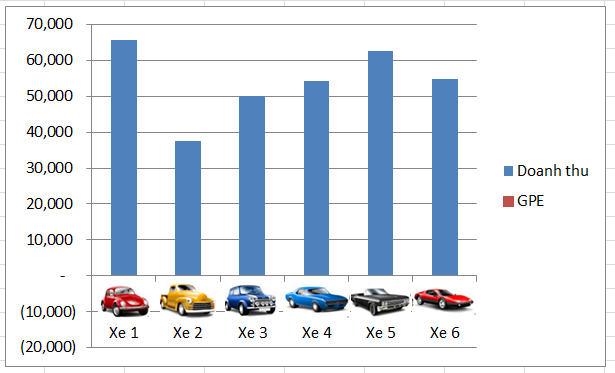
Và bạn trang trí lại một chút cho biểu đồ, bạn sẽ có được biểu đồ như sau:

Chúc bạn thành công!
Một số bài viết có liên quan:
1/ Sparklines và những điều cần biết (P2) - Một số thủ thuật dùng cho sparkline
2/ Sparklines và những điều cần biết (P1) - Sparklines là gì?
3/ Biểu đồ cột thể hiện mức tăng/giảm - Biểu đồ Waterfall (phần 1)
4/ Dùng hàm REPT tạo biểu đồ % ngay trong cell
5/ Khi nào không nên sử dụng biểu đồ tròn?
6/ Các thủ thuật giúp biểu đồ của bạn đẹp mắt hơn
7/ Ebook: Vẽ đồ thị trong Microsoft Excel
8/ Làm biểu đồ % đầy ấn tượng với Conditional Formatting
9/ Biểu đồ bước nhảy
10/ Tùy chỉnh các điểm (marker) của biểu đồ theo ý thích
Lần chỉnh sửa cuối:
Upvote
0



