Chiêu 41: Bẫy lỗi để trống dữ liệu
Bằng cách dùng Data Validation, chúng ta có thể bảo đảm rằng 1 trường dữ liệu nào đó nhất thiết phải nhập liệu, không được để trống. Thí dụ ta tạo 1 bảng dữ liệu 2 trường, với tên trường là Tên và Bộ phận nằm ở 2 ô A1 và B1.
Bên dưới, bạn muốn rằng bất kỳ người nào nhập liệu vào bảng cũng phải nhập đủ 2 nội dung này. Nếu bạn bắt đầu với 1 bảng dữ liệu có sẵn những ô bị để trống, cần điền đầy vào, hãy xem phần sau:
Điền dữ liệu vào các ô trống:
Một số các công cụ hoặc hàm của Excel không làm việc với ô trống như Pivot table, Sorting, Filter, hàm SumProduct, … Giả sử bạn có 1 cột A với 1 đống những ô trống nằm xen kẽ nhau. bạn hãy nhấn F5, hoặc Control - G, nhấn Special, chọn ô chọn blank, và nhấn OK. Bây giờ tất cả các ô trống đã được chọn. Nếu bạn muốn điền vào đó những giá trị hoặc công thức giống ô liền ngay trên của nó, hãy nhấn dấu bằng (=), nhấn mũi tên lên, rồi nhấn Ctrl-Enter.
Bây giờ đến phần chính:
Tô chọn từ ô A3 đến ô B100 chẳng hạn, theo độ lớn của vùng bạn định nhập dữ liệu. Mở hộp thoại Data - Validation, trong tab setting chọn Custom trong ô Allow, rồi điền công thức sau vào khung công thức:
=AND(COUNTA($A$2:$A2)=ROW()-2,COUNTA($B$2:$B2)=ROW( )-2)
Chú ý các ký hiệu $ liên quan đến tham chiếu tương đối và tuyệt đối, nếu sai hoặc thiếu, validation không hoạt động như ý muốn ráng chịu.
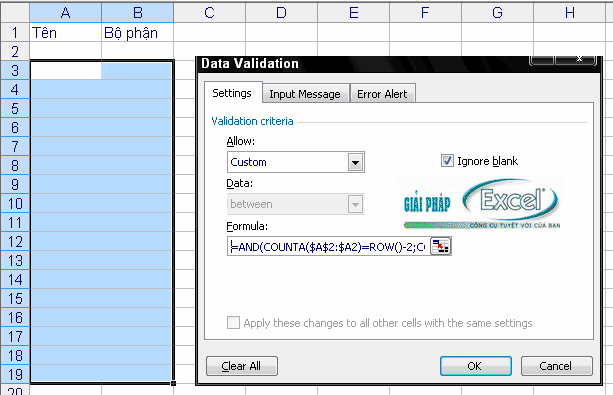
Vào tab Alert, gõ tiêu đề cho thông báo cảnh báo trong ô Title, gõ câu thông báo của bạn vào ô Error Message, chọn Stop trong khung Error Style.
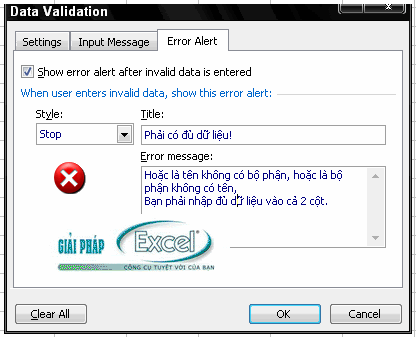
Bây giờ mỗi khi bạn nhập thiếu dòng trên, mà nhảy xuống nhập dòng dưới, bạn sẽ được cảnh báo như sau:[/
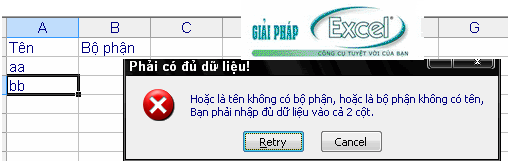
Một số bài viết có liên quan:
1/ Chiêu 40: Cho phép sử dụng tính năng Group and Outline trên bảng tính bị khoá
2/ Chiêu thứ 39: Ngày tháng trong Excel
3/ Chiêu 38: Thêm dữ liệu vào danh sách Validation một cách tự động
4/ Chiêu 37: Chuyển đổi các hàm và công thức trong Excel thành giá trị
5/ Chiêu thứ 36: Làm nổi các Subtotal của Excel
6/ Chiêu 35: Tự tạo danh sách để fill
7/ Chiêu 33: Tạo các định dạng số cho riêng bạn
8/ Chiêu 32: Thao tác trên dữ liệu với Advanced Filter
9/ Chiêu thứ 31: Sắp xếp ngẫu nhiên
10/ Chiêu thứ 29: Tùy biến chú thích của ô bảng tính
http://www.giaiphapexcel.com/vbb/content.php?365
Bằng cách dùng Data Validation, chúng ta có thể bảo đảm rằng 1 trường dữ liệu nào đó nhất thiết phải nhập liệu, không được để trống. Thí dụ ta tạo 1 bảng dữ liệu 2 trường, với tên trường là Tên và Bộ phận nằm ở 2 ô A1 và B1.
Bên dưới, bạn muốn rằng bất kỳ người nào nhập liệu vào bảng cũng phải nhập đủ 2 nội dung này. Nếu bạn bắt đầu với 1 bảng dữ liệu có sẵn những ô bị để trống, cần điền đầy vào, hãy xem phần sau:
Điền dữ liệu vào các ô trống:
Một số các công cụ hoặc hàm của Excel không làm việc với ô trống như Pivot table, Sorting, Filter, hàm SumProduct, … Giả sử bạn có 1 cột A với 1 đống những ô trống nằm xen kẽ nhau. bạn hãy nhấn F5, hoặc Control - G, nhấn Special, chọn ô chọn blank, và nhấn OK. Bây giờ tất cả các ô trống đã được chọn. Nếu bạn muốn điền vào đó những giá trị hoặc công thức giống ô liền ngay trên của nó, hãy nhấn dấu bằng (=), nhấn mũi tên lên, rồi nhấn Ctrl-Enter.
Bây giờ đến phần chính:
Tô chọn từ ô A3 đến ô B100 chẳng hạn, theo độ lớn của vùng bạn định nhập dữ liệu. Mở hộp thoại Data - Validation, trong tab setting chọn Custom trong ô Allow, rồi điền công thức sau vào khung công thức:
=AND(COUNTA($A$2:$A2)=ROW()-2,COUNTA($B$2:$B2)=ROW( )-2)
Chú ý các ký hiệu $ liên quan đến tham chiếu tương đối và tuyệt đối, nếu sai hoặc thiếu, validation không hoạt động như ý muốn ráng chịu.
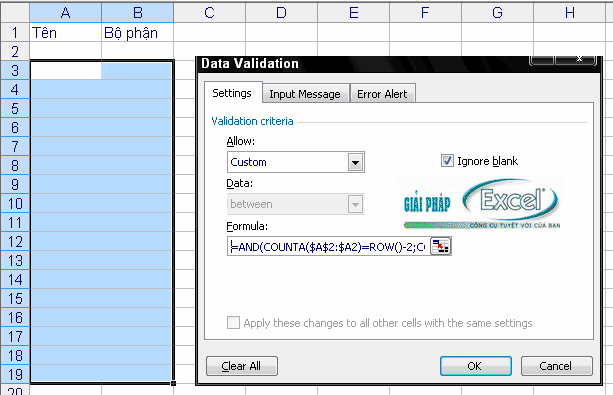
Vào tab Alert, gõ tiêu đề cho thông báo cảnh báo trong ô Title, gõ câu thông báo của bạn vào ô Error Message, chọn Stop trong khung Error Style.
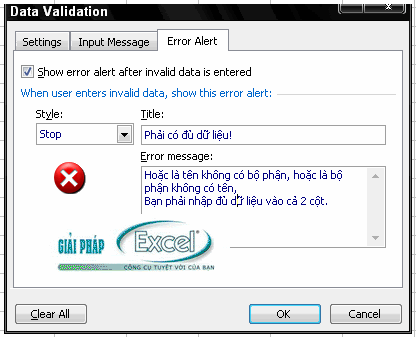
Bây giờ mỗi khi bạn nhập thiếu dòng trên, mà nhảy xuống nhập dòng dưới, bạn sẽ được cảnh báo như sau:[/
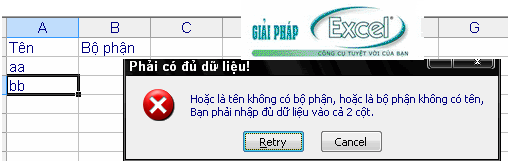
Một số bài viết có liên quan:
1/ Chiêu 40: Cho phép sử dụng tính năng Group and Outline trên bảng tính bị khoá
2/ Chiêu thứ 39: Ngày tháng trong Excel
3/ Chiêu 38: Thêm dữ liệu vào danh sách Validation một cách tự động
4/ Chiêu 37: Chuyển đổi các hàm và công thức trong Excel thành giá trị
5/ Chiêu thứ 36: Làm nổi các Subtotal của Excel
6/ Chiêu 35: Tự tạo danh sách để fill
7/ Chiêu 33: Tạo các định dạng số cho riêng bạn
8/ Chiêu 32: Thao tác trên dữ liệu với Advanced Filter
9/ Chiêu thứ 31: Sắp xếp ngẫu nhiên
10/ Chiêu thứ 29: Tùy biến chú thích của ô bảng tính
http://www.giaiphapexcel.com/vbb/content.php?365
Upvote
0


