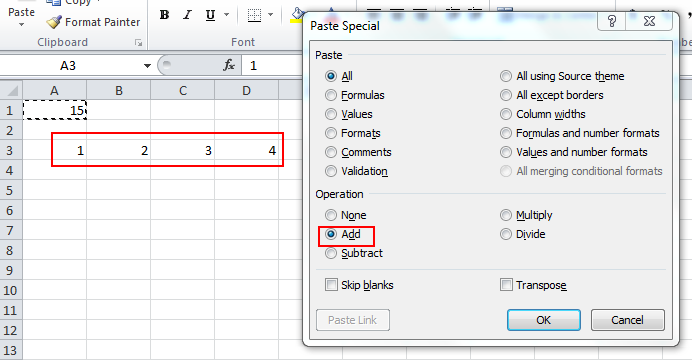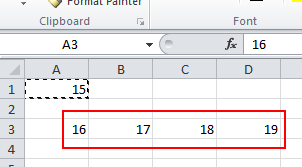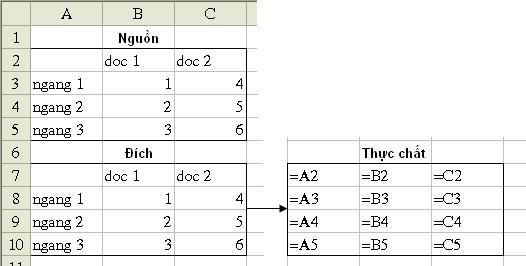- Tham gia
- 30/5/06
- Bài viết
- 2,682
- Được thích
- 15,001
Paste Special:
(các chế độ dán đặc biệt)
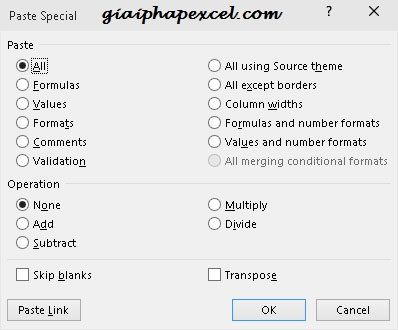
Trong phần này tôi gọi việc copy là “chép” và paste là “dán”
Các chế độ dán đặc biệt trong Excel cho phép người ta có thế thực hiện được các thao tác thật tuyệt vời mà chính bạn, những ngưởi sử dụng Excel thường xuyên mới thấy hết được tầm quan trọng của nó.
Để áp dụng điều này trước tiên bạn phải chép (copy để có cái mà Paste) bạn có thể Ctrl + C hay menu Edit à Copy. Thế là xong phần copy. Đến phần Paste có 2 cách để bật lên hộp thoại như trên hình bên:
- Từ thẻ Home của thanh Ribbon -> Mũi tên trên nút Paste -> Paste Special...
- Hoặc bấm chuột phải -> Paste Special
Tất nhiên là nếu bạn phải đưa con trỏ về vị trí mà bạn muổn dán trước khi thực hiện gọi hộp thoại này lên nhé. Như bạn thấy trong hộp thoại Paste Special: Nó gồm có 3 khung: Paste, Operation, Others, và các nút lệnh
1. Paste:
a. All: Chuyện này khỏi nói chắc các bạn cũng biết, nó giúp bạn chép hết như khi bạn dán bình thường, nói chung không có gi đặc biệt. (Đây là tuỳ chọn mặc định).
b. Formulas: Nếu được chọn có nghĩa là bạn chỉ cho phép nó chép công thức à điều này có nghĩa là tất cả những thứ khác đều không sao. Điều này thật tuyệt vời vì nếu bạn đã vẽ viền (bordering) xong mà bạn chép hết thì bạn phải tốn công vẽ viền lại vì đồi khi ở các vị trí khác nhau bạn sẽ vẽ loại viền khác nhau. Việc sử dụng chép công thức đảm bảo sự tuân thủ như khi bạn chép công thức theo kiểu bình thường (thay đổi đối với các địa chỉ tương đối và giữ nguyên các địa chỉ tuyệt đối).
c. Values: Nếu tuỳ chọn này được kích hoạt có nghĩa là bạn chỉ cần lấy giá trị tình được trong ô chép chứ không quan tâm đến các tính (công thức). Tôi thường sử dụng chuyện này để thay đổi kiểu chử hoa thường (change case) hay chép giá trị từ các cột tính phụ. Tất nhiên điều này có nghĩa là sự thay đổi giá trị của ô chép không có bất kỳ ảnh hưởng nào đến ô dán. Ví dụ:
i.Tôi có dòng chữ: “I love you” ở ô A1. Bây giờ tôi muốn đổi giá trị của ô này thành in hoa. Lưu ý rằng trong Excel không hổ trợ change case như trong word.
ii.Thao tác của tôi là:
(1)Tìm một ô trống giã sử là ô A2 và gõ vào ô trống đó công thức =Upper(A1). Như vậy ở ô A2 tôi có được kết quả công thức là dòng chữ: “I LOVE YOU”.
(2)Tiếp theo tôi chọn ô A2 và bấm “Ctrl + C” (thực hiện động tác chép).
(3)Tiếp theo tôi chọn ô A1 và bấm chuỗi phím: Ctrl + V -> Ctrl -> V.
Qua các thao tác trên bạn có thể cho là nó dài dòng khó nhớ, và tốn thời gian. Nhưng nếu bạn cố gắng nhớ và thực hiện nó một các nhuần nhuyễn thì bạn sẽ hiểu là nó hay như thế nào!
Điều tiếp theo bạn nên lưu ý là nếu bạn dùng đến con chuột trong chuyện này thì tức là bạn đã nhân 3 thời gian thao tác.
d. Format: Đây là tuỳ chọn giúp bạn chỉ chép các định dạng kể cả các định dạng theo điều kiện (conditional formatting). Với công dụng chỉ chép định dạng bạn có thể định dạng cho các vị trí khác nhau từ một vị trí định dạng chuẩn.
Việc làm này cũng giống như khi bạn tô định dạng bằng cây chổi format.
e. Comments: Đây là tuỳ chọn giúp bạn chỉ chép các ghi chú. (Đây là một trong những thứ mà tui ít xài – nhưng biết đâu có khi bạn lại cần đến).
f. Validation: Chỉ dán những quy tắc Data Validation vào vùng các ô mà bạn đã thiết lập lệnh Data Validation (cho phép bạn thiết lập giá trị hoặc vùng giá trị được cho phép trong 1 ô cụ thể hoặc vùng các ô).
g. All Using Source Theme: Để dán tất các các thông tin cùng với kiểu cách của 1 ô vào các ô khác.
h. All except borders: Quá dễ hiểu tất cả đều hiện rõ ra đó: chép tất cả ngoại trừ đường viền tức là không làm thay đổi định dạng về đường viền của ô dán.
i. Column width: Độ rộng cột của địa chỉ dán sẽ bằng độ rộng cột của địa chỉ chép.
j. Formulas and number formats: Cái này giống cái Paste special formulas ở trên nhưng có thêm cái định dạng số. Nhớ là chỉ là định dạng số thôi đấy nhé chứ không hề có chuyện định dạng Font hay bất kỳ cái gì khác. Ví dụ: số của bạn là có định dạng là 1,020.20 (hai số sau dấu thập phân, có phân cách hàng ngàn), thì nơi chép tới có ngoài công thức giống còn giống cả cái này nữa. Nếu biết thêm về Number format và những điều đặc biệt của nó mời bạn xem Công cụ số “Number formats”.
k. Values and number formats: Cái này lại giống y như cái chép công thức là định dạng số ở trên chỉ có điều là thay vì là công thức thì bây giờ là giá trị.
l. All Merging Conditional Formats: để dán Conditional Formatting vào vùng các ô.
(các chế độ dán đặc biệt)
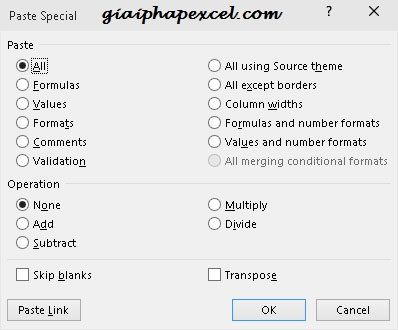
Trong phần này tôi gọi việc copy là “chép” và paste là “dán”
Các chế độ dán đặc biệt trong Excel cho phép người ta có thế thực hiện được các thao tác thật tuyệt vời mà chính bạn, những ngưởi sử dụng Excel thường xuyên mới thấy hết được tầm quan trọng của nó.
Để áp dụng điều này trước tiên bạn phải chép (copy để có cái mà Paste) bạn có thể Ctrl + C hay menu Edit à Copy. Thế là xong phần copy. Đến phần Paste có 2 cách để bật lên hộp thoại như trên hình bên:
- Từ thẻ Home của thanh Ribbon -> Mũi tên trên nút Paste -> Paste Special...
- Hoặc bấm chuột phải -> Paste Special
Tất nhiên là nếu bạn phải đưa con trỏ về vị trí mà bạn muổn dán trước khi thực hiện gọi hộp thoại này lên nhé. Như bạn thấy trong hộp thoại Paste Special: Nó gồm có 3 khung: Paste, Operation, Others, và các nút lệnh
1. Paste:
a. All: Chuyện này khỏi nói chắc các bạn cũng biết, nó giúp bạn chép hết như khi bạn dán bình thường, nói chung không có gi đặc biệt. (Đây là tuỳ chọn mặc định).
b. Formulas: Nếu được chọn có nghĩa là bạn chỉ cho phép nó chép công thức à điều này có nghĩa là tất cả những thứ khác đều không sao. Điều này thật tuyệt vời vì nếu bạn đã vẽ viền (bordering) xong mà bạn chép hết thì bạn phải tốn công vẽ viền lại vì đồi khi ở các vị trí khác nhau bạn sẽ vẽ loại viền khác nhau. Việc sử dụng chép công thức đảm bảo sự tuân thủ như khi bạn chép công thức theo kiểu bình thường (thay đổi đối với các địa chỉ tương đối và giữ nguyên các địa chỉ tuyệt đối).
c. Values: Nếu tuỳ chọn này được kích hoạt có nghĩa là bạn chỉ cần lấy giá trị tình được trong ô chép chứ không quan tâm đến các tính (công thức). Tôi thường sử dụng chuyện này để thay đổi kiểu chử hoa thường (change case) hay chép giá trị từ các cột tính phụ. Tất nhiên điều này có nghĩa là sự thay đổi giá trị của ô chép không có bất kỳ ảnh hưởng nào đến ô dán. Ví dụ:
i.Tôi có dòng chữ: “I love you” ở ô A1. Bây giờ tôi muốn đổi giá trị của ô này thành in hoa. Lưu ý rằng trong Excel không hổ trợ change case như trong word.
ii.Thao tác của tôi là:
(1)Tìm một ô trống giã sử là ô A2 và gõ vào ô trống đó công thức =Upper(A1). Như vậy ở ô A2 tôi có được kết quả công thức là dòng chữ: “I LOVE YOU”.
(2)Tiếp theo tôi chọn ô A2 và bấm “Ctrl + C” (thực hiện động tác chép).
(3)Tiếp theo tôi chọn ô A1 và bấm chuỗi phím: Ctrl + V -> Ctrl -> V.
Qua các thao tác trên bạn có thể cho là nó dài dòng khó nhớ, và tốn thời gian. Nhưng nếu bạn cố gắng nhớ và thực hiện nó một các nhuần nhuyễn thì bạn sẽ hiểu là nó hay như thế nào!
Điều tiếp theo bạn nên lưu ý là nếu bạn dùng đến con chuột trong chuyện này thì tức là bạn đã nhân 3 thời gian thao tác.
d. Format: Đây là tuỳ chọn giúp bạn chỉ chép các định dạng kể cả các định dạng theo điều kiện (conditional formatting). Với công dụng chỉ chép định dạng bạn có thể định dạng cho các vị trí khác nhau từ một vị trí định dạng chuẩn.
Việc làm này cũng giống như khi bạn tô định dạng bằng cây chổi format.
e. Comments: Đây là tuỳ chọn giúp bạn chỉ chép các ghi chú. (Đây là một trong những thứ mà tui ít xài – nhưng biết đâu có khi bạn lại cần đến).
f. Validation: Chỉ dán những quy tắc Data Validation vào vùng các ô mà bạn đã thiết lập lệnh Data Validation (cho phép bạn thiết lập giá trị hoặc vùng giá trị được cho phép trong 1 ô cụ thể hoặc vùng các ô).
g. All Using Source Theme: Để dán tất các các thông tin cùng với kiểu cách của 1 ô vào các ô khác.
h. All except borders: Quá dễ hiểu tất cả đều hiện rõ ra đó: chép tất cả ngoại trừ đường viền tức là không làm thay đổi định dạng về đường viền của ô dán.
i. Column width: Độ rộng cột của địa chỉ dán sẽ bằng độ rộng cột của địa chỉ chép.
j. Formulas and number formats: Cái này giống cái Paste special formulas ở trên nhưng có thêm cái định dạng số. Nhớ là chỉ là định dạng số thôi đấy nhé chứ không hề có chuyện định dạng Font hay bất kỳ cái gì khác. Ví dụ: số của bạn là có định dạng là 1,020.20 (hai số sau dấu thập phân, có phân cách hàng ngàn), thì nơi chép tới có ngoài công thức giống còn giống cả cái này nữa. Nếu biết thêm về Number format và những điều đặc biệt của nó mời bạn xem Công cụ số “Number formats”.
k. Values and number formats: Cái này lại giống y như cái chép công thức là định dạng số ở trên chỉ có điều là thay vì là công thức thì bây giờ là giá trị.
l. All Merging Conditional Formats: để dán Conditional Formatting vào vùng các ô.
Chỉnh sửa lần cuối bởi điều hành viên: