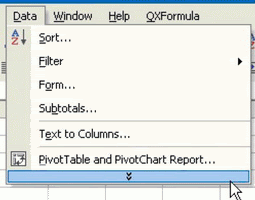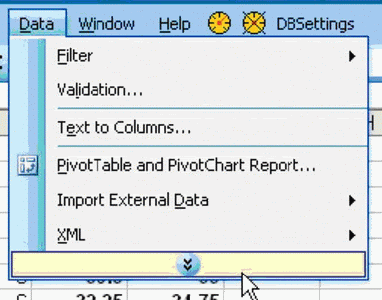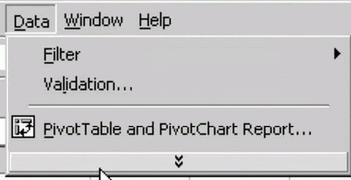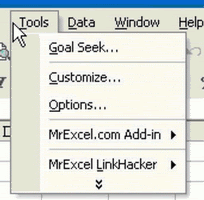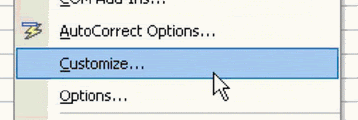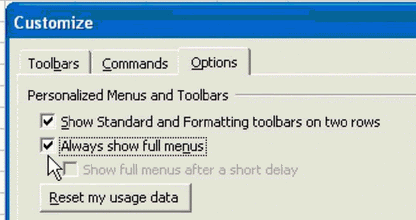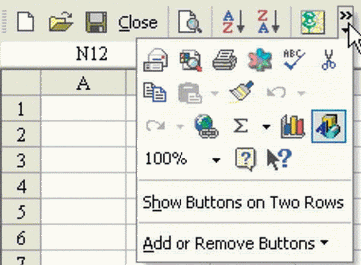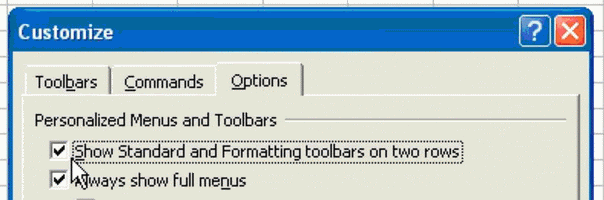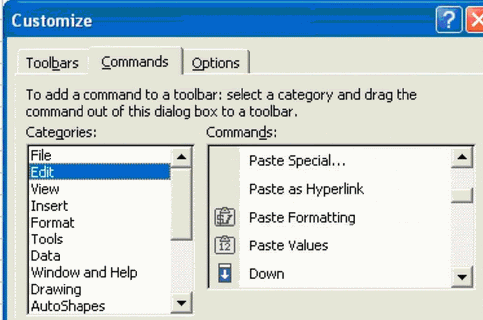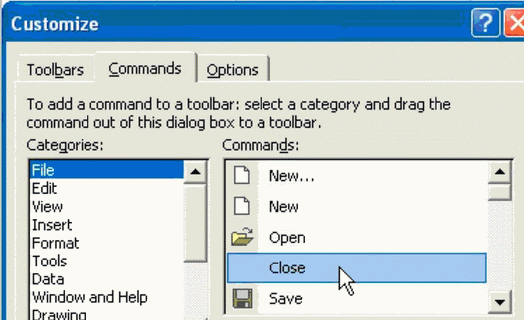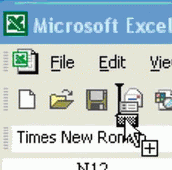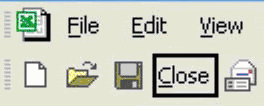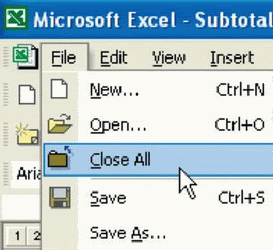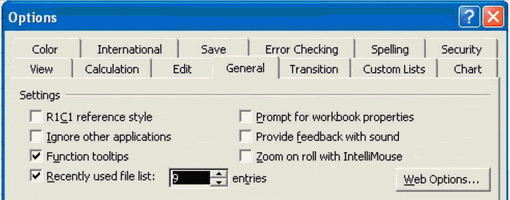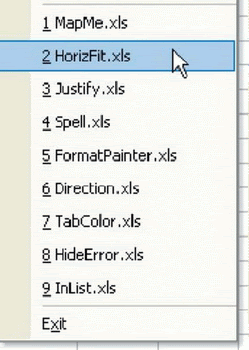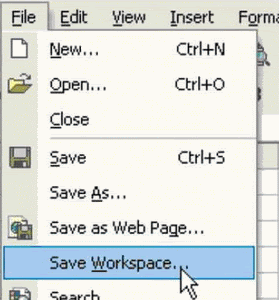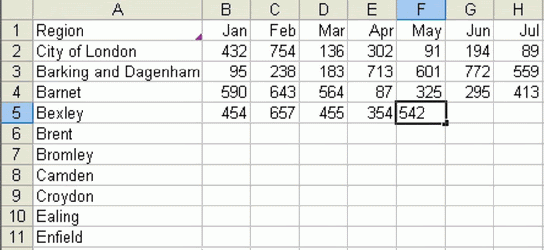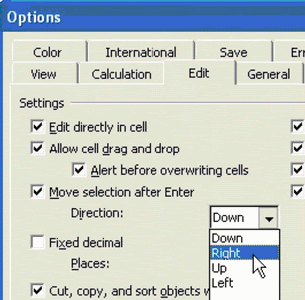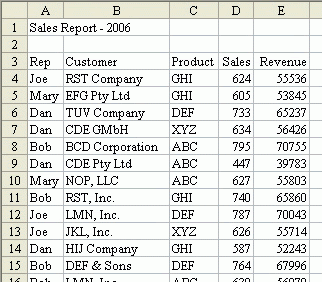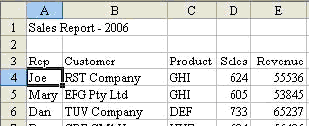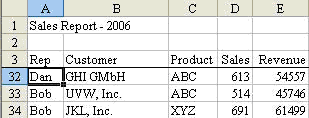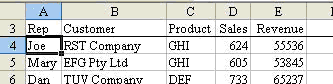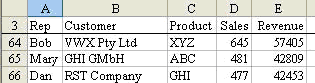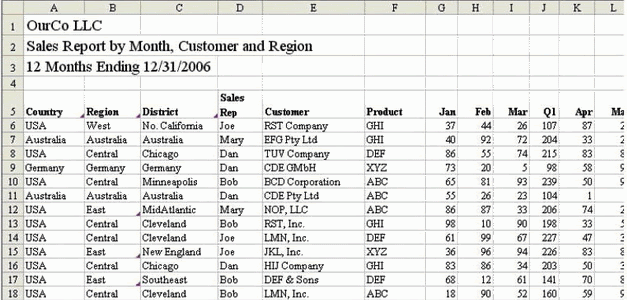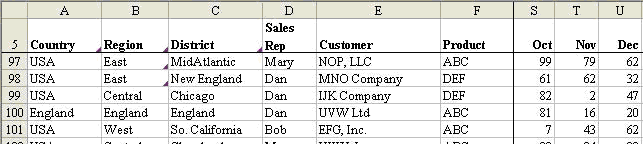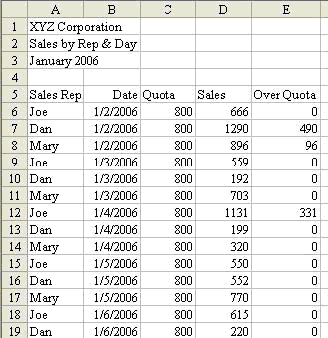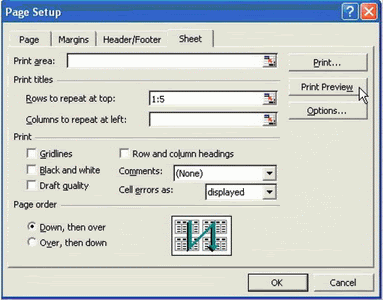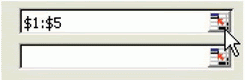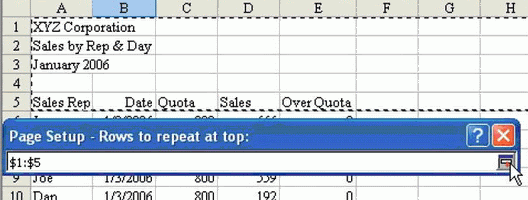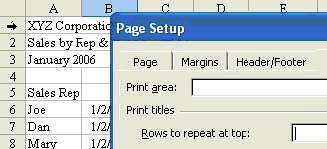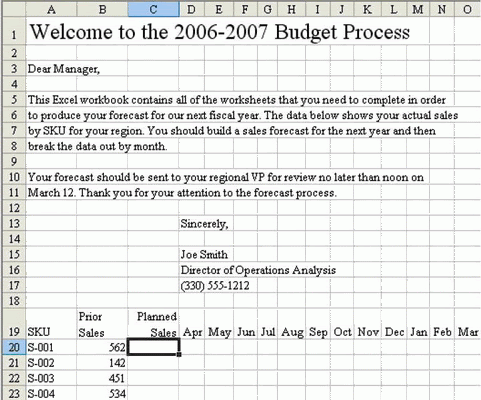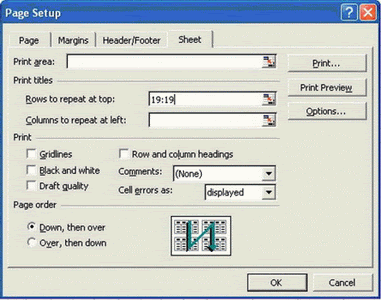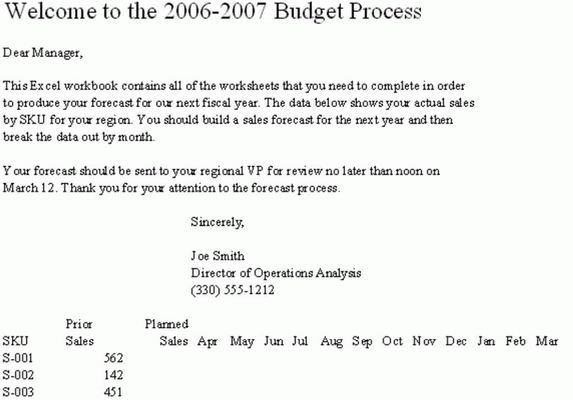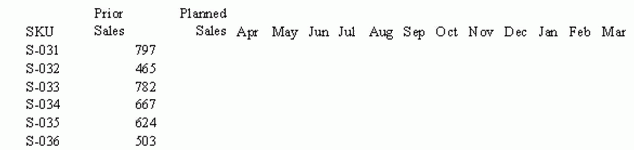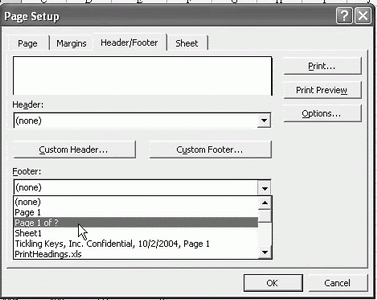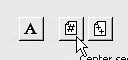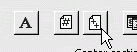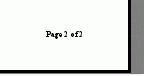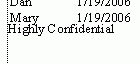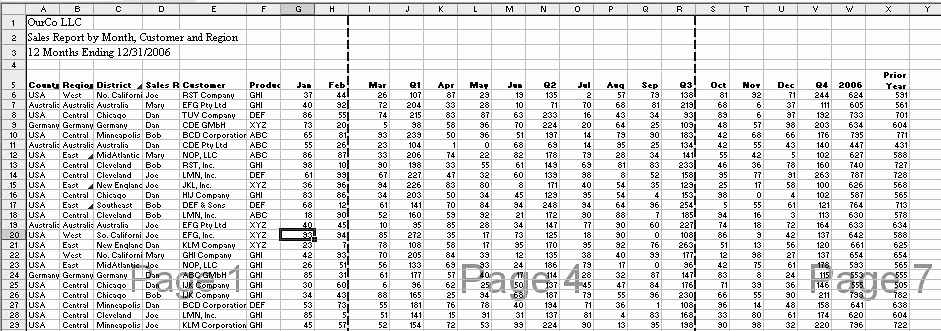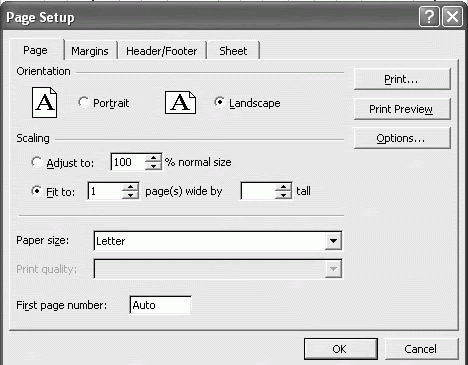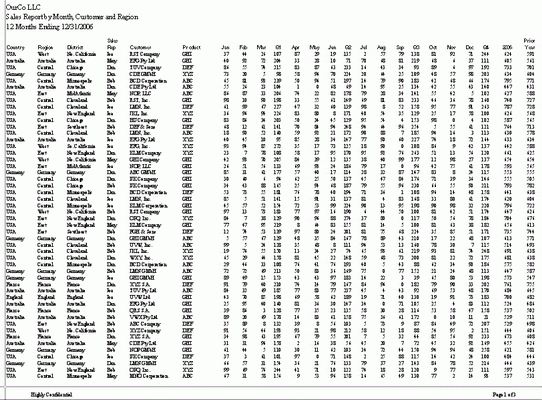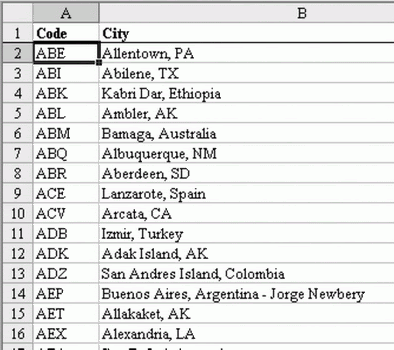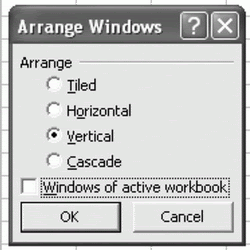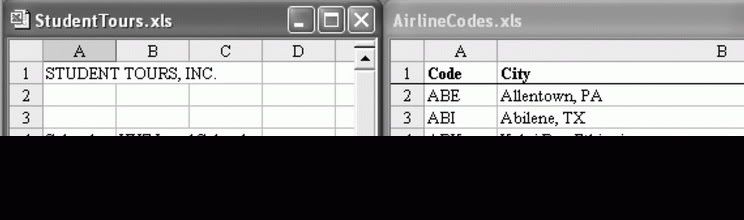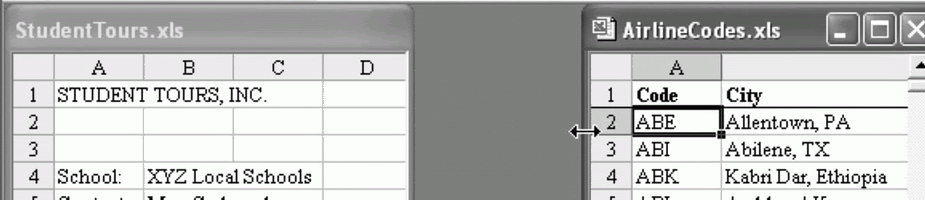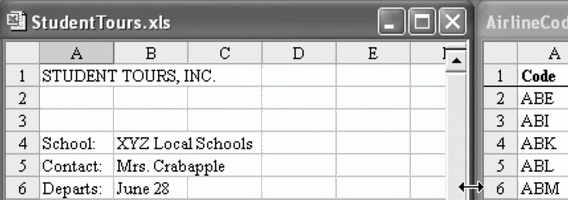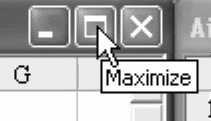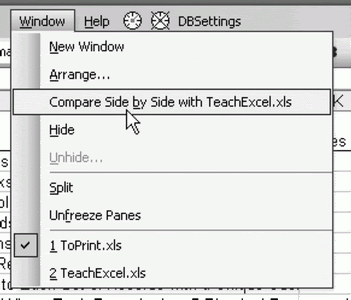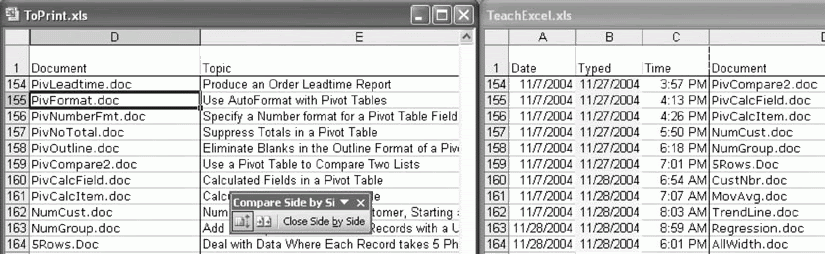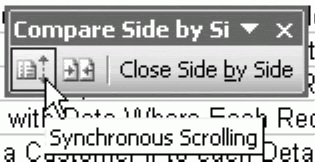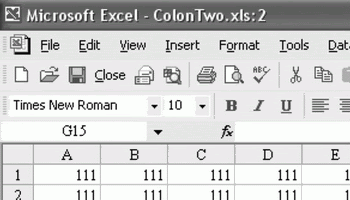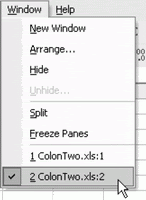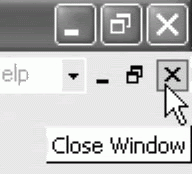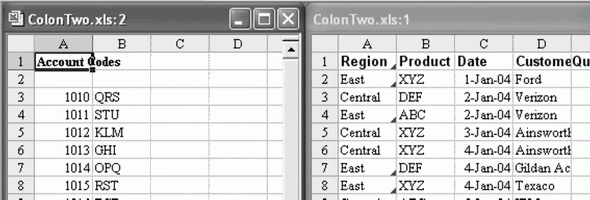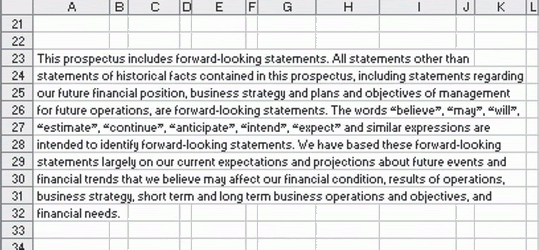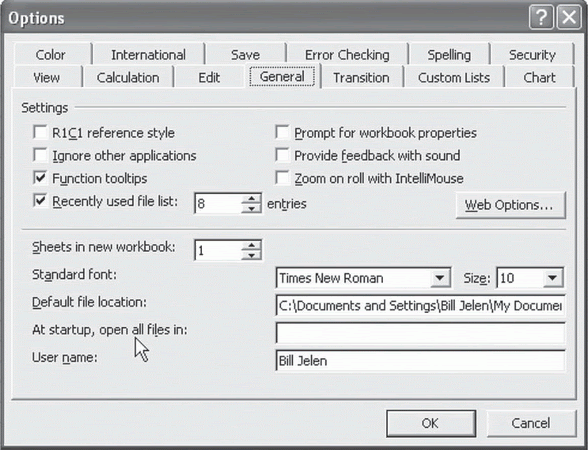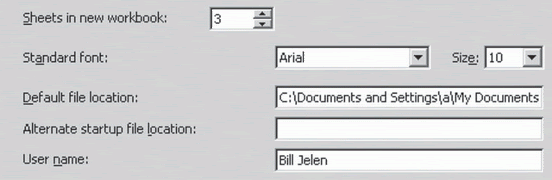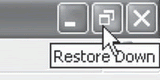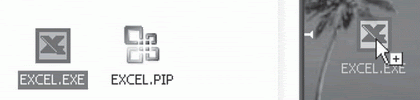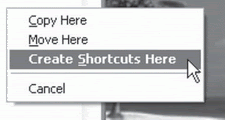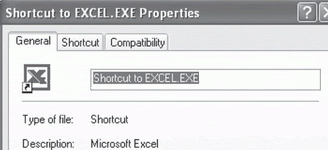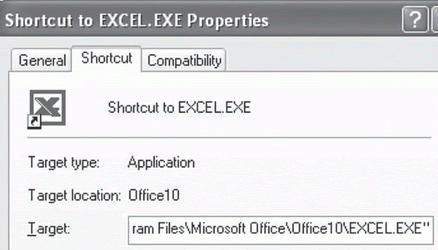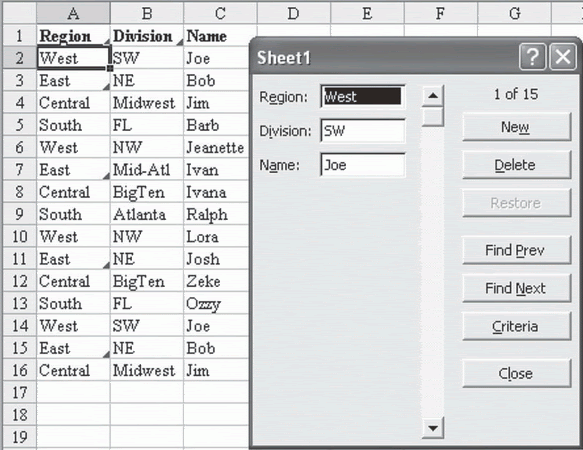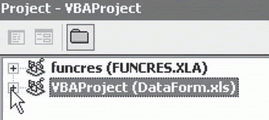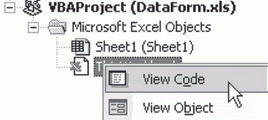Introduction
In GPE Library, we have the Ebook "Learn Excel With Mr Excel" in English. It contains most problems we would face during using Excel, and the way to solve them.
Now I try to translate it into Vietnamese in order to help all of us to increase our knowledge about Excel.
As the Author said:
If you ever find yourself on a case study where I tell you to do something without explaining how to do it, please send me an e-mail to yell at me for not being clear.
I believe that this book is useful because it was written clear enough for us to learn. So the only thing is my ability in translating, then I would like you to give me your comment.
Thanks a lot.
Trong thư viện của GPE có 1 Ebook "Học Excel với Ngài Excel" bằng tiếng Anh. Trong đó nêu lên những vấn đề chúng ta thường gặp khi sử dụng Excel , và cách giải quyết những vấn đề đó.
Nay tôi cố gắng dịch sách này ra tiếng Việt nhằm giúp mọi người cải thiện bổ sung thêm kiến thức Excel của mình.
Như tác giả từng tuyên bố:
Nếu có khi nào bạn tìm thấy trong sách này, bất cứ trường hợp nào mà tôi muốn bạn làm chuyện gì mà không giải thích rõ ràng cách làm, thì cứ gởi Email đến và mắng vào mặt tôi rằng tôi viết không rõ ràng.
Tôi tin rằng sách này hữu ích vì nó được viết dễ hiểu và rõ ràng.
Vấn đề còn lại là khả năng dịch của tôi có truyền tải hết hay không, mong các bạn góp ý cho.
Xin cám ơn các bạn
LEARN EXCEL WITH MR EXCEL
INTRODUCTION
I am a comic book superhero. At least, I play one at work. As the mighty man of macro, I have the coolest job in town: playing MrExcel, the smartest guy in the world of spreadsheets. Well, yes, that is a lot of hype. I am not really MrExcel. In fact, there are so many different ways to do the same thing in Excel that I am fre­quently shown up by one of my own students. Of course, I then appropri­ate that tip and use it as my own!
I have incorporated some of these discoveries in a pretty cool 45­minute seminar on Power Excel Tips. This is amazing stuff, like pivot tables, autofilters, and automatic subtotals. I love to be in front of a room full of accountants who use Excel 40+ hours a week and get oohs and ahhhs within the first 90 seconds. I have to tell you, if you can make a room full of CPAs ooh and ahh, you know that you’ve got some good karma going. At that point, I know it will be a laugh-filled session and a great 45 minutes.
I also teach a much longer six-hour version of the Power Excel class at the University of Akron. This is a hands-on class where everyone gets to try each tip on his or her own computer.
Tôi là 1 kẻ hài hước. Ít nhất, tôi có 1 việc để làm. Như 1 gã đàm ông to lớn, tôi lại có 1 công việc nhạt nhẽo trong phố: chơi với Mr Excel, 1 gã thông minh nhất trong thế giới các bảng tính.
Thôi được, đúng là có cường điệu một tí. Tôi thực sự không phải là Mr Excel. Thực ra có nhiều cách để xử lý cùng 1 việc trong Excel mà tôi thường xuyên được cho thấy bởi 1 trong các học trò của tôi. Tôi liền chộp lấy những cái ấy và coi như của mình.
Tôi đã tập hợp 1 mớ những khám phá này vào 1 bài thuyết giảng 45 phút về các ứng dụng mạnh của Excel. Đó là những chuyện lạ kỳ như Pivot Table, Auto Filter, và Auto Sub-Total. Tôi khoái cái chuyện đứng trước 1 khán phòng chật ních các tay kế toán, những kẻ sử dụng Excel trên 40 giờ 1 tuần, mà chỉ có há hốc mồm mà ồ và ah suốt 90 giây đầu tiên. Tôi phải nói với các bạn rằng, nếu bạn có thể làm cho nguyên 1 phòng những khán giả chỉ có oh và ah, bạn sẽ cảm thấy sung sướng biết nhường nào. Ngay kúc ấy, tôi biết ngay rằng sẽ là buổi thuyết trình đầy ắp tiếng cười và là 45 phút tuyệt vời của tôi.
Tôi cũng đã dạy 1 bài hơn 6 giờ đồng hồ về sức mạnh của Excel tại trường Đại học Akron. Đó là 1 lớp học thực hành ở đó mỗi học sinh thử thực hành mọi bài giảng trên máy tính của họ.
One of these classes, which I was presenting at the Greater Akron Chamber, provided the Genesis moment for this book. One of the ques­tions from the audience was about something fairly basic. As I went through the explanation, the room was silent as everyone sat in rapt attention. People were interested in this basic tip because it was some­thing that affected their lives every day. It didn’t involve anything cool. It was just basic Excel stuff. But, it was basic Excel stuff that a room full of pretty bright people had never figured out.
Think about how most of us learned Excel. We started a new job where they wanted us to use Excel. They showed us the basics of moving around a spreadsheet and sent us on our way. We were lucky to get five minutes of training on the world’s most complex piece of software!
Một trong các lớp này, ở Greater Akron Chamber, cung cấp ý tưởng cho việc viết cuốn sách này. Một trong những câu hỏi của thính giả, hỏi về 1 vấn đề khá là cơ bản. Khi tôi giải thích, cả phòng lặng yên như thể mọi người chết lặng trên ghế để lắng nghe. Người ta quan tâm đến các vấn đề cơ bản vì đó là những cái xảy ra trong cuộc sống hàng ngày của họ. Nó chẳng bao hàm cái gì nhạt nhẽo khô khan. Đó chỉ là những kiến thức Excel cơ bản. Nhưng là loại cơ bản mà cả 1 phòng đầy những nhân vật xinh đẹp, sáng láng chưa bao giờ nghĩ tới.
Hãy thử nghĩ lại xem phần lớn chúng ta học Excel như thế nào. Chúng ta bắt đầu đi làm ở 1 vị trí mà người ta yêu cầu chúng ta phải sử dụng Excel. Họ chỉ cho ta cái việc cơ bản là đi daọ quanh các bảng tính vá tống chúng ta vào con đường chúng ta đang đi. Chúng ta may mắn đã có được 5 phút để làm quen với 1 trong những phần mềm tính toán phức tạp nhất thế giới!
Here is the surprising part of this deal. With only five minutes of training, you CAN use Excel 40 hours a week and be productive. Isn’t that cool? A tiny bit of training and you can do 80 percent of what you need to do in Excel.
The problem, though, is that there are lots of cool things you never learned about. Microsoft and Lotus were locked in a bitter battle for market share in the mid-90s. In an effort to slay one another, each suc­ceeding version of Excel or Lotus 1-2-3 offered INCREDIBLY powerful new features. This stuff is still lurking in there, but you would never know to even look for it. My experience tells me that the average Excel user is still doing things the slow way. If you learn a just couple of these new tips, you could save two hours per week.
Đây là phần gây ngạc nhiên nhất của câu chuyện. Với chỉ 5 phút làm quen với Excel, bạn có thể làm việc 40 giờ 1 tuần và làm việc trở nên có hiệu quả. Chẳng phải là thú vị sao? Một tí xíu thực hành và bạn có thể làm đến 80% những gì cần thiết để sử dụng Excel.
Dù vậy, vấn đề ở chỗ có nhiều thứ bạn chưa hề được học. Microsoft và Lotus đã từng lún sâu vào 1 cuộc chiến giành thị trường vào giữa những năm 90. Trong 1 cố gắng nhằm hạ gục đối thủ, mỗi bên đưa ra những phiên bản Excel và Lotus 1-2-3 cung cấp những công cụ mạnh mẽ không ngờ được. Những tiện ích được ẩn giấu trong đâu đó, và bạn sẽ chả bao giờ biết đến ngay cả khi bạn bỏ công tìm nó. Kinh nghiệm cho tôi biết rằng 1 số lượng trung bình những người dùng Excel đang làm bằng những phương cách chậm chạp. Nếu bạn học được chỉ cần 2 trong số những thủ thuật dưới đây, bạn sẽ tiết kiệm ít nhất 2 giờ mỗi tuần.
In GPE Library, we have the Ebook "Learn Excel With Mr Excel" in English. It contains most problems we would face during using Excel, and the way to solve them.
Now I try to translate it into Vietnamese in order to help all of us to increase our knowledge about Excel.
As the Author said:
If you ever find yourself on a case study where I tell you to do something without explaining how to do it, please send me an e-mail to yell at me for not being clear.
I believe that this book is useful because it was written clear enough for us to learn. So the only thing is my ability in translating, then I would like you to give me your comment.
Thanks a lot.
Trong thư viện của GPE có 1 Ebook "Học Excel với Ngài Excel" bằng tiếng Anh. Trong đó nêu lên những vấn đề chúng ta thường gặp khi sử dụng Excel , và cách giải quyết những vấn đề đó.
Nay tôi cố gắng dịch sách này ra tiếng Việt nhằm giúp mọi người cải thiện bổ sung thêm kiến thức Excel của mình.
Như tác giả từng tuyên bố:
Nếu có khi nào bạn tìm thấy trong sách này, bất cứ trường hợp nào mà tôi muốn bạn làm chuyện gì mà không giải thích rõ ràng cách làm, thì cứ gởi Email đến và mắng vào mặt tôi rằng tôi viết không rõ ràng.
Tôi tin rằng sách này hữu ích vì nó được viết dễ hiểu và rõ ràng.
Vấn đề còn lại là khả năng dịch của tôi có truyền tải hết hay không, mong các bạn góp ý cho.
Xin cám ơn các bạn
LEARN EXCEL WITH MR EXCEL
INTRODUCTION
I am a comic book superhero. At least, I play one at work. As the mighty man of macro, I have the coolest job in town: playing MrExcel, the smartest guy in the world of spreadsheets. Well, yes, that is a lot of hype. I am not really MrExcel. In fact, there are so many different ways to do the same thing in Excel that I am fre­quently shown up by one of my own students. Of course, I then appropri­ate that tip and use it as my own!
I have incorporated some of these discoveries in a pretty cool 45­minute seminar on Power Excel Tips. This is amazing stuff, like pivot tables, autofilters, and automatic subtotals. I love to be in front of a room full of accountants who use Excel 40+ hours a week and get oohs and ahhhs within the first 90 seconds. I have to tell you, if you can make a room full of CPAs ooh and ahh, you know that you’ve got some good karma going. At that point, I know it will be a laugh-filled session and a great 45 minutes.
I also teach a much longer six-hour version of the Power Excel class at the University of Akron. This is a hands-on class where everyone gets to try each tip on his or her own computer.
Tôi là 1 kẻ hài hước. Ít nhất, tôi có 1 việc để làm. Như 1 gã đàm ông to lớn, tôi lại có 1 công việc nhạt nhẽo trong phố: chơi với Mr Excel, 1 gã thông minh nhất trong thế giới các bảng tính.
Thôi được, đúng là có cường điệu một tí. Tôi thực sự không phải là Mr Excel. Thực ra có nhiều cách để xử lý cùng 1 việc trong Excel mà tôi thường xuyên được cho thấy bởi 1 trong các học trò của tôi. Tôi liền chộp lấy những cái ấy và coi như của mình.
Tôi đã tập hợp 1 mớ những khám phá này vào 1 bài thuyết giảng 45 phút về các ứng dụng mạnh của Excel. Đó là những chuyện lạ kỳ như Pivot Table, Auto Filter, và Auto Sub-Total. Tôi khoái cái chuyện đứng trước 1 khán phòng chật ních các tay kế toán, những kẻ sử dụng Excel trên 40 giờ 1 tuần, mà chỉ có há hốc mồm mà ồ và ah suốt 90 giây đầu tiên. Tôi phải nói với các bạn rằng, nếu bạn có thể làm cho nguyên 1 phòng những khán giả chỉ có oh và ah, bạn sẽ cảm thấy sung sướng biết nhường nào. Ngay kúc ấy, tôi biết ngay rằng sẽ là buổi thuyết trình đầy ắp tiếng cười và là 45 phút tuyệt vời của tôi.
Tôi cũng đã dạy 1 bài hơn 6 giờ đồng hồ về sức mạnh của Excel tại trường Đại học Akron. Đó là 1 lớp học thực hành ở đó mỗi học sinh thử thực hành mọi bài giảng trên máy tính của họ.
One of these classes, which I was presenting at the Greater Akron Chamber, provided the Genesis moment for this book. One of the ques­tions from the audience was about something fairly basic. As I went through the explanation, the room was silent as everyone sat in rapt attention. People were interested in this basic tip because it was some­thing that affected their lives every day. It didn’t involve anything cool. It was just basic Excel stuff. But, it was basic Excel stuff that a room full of pretty bright people had never figured out.
Think about how most of us learned Excel. We started a new job where they wanted us to use Excel. They showed us the basics of moving around a spreadsheet and sent us on our way. We were lucky to get five minutes of training on the world’s most complex piece of software!
Một trong các lớp này, ở Greater Akron Chamber, cung cấp ý tưởng cho việc viết cuốn sách này. Một trong những câu hỏi của thính giả, hỏi về 1 vấn đề khá là cơ bản. Khi tôi giải thích, cả phòng lặng yên như thể mọi người chết lặng trên ghế để lắng nghe. Người ta quan tâm đến các vấn đề cơ bản vì đó là những cái xảy ra trong cuộc sống hàng ngày của họ. Nó chẳng bao hàm cái gì nhạt nhẽo khô khan. Đó chỉ là những kiến thức Excel cơ bản. Nhưng là loại cơ bản mà cả 1 phòng đầy những nhân vật xinh đẹp, sáng láng chưa bao giờ nghĩ tới.
Hãy thử nghĩ lại xem phần lớn chúng ta học Excel như thế nào. Chúng ta bắt đầu đi làm ở 1 vị trí mà người ta yêu cầu chúng ta phải sử dụng Excel. Họ chỉ cho ta cái việc cơ bản là đi daọ quanh các bảng tính vá tống chúng ta vào con đường chúng ta đang đi. Chúng ta may mắn đã có được 5 phút để làm quen với 1 trong những phần mềm tính toán phức tạp nhất thế giới!
Here is the surprising part of this deal. With only five minutes of training, you CAN use Excel 40 hours a week and be productive. Isn’t that cool? A tiny bit of training and you can do 80 percent of what you need to do in Excel.
The problem, though, is that there are lots of cool things you never learned about. Microsoft and Lotus were locked in a bitter battle for market share in the mid-90s. In an effort to slay one another, each suc­ceeding version of Excel or Lotus 1-2-3 offered INCREDIBLY powerful new features. This stuff is still lurking in there, but you would never know to even look for it. My experience tells me that the average Excel user is still doing things the slow way. If you learn a just couple of these new tips, you could save two hours per week.
Đây là phần gây ngạc nhiên nhất của câu chuyện. Với chỉ 5 phút làm quen với Excel, bạn có thể làm việc 40 giờ 1 tuần và làm việc trở nên có hiệu quả. Chẳng phải là thú vị sao? Một tí xíu thực hành và bạn có thể làm đến 80% những gì cần thiết để sử dụng Excel.
Dù vậy, vấn đề ở chỗ có nhiều thứ bạn chưa hề được học. Microsoft và Lotus đã từng lún sâu vào 1 cuộc chiến giành thị trường vào giữa những năm 90. Trong 1 cố gắng nhằm hạ gục đối thủ, mỗi bên đưa ra những phiên bản Excel và Lotus 1-2-3 cung cấp những công cụ mạnh mẽ không ngờ được. Những tiện ích được ẩn giấu trong đâu đó, và bạn sẽ chả bao giờ biết đến ngay cả khi bạn bỏ công tìm nó. Kinh nghiệm cho tôi biết rằng 1 số lượng trung bình những người dùng Excel đang làm bằng những phương cách chậm chạp. Nếu bạn học được chỉ cần 2 trong số những thủ thuật dưới đây, bạn sẽ tiết kiệm ít nhất 2 giờ mỗi tuần.