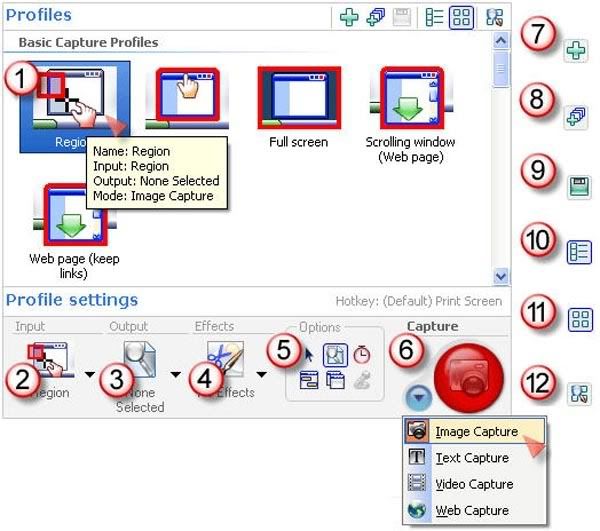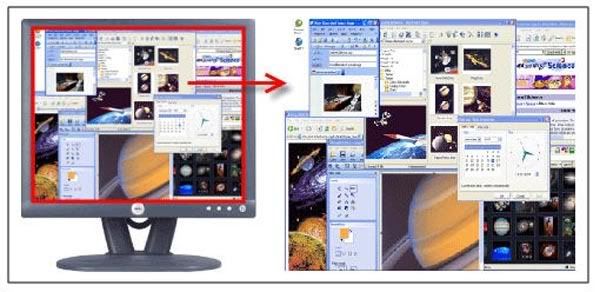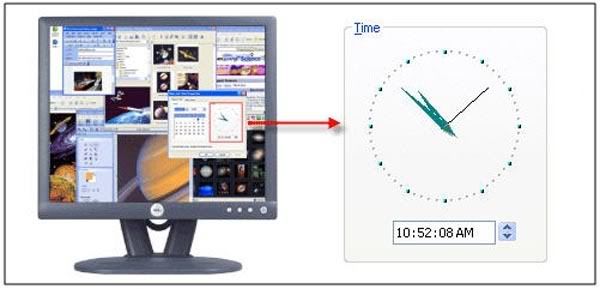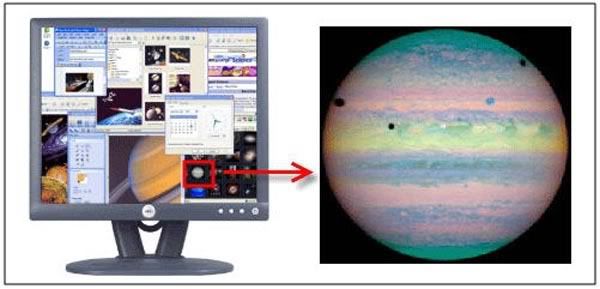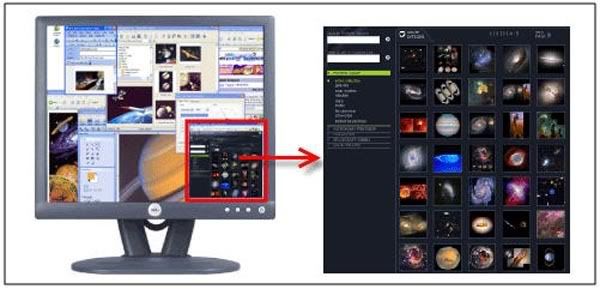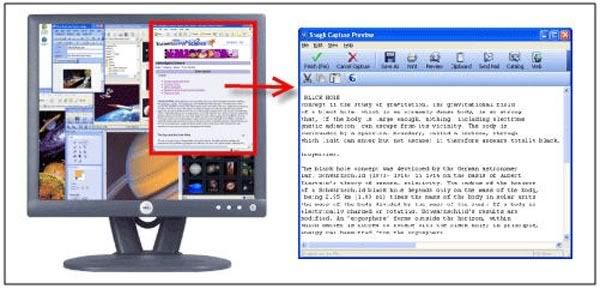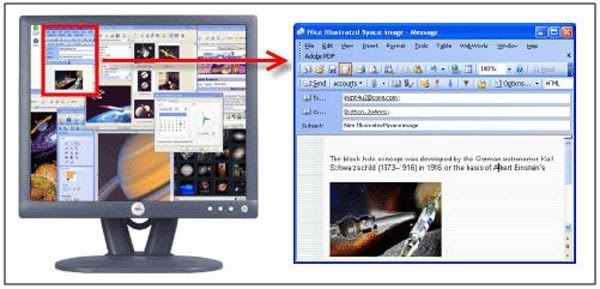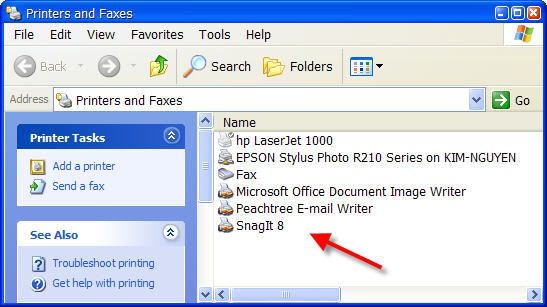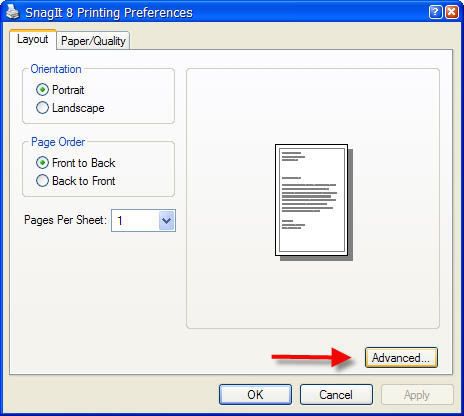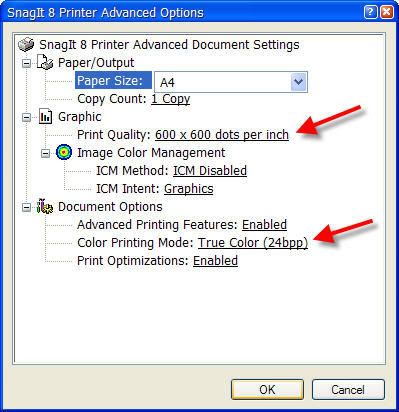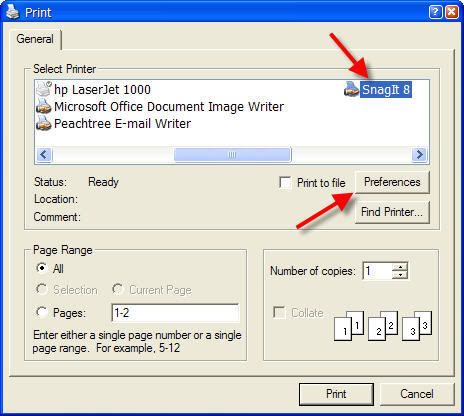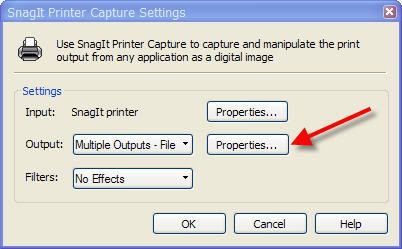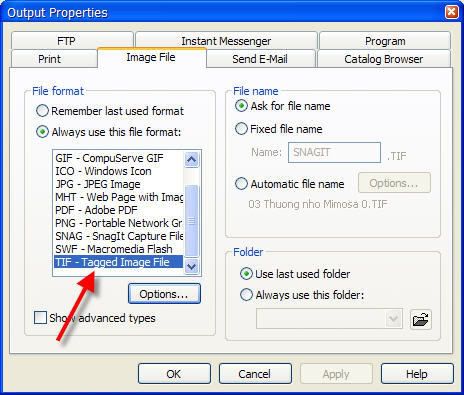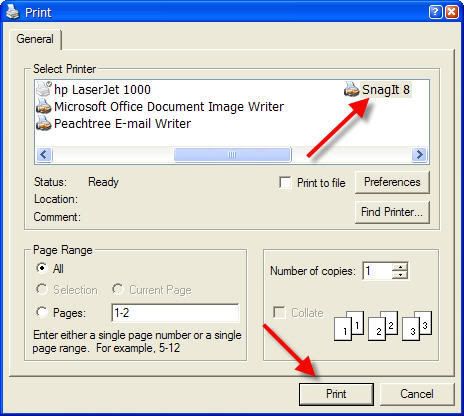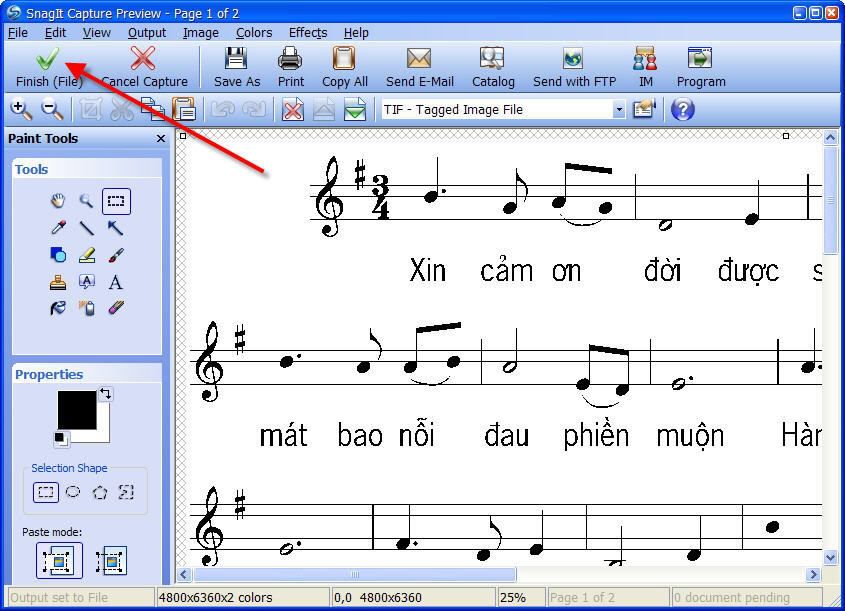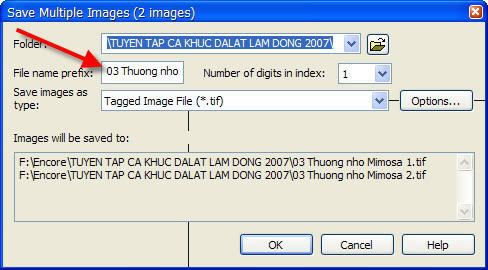- Tham gia
- 3/7/07
- Bài viết
- 4,946
- Được thích
- 23,206
- Nghề nghiệp
- Dạy đàn piano
Xin giới thiệu với các bạn chương trình chụp ảnh màn hình TechSmith SnagIt 8


I. Link download: http://www.techsmith.com/
II. Cách sử dụng:
Thường sau khi cài, nếu bạn không cấm, SnagIt sẽ chạy mỗi khi khởi động máy tính và nằm thường trực ở khay đồng hồ.
Và theo mặc định thì phím tắt để chụp màn hình là phím Print Sreen trên bàn phím (khi đã có SnagIt thì phím này thuộc quyền của SnagIt chứ không phải của Windows nữa...)
Theo tôi, bạn cử nên để yên 2 mặc định vừa nói, vì nó chẳng chiếm bộ nhớ bao nhiêu và cũng dễ xài, khỏi cần đặt lại phím tắt làm chi.
Để chụp màn hình, bạn có thể nhấn phím PrintScreen, hoặc có thể gọi SnagIt ra, chọn vùng chụp trong khung Basic Capture Profile, rồi nhấn cái nút màu đỏ nằm ở góc dưới bên phải.
Một số tùy chọn: (Profile Settings)
1. Chọn vùng cần chụp: Input
- Bạn có thể nhấn chuột vào những vùng chọn có sẵn trong chương trình (trong vùng Basic Capture Profile)
- Hoặc bạn nhấn nút Input để chọn vùng để chụp.
- Trong trường hợp muốn chụp cửa sổ hiện hành (Active Window), bạn chỉ cần nhấn Alt_PrintScreen mà không lệ thuộc gì vào SnagIt cả. Tuy nhiên khi này thì lệnh chụp cửa sổ hiện hành thuộc quyền của Windows, nên hình sau khi chụp luôn nằm trong Clipboard chứ không nằm trong tùy chọn Output của SnagIt.
2. Chọn kiểu xuất ra sau khi chụp: Output
3. Chọn những hiệu ứng cho hình sau khi chụp: Effects
Vì không đủ thời gian, nên tôi chỉ hướng dẫn nhiêu đó. Các bạn cứ mày mò xem nhé.
Có gì thắc mắc thì nêu ra, tôi sẽ trả lời.
BNTT

II. Cách sử dụng:
Thường sau khi cài, nếu bạn không cấm, SnagIt sẽ chạy mỗi khi khởi động máy tính và nằm thường trực ở khay đồng hồ.
Và theo mặc định thì phím tắt để chụp màn hình là phím Print Sreen trên bàn phím (khi đã có SnagIt thì phím này thuộc quyền của SnagIt chứ không phải của Windows nữa...)
Theo tôi, bạn cử nên để yên 2 mặc định vừa nói, vì nó chẳng chiếm bộ nhớ bao nhiêu và cũng dễ xài, khỏi cần đặt lại phím tắt làm chi.
Để chụp màn hình, bạn có thể nhấn phím PrintScreen, hoặc có thể gọi SnagIt ra, chọn vùng chụp trong khung Basic Capture Profile, rồi nhấn cái nút màu đỏ nằm ở góc dưới bên phải.
Một số tùy chọn: (Profile Settings)
1. Chọn vùng cần chụp: Input
- Bạn có thể nhấn chuột vào những vùng chọn có sẵn trong chương trình (trong vùng Basic Capture Profile)
- Hoặc bạn nhấn nút Input để chọn vùng để chụp.
- Trong trường hợp muốn chụp cửa sổ hiện hành (Active Window), bạn chỉ cần nhấn Alt_PrintScreen mà không lệ thuộc gì vào SnagIt cả. Tuy nhiên khi này thì lệnh chụp cửa sổ hiện hành thuộc quyền của Windows, nên hình sau khi chụp luôn nằm trong Clipboard chứ không nằm trong tùy chọn Output của SnagIt.
2. Chọn kiểu xuất ra sau khi chụp: Output
3. Chọn những hiệu ứng cho hình sau khi chụp: Effects
Vì không đủ thời gian, nên tôi chỉ hướng dẫn nhiêu đó. Các bạn cứ mày mò xem nhé.
Có gì thắc mắc thì nêu ra, tôi sẽ trả lời.
BNTT