- Tham gia
- 4/6/06
- Bài viết
- 901
- Được thích
- 2,717
Sparklines và những điều cần biết (P1) - Sparklines là gì?
Sparklines là một chức năng ra đời từ Excel 2010, là một cách để trình diễn dữ liệu bằng biểu đồ khác. Nhưng không giống các biểu đồ to lớn thông thường, đây là biểu đồ trong ô. Bạn có thể tưởng tượng bạn có một biểu đồ vừa khít trong một ô (giống một loại ký tự), và biểu đồ của bạn sẽ tự co giãn phụ thuộc vào độ dài và rộng của ô đó.
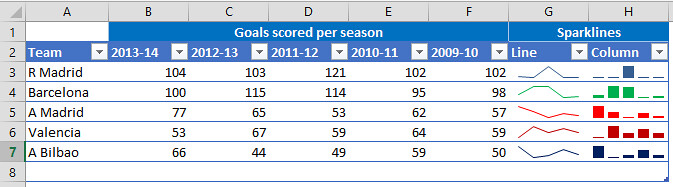
Tại sao dùng Sparklines?
1/ Trong nhiều trường hợp, biểu diễn dữ liệu trên một ô là đủ. Tuy nhiên, thật sự không dễ dàng để thu nhỏ một biểu đồ thông thường vào trong một ô. Conditional Formatting cũng rất tốt, tuy nhiên đôi khi nó không phải là một lựa chọn bởi khả năng thể hiện dữ liệu của nó cũng có giới hạn.
2/ Sparklines có thể tự động cập nhật dữ liệu mỗi khi dữ liệu của bạn thay đổi một cách nhanh chóng.
3/ Đây là một chức năng nhằm trực quan hóa dữ liệu rất nên cân nhắc, vì bạn có thể đặt biểu đồ này ngay bên cạnh dữ liệu của bạn, vừa trực quan lại vừa cụ thể.
4/ Tạo biểu đồ không thể dễ dàng hơn với chức năng fill bằng chuột của ô.
5/ Bạn có thể in sparklines dễ dàng ngay tại sheet.
Có mấy loại biểu đồ Sparklines?
Có tất cả 3 loại Sparklines mà bạn có thể thấy ngay trong thẻ Insert.
1/ Biểu đồ đường
2/ Biểu đồ cột
3/ Biểu đồ Win-loss

Và nó sẽ có dạng như sau:
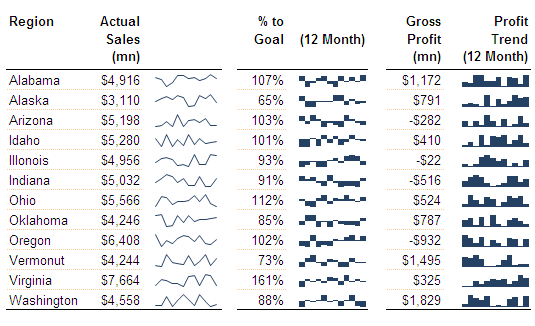
Làm cách nào để tạo nó?
Giả sử bạn có một dữ liệu như sau:
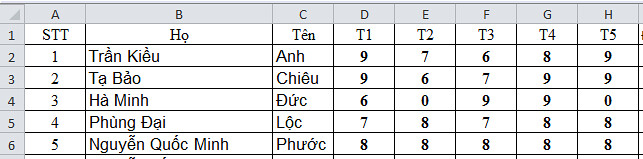
Bây giờ bạn chọn ô I2, cũng là ô sẽ chứa biểu đồ sparkline của bạn -> chọn thẻ Insert -> chọn một trong 3 loại biểu đồ Sparkline, sau đó bạn sẽ thấy như hình dưới đây:
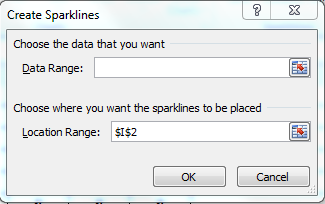
Tại Data Range, bạn hãy kéo địa chỉ dữ liệu mà bạn muốn thể hiện vào đây -> Location Range chính là ô chứa Sparklines (thông thường mặc định nó sẽ chính là ô mà bạn chọn lúc đâu, cũng là I2) -> OK -> Bạn sẽ có Sparkline ngay tại I2.

Một số trường hợp đặc biệt
1/ Nếu nguồn dữ liệu của bạn có dữ liệu không phải kiểu số, sparkline sẽ tự động cho nó bằng 0.
2/ Nếu dữ liệu bạn chứa giá trị #N/A, sparkline sẽ tự động bỏ qua (nghĩa là nó xem như không có giá trị đó, chứ không phải đưa về bằng 0).
3/ Nếu dữ liệu chứa giá trị rỗng, sparkline sẽ để trống, và nó sẽ bị đứt quãng.
4/ Nếu dữ liệu có giá trị bằng 0, chắc chắn nó sẽ được vẽ như bình thường
5/ Nếu dữ liệu có giá trị bị ẩn đi (do ẩn dòng hoặc cột), sparkline sẽ tự động bỏ qua như trường hợp số 2 (trừ khi bạn kích hoạt lựa chọn "Show data in hidden cells").

Định dạng sparkline
Cũng như các công cụ khác, khi bạn tạo sparkline, bạn sẽ nhìn thấy một thẻ mới mà Excel tạo ra, chính là thẻ Design nhằm phục vụ cho việc định dạng giúp cho sparkline của bạn đẹp mắt hơn.

Kiểm soát ô rỗng
Ngay từ trong nút bấm đầu tiên, bạn có thể chọn lựa chọn Hidden & Empty Cells nhằm hỗ trợ bạn trong việc trình diễn các ô rỗng trong sparkline. Bạn sẽ thấy các lựa chọn bao gồm:
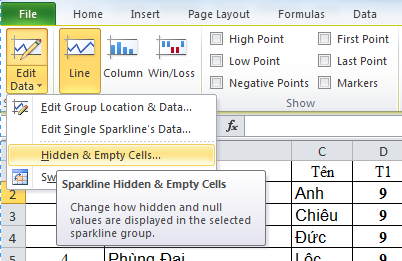
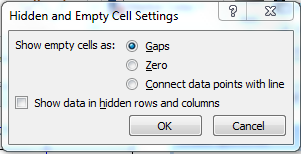
- Show empty cells as Gaps: Lựa chọn này khiến cho sparkline của bạn bị đứt quãng khi gặp ô rỗng, và đây là mặc định (cũng chính là trường hợp đặc biệt thứ 3 như tôi đã nói ở trên).
- Ngoài ra, bạn có thể quyết định chọn Zero hoặc Connect data points with line nếu bạn không muốn sparkline của bạn có vết đứt (bằng cách thể hiện giá trị 0 hoặc đơn giản là lờ nó đi).
- Lựa chọn kế tiếp là Show data in hidden rows and columns được dùng cho các dòng, cột bị ẩn nhưng vẫn nằm trong vùng dữ liệu của sparkline. Nếu bạn đánh dấu chọn nó, dữ liệu bị ẩn vẫn sẽ được thể hiện trong sparkline, còn nếu không, sparkline cũng sẽ lờ nó đi.
Thay đổi kiểu sparkline, style và màu sắc nhanh chóng
Trong trường hợp bạn thích kiểu sparkline khác, bạn có thể thay đổi qua lại giữa đường, cột hoặc Win-Loss. Và style, hãy chọn một màu nào mà bạn thích
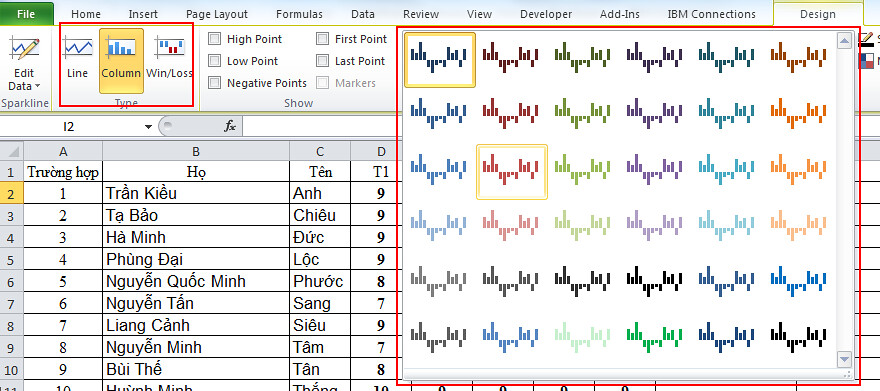
Ngoài ra, bạn cũng có thể lựa chọn để thể hiện các điểm có trên biểu đồ (tất cả, điểm thứ nhất, điểm cuối cùng, điểm lớn nhất hoặc bé nhất), cũng như đổi màu sắc hay đổi màu điểm trên biểu đồ tùy ý.
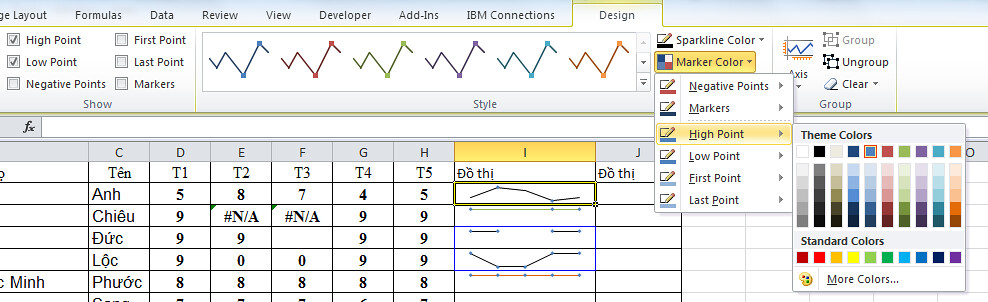
Tùy chỉnh trục
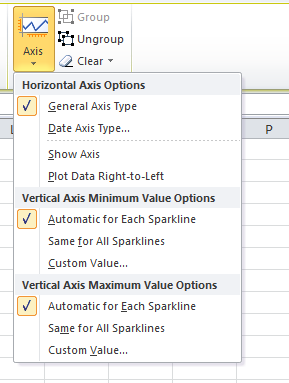
Bạn có rất nhiều lựa chọn để tùy chỉnh, chẳng hạn như tùy chỉnh dữ liệu theo ngày tháng. Nếu dữ liệu không theo ngày tháng, Excel sẽ tự động phân bổ đều, tuy nhiên nếu có ngày tháng, Excel sẽ giãn cách để bảo đảm khoảng cách giữa các ngày được chính xác.
Ngoài ra, bạn cũng có thể chỉnh sửa sparkline hiện dữ liệu theo từ phải sang trái, hay hiện trục nếu cần, đặc biệt là khi bạn cần thể hiện giá trị âm(mặc định là không hiện).

Một số lưu ý
1/ Sparkline sẽ không được hiển thị nếu bạn mở file trong Excel 2007 (dù rằng file đã được tạo sparkline từ trước).
2/ Sparkline cũng không thể hiển thị trong chế độ "compatibility mode".
Một số bài viết có liên quan:
1/ Dùng hàm REPT tạo biểu đồ % ngay trong cell
2/ Filter một giá trị nhanh bằng phím nóng, dễ hơn tưởng tượng
3/ Những cách tính ra ngày đầu tháng
4/ Kết hợp Slicer và PivotChart, tại sao không?
5/ Gõ ký tự và Filter
6/ Một cách khác VLOOKUP từ phải sang trái đơn giản hơn
7/ 5 lỗi phổ biến khi dùng VLOOKUP và cách khắc phục
8/ Làm cách nào để xóa các dòng chẵn/lẻ?
9/ Ctrl + Enter và ứng dụng trong việc loại bỏ dòng trống
10/ Hãy cẩn thận với IFERROR
Sparklines là một chức năng ra đời từ Excel 2010, là một cách để trình diễn dữ liệu bằng biểu đồ khác. Nhưng không giống các biểu đồ to lớn thông thường, đây là biểu đồ trong ô. Bạn có thể tưởng tượng bạn có một biểu đồ vừa khít trong một ô (giống một loại ký tự), và biểu đồ của bạn sẽ tự co giãn phụ thuộc vào độ dài và rộng của ô đó.
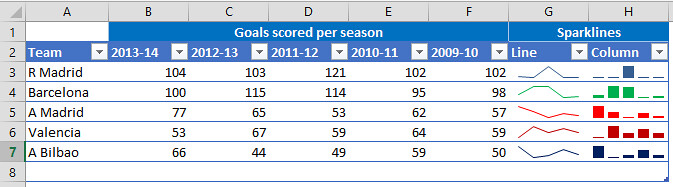
Tại sao dùng Sparklines?
1/ Trong nhiều trường hợp, biểu diễn dữ liệu trên một ô là đủ. Tuy nhiên, thật sự không dễ dàng để thu nhỏ một biểu đồ thông thường vào trong một ô. Conditional Formatting cũng rất tốt, tuy nhiên đôi khi nó không phải là một lựa chọn bởi khả năng thể hiện dữ liệu của nó cũng có giới hạn.
2/ Sparklines có thể tự động cập nhật dữ liệu mỗi khi dữ liệu của bạn thay đổi một cách nhanh chóng.
3/ Đây là một chức năng nhằm trực quan hóa dữ liệu rất nên cân nhắc, vì bạn có thể đặt biểu đồ này ngay bên cạnh dữ liệu của bạn, vừa trực quan lại vừa cụ thể.
4/ Tạo biểu đồ không thể dễ dàng hơn với chức năng fill bằng chuột của ô.
5/ Bạn có thể in sparklines dễ dàng ngay tại sheet.
Có mấy loại biểu đồ Sparklines?
Có tất cả 3 loại Sparklines mà bạn có thể thấy ngay trong thẻ Insert.
1/ Biểu đồ đường
2/ Biểu đồ cột
3/ Biểu đồ Win-loss

Và nó sẽ có dạng như sau:
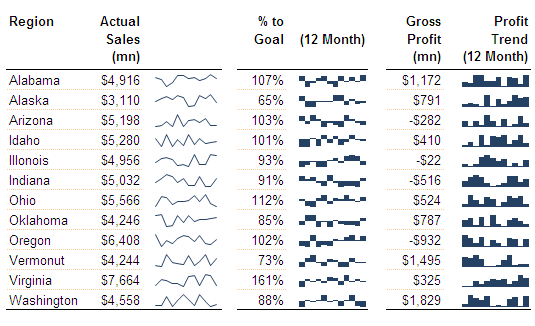
Làm cách nào để tạo nó?
Giả sử bạn có một dữ liệu như sau:
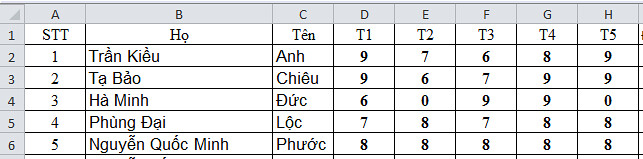
Bây giờ bạn chọn ô I2, cũng là ô sẽ chứa biểu đồ sparkline của bạn -> chọn thẻ Insert -> chọn một trong 3 loại biểu đồ Sparkline, sau đó bạn sẽ thấy như hình dưới đây:
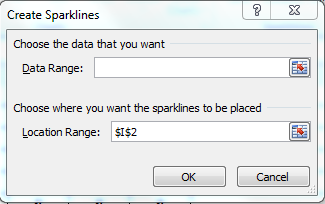
Tại Data Range, bạn hãy kéo địa chỉ dữ liệu mà bạn muốn thể hiện vào đây -> Location Range chính là ô chứa Sparklines (thông thường mặc định nó sẽ chính là ô mà bạn chọn lúc đâu, cũng là I2) -> OK -> Bạn sẽ có Sparkline ngay tại I2.

Một số trường hợp đặc biệt
1/ Nếu nguồn dữ liệu của bạn có dữ liệu không phải kiểu số, sparkline sẽ tự động cho nó bằng 0.
2/ Nếu dữ liệu bạn chứa giá trị #N/A, sparkline sẽ tự động bỏ qua (nghĩa là nó xem như không có giá trị đó, chứ không phải đưa về bằng 0).
3/ Nếu dữ liệu chứa giá trị rỗng, sparkline sẽ để trống, và nó sẽ bị đứt quãng.
4/ Nếu dữ liệu có giá trị bằng 0, chắc chắn nó sẽ được vẽ như bình thường
5/ Nếu dữ liệu có giá trị bị ẩn đi (do ẩn dòng hoặc cột), sparkline sẽ tự động bỏ qua như trường hợp số 2 (trừ khi bạn kích hoạt lựa chọn "Show data in hidden cells").

Định dạng sparkline
Cũng như các công cụ khác, khi bạn tạo sparkline, bạn sẽ nhìn thấy một thẻ mới mà Excel tạo ra, chính là thẻ Design nhằm phục vụ cho việc định dạng giúp cho sparkline của bạn đẹp mắt hơn.

Kiểm soát ô rỗng
Ngay từ trong nút bấm đầu tiên, bạn có thể chọn lựa chọn Hidden & Empty Cells nhằm hỗ trợ bạn trong việc trình diễn các ô rỗng trong sparkline. Bạn sẽ thấy các lựa chọn bao gồm:
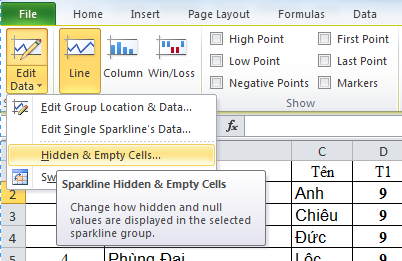
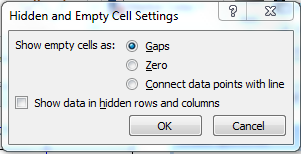
- Show empty cells as Gaps: Lựa chọn này khiến cho sparkline của bạn bị đứt quãng khi gặp ô rỗng, và đây là mặc định (cũng chính là trường hợp đặc biệt thứ 3 như tôi đã nói ở trên).
- Ngoài ra, bạn có thể quyết định chọn Zero hoặc Connect data points with line nếu bạn không muốn sparkline của bạn có vết đứt (bằng cách thể hiện giá trị 0 hoặc đơn giản là lờ nó đi).
- Lựa chọn kế tiếp là Show data in hidden rows and columns được dùng cho các dòng, cột bị ẩn nhưng vẫn nằm trong vùng dữ liệu của sparkline. Nếu bạn đánh dấu chọn nó, dữ liệu bị ẩn vẫn sẽ được thể hiện trong sparkline, còn nếu không, sparkline cũng sẽ lờ nó đi.
Thay đổi kiểu sparkline, style và màu sắc nhanh chóng
Trong trường hợp bạn thích kiểu sparkline khác, bạn có thể thay đổi qua lại giữa đường, cột hoặc Win-Loss. Và style, hãy chọn một màu nào mà bạn thích
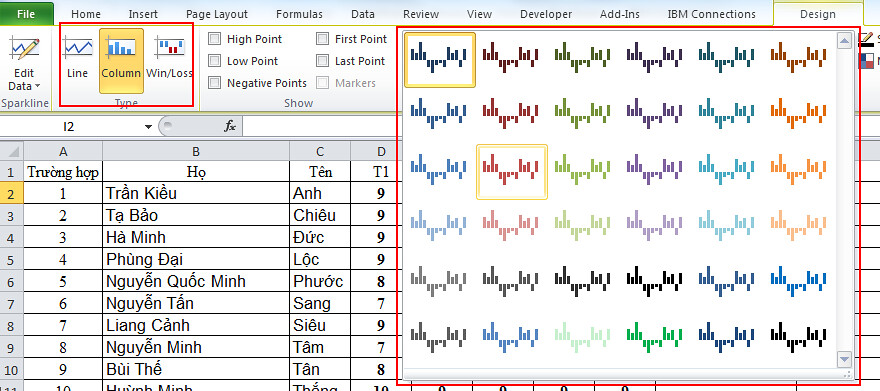
Ngoài ra, bạn cũng có thể lựa chọn để thể hiện các điểm có trên biểu đồ (tất cả, điểm thứ nhất, điểm cuối cùng, điểm lớn nhất hoặc bé nhất), cũng như đổi màu sắc hay đổi màu điểm trên biểu đồ tùy ý.
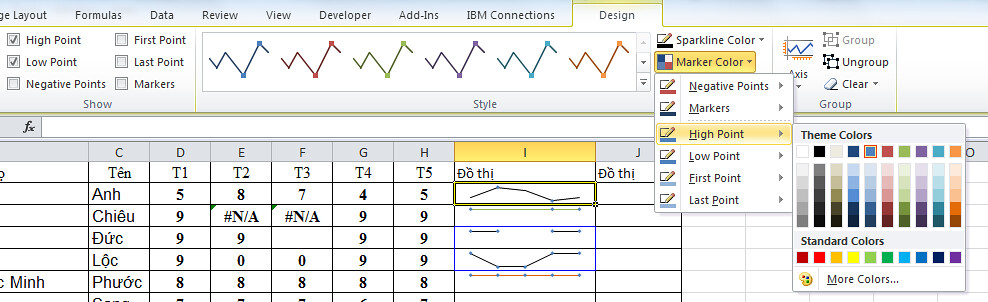
Tùy chỉnh trục
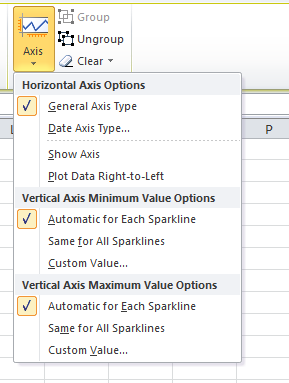
Bạn có rất nhiều lựa chọn để tùy chỉnh, chẳng hạn như tùy chỉnh dữ liệu theo ngày tháng. Nếu dữ liệu không theo ngày tháng, Excel sẽ tự động phân bổ đều, tuy nhiên nếu có ngày tháng, Excel sẽ giãn cách để bảo đảm khoảng cách giữa các ngày được chính xác.
Ngoài ra, bạn cũng có thể chỉnh sửa sparkline hiện dữ liệu theo từ phải sang trái, hay hiện trục nếu cần, đặc biệt là khi bạn cần thể hiện giá trị âm(mặc định là không hiện).

Một số lưu ý
1/ Sparkline sẽ không được hiển thị nếu bạn mở file trong Excel 2007 (dù rằng file đã được tạo sparkline từ trước).
2/ Sparkline cũng không thể hiển thị trong chế độ "compatibility mode".
Một số bài viết có liên quan:
1/ Dùng hàm REPT tạo biểu đồ % ngay trong cell
2/ Filter một giá trị nhanh bằng phím nóng, dễ hơn tưởng tượng
3/ Những cách tính ra ngày đầu tháng
4/ Kết hợp Slicer và PivotChart, tại sao không?
5/ Gõ ký tự và Filter
6/ Một cách khác VLOOKUP từ phải sang trái đơn giản hơn
7/ 5 lỗi phổ biến khi dùng VLOOKUP và cách khắc phục
8/ Làm cách nào để xóa các dòng chẵn/lẻ?
9/ Ctrl + Enter và ứng dụng trong việc loại bỏ dòng trống
10/ Hãy cẩn thận với IFERROR
Lần chỉnh sửa cuối:
Upvote
0



