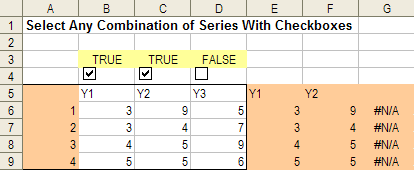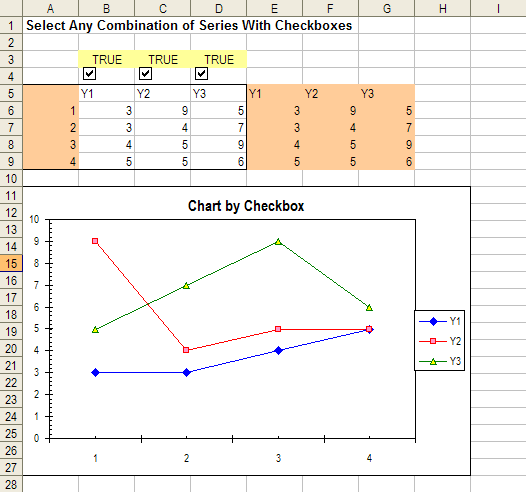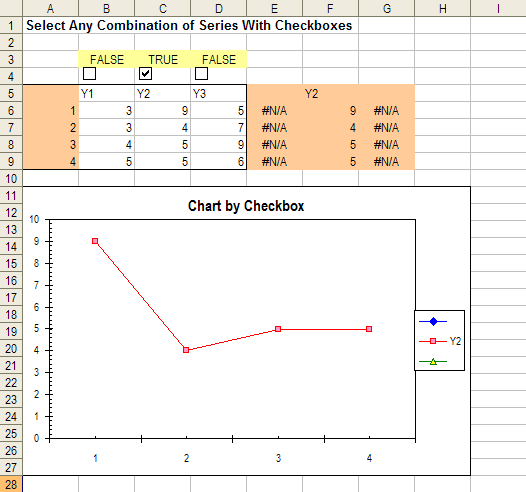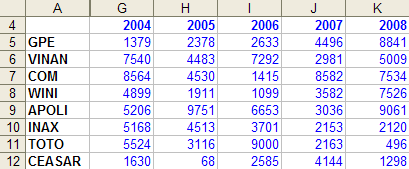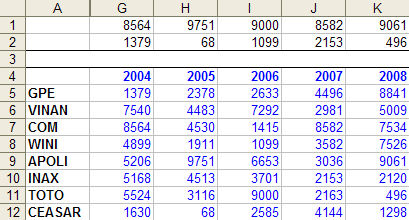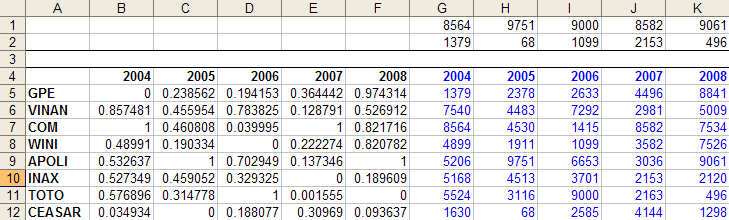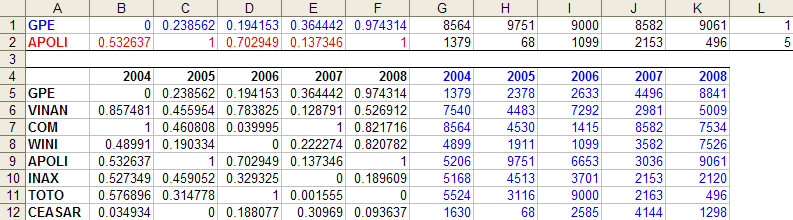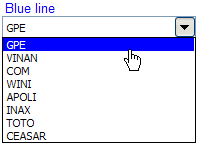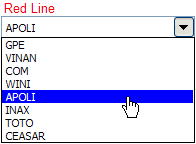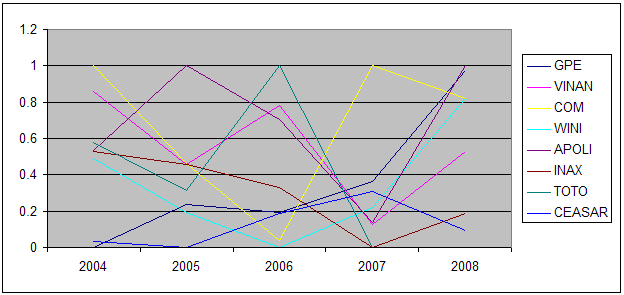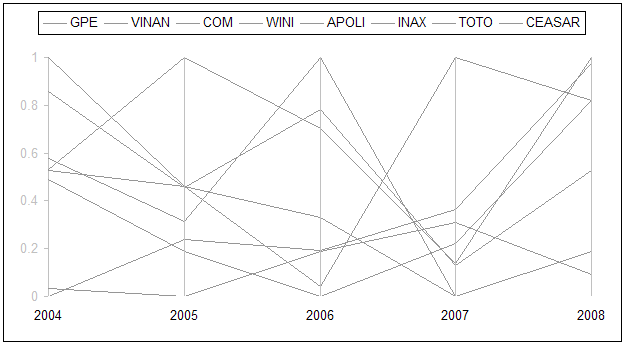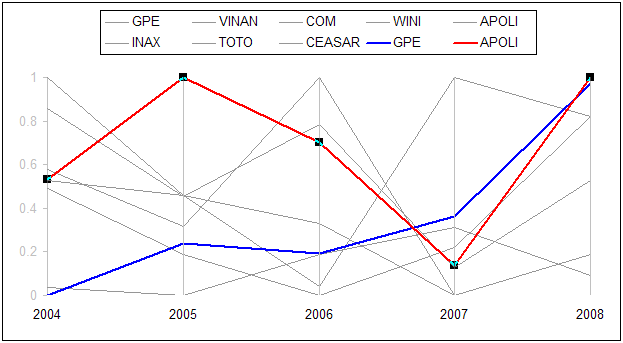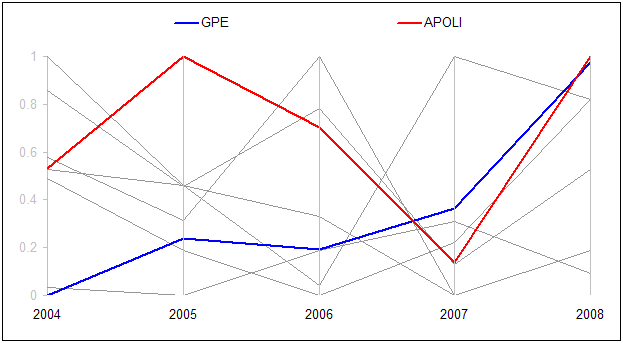- Tham gia
- 3/7/07
- Bài viết
- 4,946
- Được thích
- 23,212
- Nghề nghiệp
- Dạy đàn piano
1. Tương tác với biểu đồ bằng Combo Box
Bạn có muốn để cho người khác có thể chọn xem mỗi lần một serie nào đó trong biểu đồ của bạn? Ví dụ sau đây sẽ hướng dẫn cho bạn dùng một Combo Box (Dropdown Box) để quyết định serie nào sẽ hiển thị trên biểu đồ.
Giả sử bạn muốn vẽ biểu đồ cho dữ liệu sau đây, trong Sheet Chart By Combo Box của bảng tính có tên là ChartByComboBoxOrCheckBox.xls, và đang nằm ở dãy ô A5
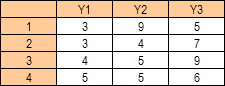
Dùng dãy H2:H4 để nhập 3 giá trị Y1, Y2 và Y3. Nếu như Forms Toolbar chưa có sẵn, bạn nhấn chuột phải vào đâu đó trên thanh menu rồi chọn Forms từ cái popup menu mở ra, sau đó nhấn vào Combo Box (hoặc List Box cũng được), rồi dùng chuột vẽ công cụ này vào trong bảng tính. Nhấn phải vào Combo Box, chọn Format từ popup menu. Thiết lập cho Input Range là $H$2:$H$4 và Cell link là $H$1. Nếu làm đúng, khi nhấn vào Combo Box, nó phải mở ra danh sách gồm có Y1, Y2 và Y3:
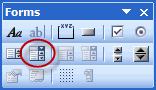
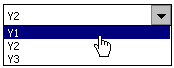
Tại ô E5, bạn nhập công thức =OFFSET(A5,0,$H$1), ròi copy nó xuống hết ô E9. Công thức này sẽ điền Y1, Y2 hoặc Y3 cùng với những giá trị liên quan đến nó vào E5:E9 mỗi khi bạn chọn một giá trị cho Y từ Combo Box.
Chọn A5:A9, nhấn Ctrl trong khi chọn tiếp E5:E9 (nghĩa là bạn chọn 2 dãy ô không liền nhau), rồi gọi Chart Wizard ra và vẽ biểu đồ với bất kỳ kiểu nào bạn thích. Ví dụ, tôi chọn kiểu Line Chart, một kiểu đơn giản nhất.
Bạn đừng ngạc nhiên khi thấy trong biểu đồ chỉ vẽ một serie, trong khi dữ liệu của bạn có đến 3 serie (Y1, Y2, Y3). Đó là do bạn đã sử dụng Combo Box để quyết định serie nào sẽ hiển thị trên biểu đồ. Muốn xem serie nào, bạn chọn nó từ Combo Box.
Hình sau đây minh họa đầy đủ những gì tôi đã trình bày trong bài này, cùng một biểu đồ khi tôi chọn Y3 từ Combo Box.
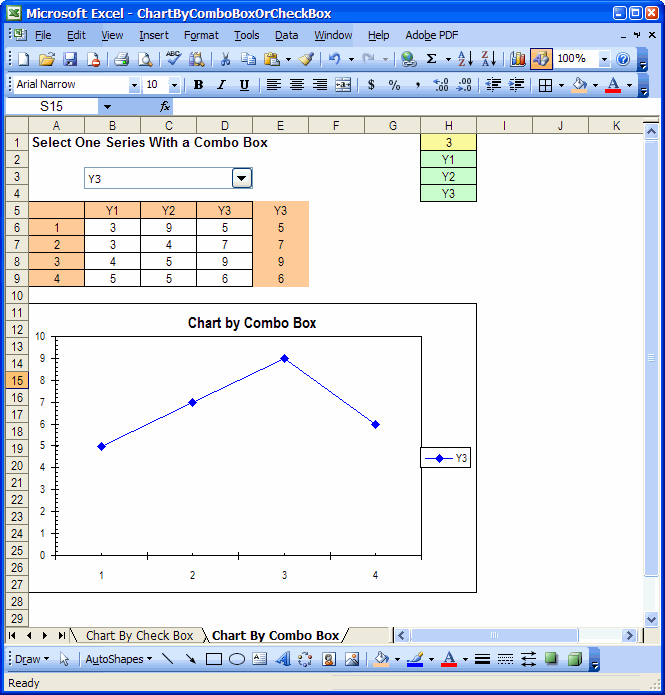
Lần chỉnh sửa cuối: