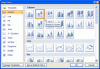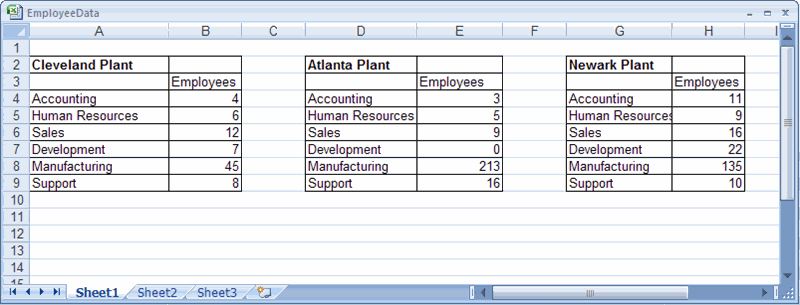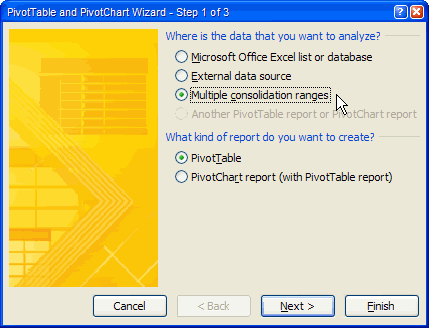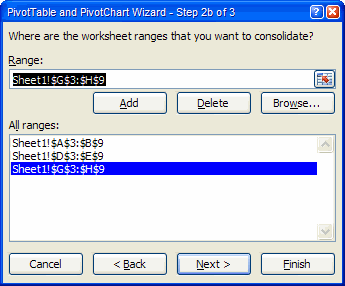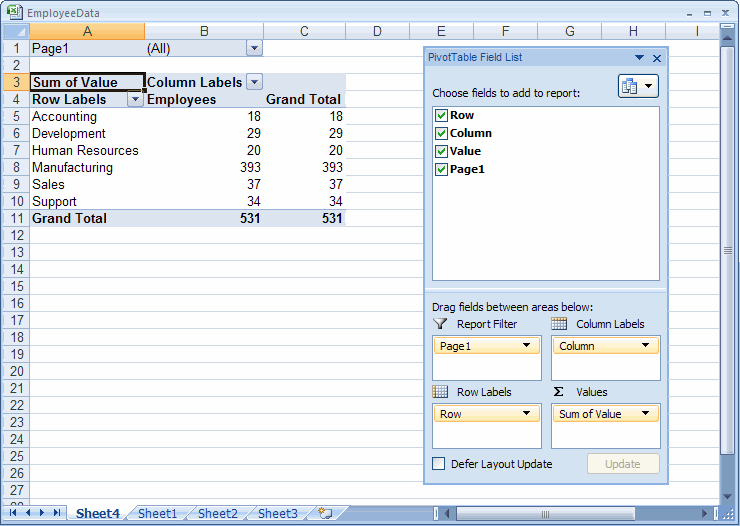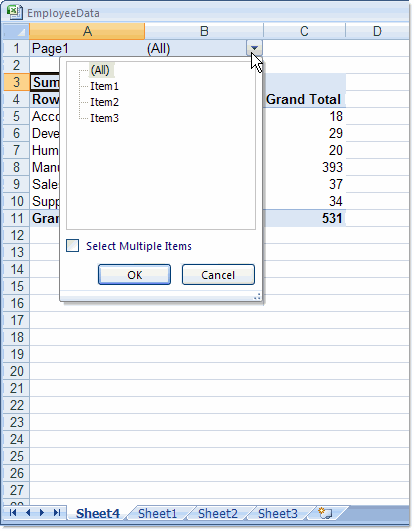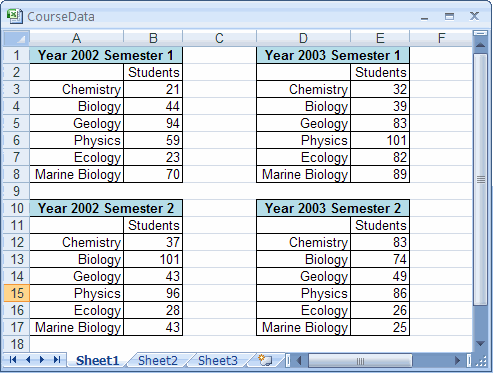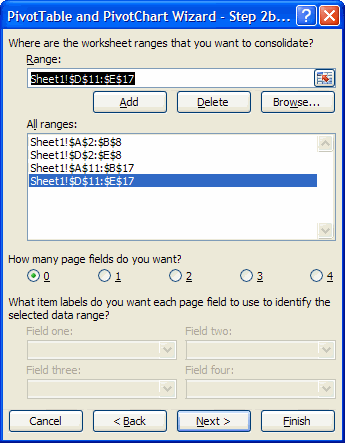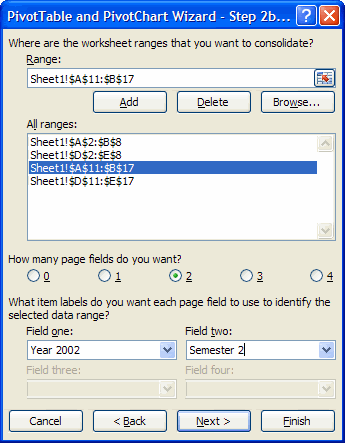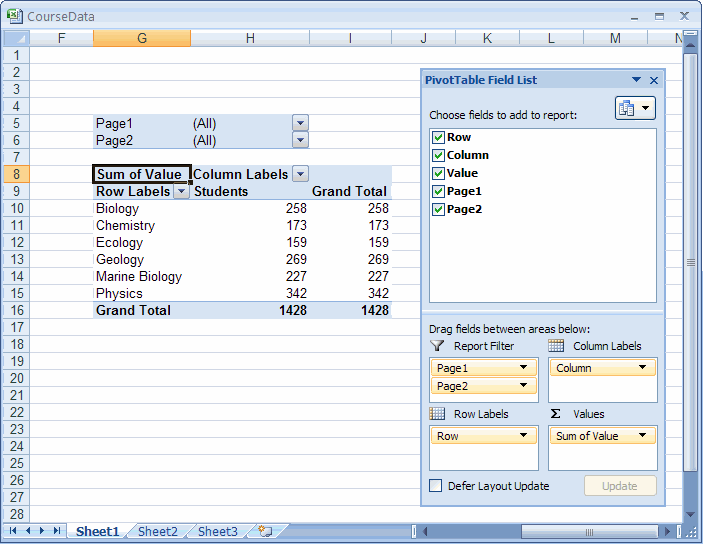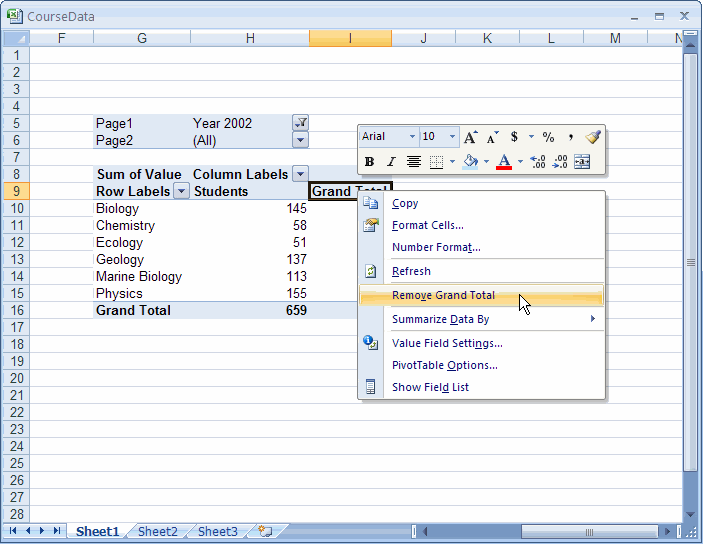- Tham gia
- 3/7/07
- Bài viết
- 4,946
- Được thích
- 23,206
- Nghề nghiệp
- Dạy đàn piano
PivotTable và PivotChart là những công cụ phân tích dữ liệu rất mạnh trong Excel. Chúng có thể biến những con số dường như vô nghĩa trong một khối dữ liệu khổng lồ thành những con số có nghĩa. PivotTable và PivotChart rất dễ sử dụng, nhưng chúng cũng có một số vấn đề phức tạp không thể tránh khỏi. Loạt bài này ra đời chỉ với một mong muốn nhỏ nhoi là giúp cho các bạn sử dụng PivotTable và PivotChart một cách hiệu quả nhất.
Loạt bài này viết cho Excel 2007. Nếu các bạn đã sử dụng PivotTable các phiên bản trước (Excel 2003, Excel XP, ...), bạn sẽ thấy có nhiều thay đổi. Các bảng và các biểu đồ thì không có thay đổi bao nhiêu, nhưng phương pháp để tạo ra và làm việc với một PivotTable thì nhanh gọn và đơn giản hơn nhiều.
Các file ví dụ trong bài, do có ít thời gian, nên tôi để nguyên bản tiếng Anh. Và cuối mỗi bài, tôi đều gửi kèm file ví dụ để các bạn tự thực hành. Hy vọng rằng chúng cũng không đến nỗi khó hiểu lắm, và cũng không gây ra nhiều rắc rối cho các bạn.
-------------------------------------------------------------------------------------------
PHẦN I - CƠ BẢN VỀ PIVOTTABLE
Chương 1. Giới thiệu PivotTable và PivotChart
1.1. Tạo một báo cáo PivotTable đơn giản
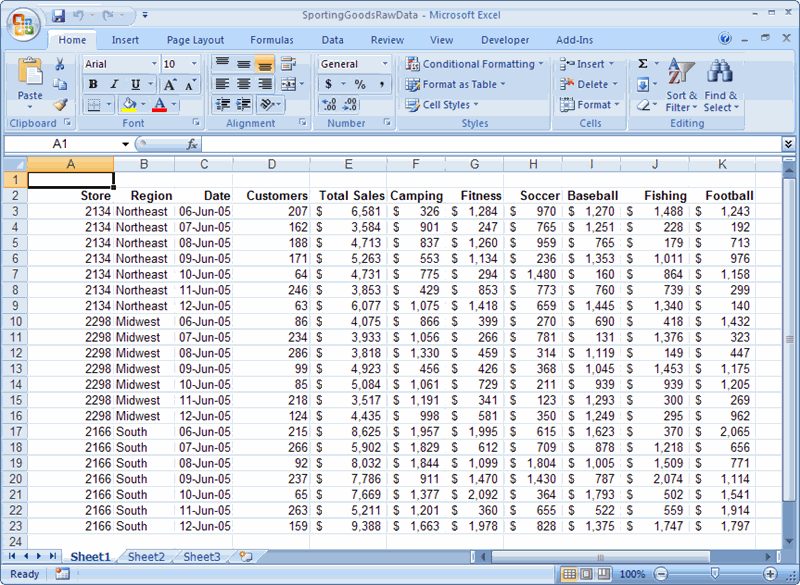
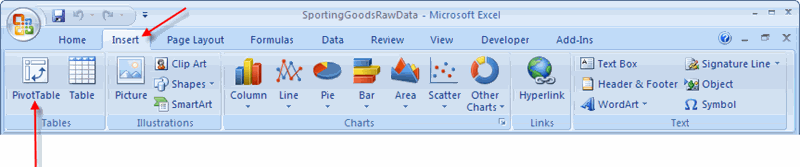
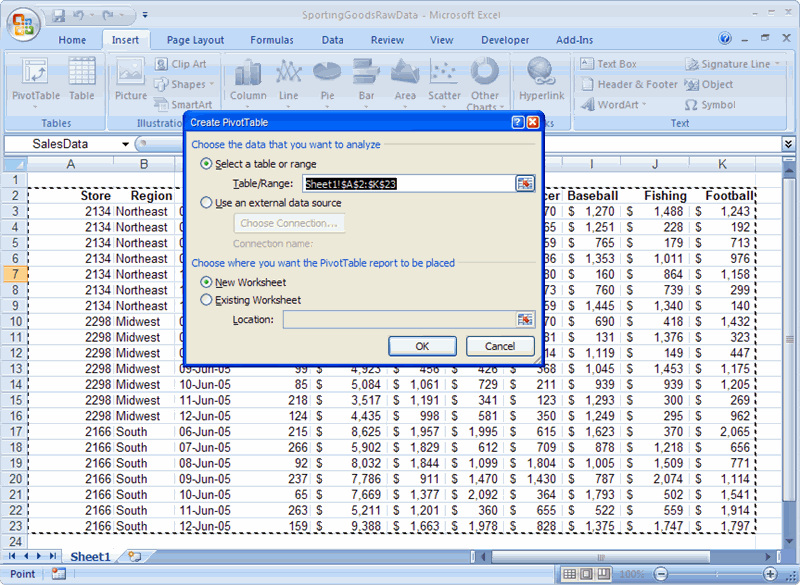
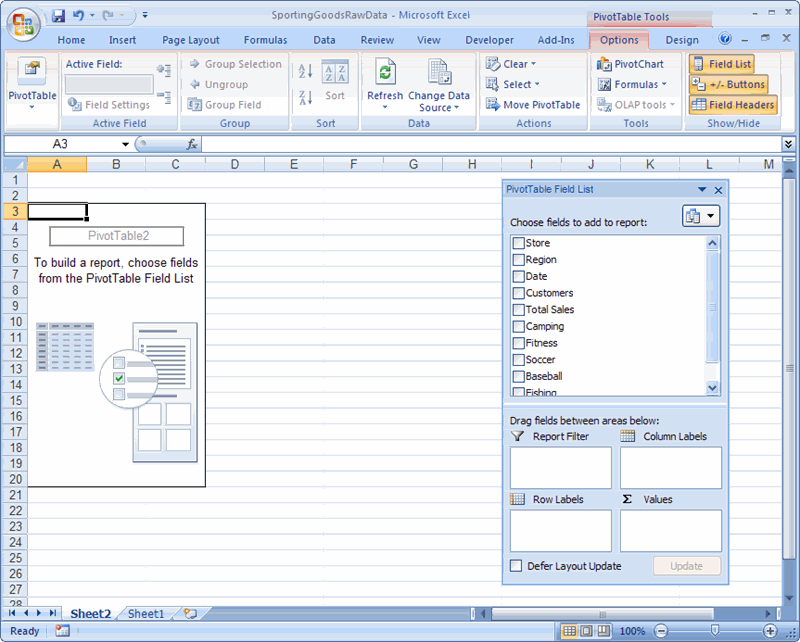
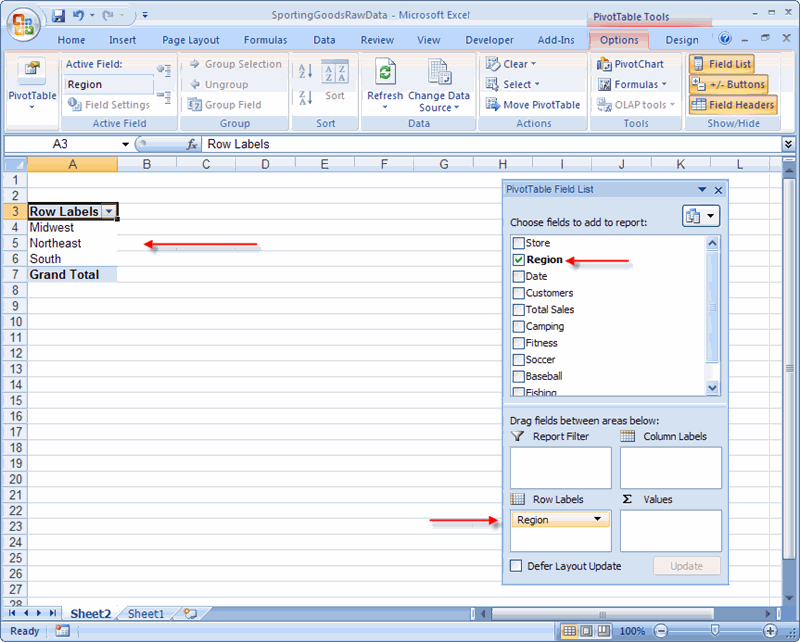
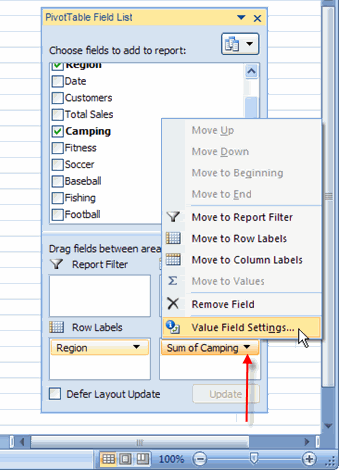
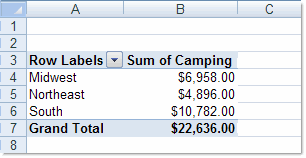
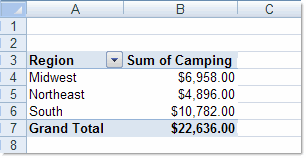
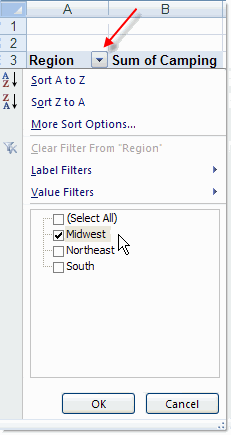
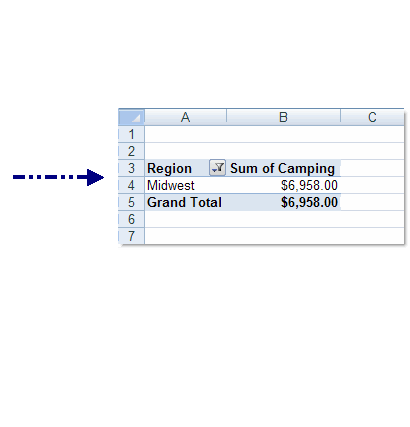
Loạt bài này viết cho Excel 2007. Nếu các bạn đã sử dụng PivotTable các phiên bản trước (Excel 2003, Excel XP, ...), bạn sẽ thấy có nhiều thay đổi. Các bảng và các biểu đồ thì không có thay đổi bao nhiêu, nhưng phương pháp để tạo ra và làm việc với một PivotTable thì nhanh gọn và đơn giản hơn nhiều.
Các file ví dụ trong bài, do có ít thời gian, nên tôi để nguyên bản tiếng Anh. Và cuối mỗi bài, tôi đều gửi kèm file ví dụ để các bạn tự thực hành. Hy vọng rằng chúng cũng không đến nỗi khó hiểu lắm, và cũng không gây ra nhiều rắc rối cho các bạn.
-------------------------------------------------------------------------------------------
PHẦN I - CƠ BẢN VỀ PIVOTTABLE
Chương 1. Giới thiệu PivotTable và PivotChart
1.1. Tạo một báo cáo PivotTable đơn giản
Giả sử chúng ta có bảng tính sau đây:
Đây là một trong những loại bảng tính mà bạn có thể dùng để tạo ra một PivotTable. Dữ liệu thông kê doanh thu của 3 cửa hàng (store) bán dụng cụ thể thao, đại diện cho 3 miền (region) trong một tuần (từ ngày 06 đến ngày 12/6/2005). Cột D là số khách hàng của từng loại dụng cụ thể thao, cột E là tổng doanh thu, và các cột còn lại là doanh thu chi tiết của từng mặt hàng.
Đây là một số câu hỏi mà bạn có thể phải trả lời dựa vào bảng tính đó:
- Doanh thu của dụng cụ cắm trại (Camping) tại mỗi miền ?
- Tại mỗi cửa hàng, ngày nào trong tuần là ngày đông khách nhất?
- Tại mỗi cửa hàng, mặt hàng nào bán được nhiều nhất?
- Ngày nào trong tuần (nói chung) là ngày bán ế nhất?
Tôi sẽ giúp bạn trả lời câu hỏi đầu tiên. Tôi sẽ hướng dẫn bạn tạo ra một PivotTable để thấy được tổng doanh thu mặt hàng Camping của mỗi miền.
Để bắt đầu, bạn cần bảo đảm rằng bạn đang chọn môt ô (bất kỳ ô nào) nằm ở trong vùng chứa dữ liệu mà bạn muốn tạo PivotTable. Rồi, bạn nhấn nút PivotTable nằm trong nhóm Insert của thanh Ribbon:
Excel sẽ hiển thị hộp thoại Create PivotTable như hình sau đây:
Trong hộp thoại này, bạn thấy rằng địa chỉ của dãy ô chứa dữ liệu (A2:K44) đã được nhập sẵn trong hộp Table/Range. Nếu như các nút tùy chọn được chọn giống hệt trong hình: Select a table or range và New Worksheet, bạn hãy nhấn OK để đóng hộp thoại này.
Excel sẽ tạo một Sheet mới, và nó sẽ trông giống như hình sau đây:
Người ta gọi đây là cái vỏ của một PivotTable. Trong cái vỏ này, bạn sẽ thấy: Ở bên trái là vùng báo cáo PivotTable, là vùng sẽ hiển thị các yêu cầu của bạn sau khi bạn đã hoàn tất một PivotTable. Ở bên phải là cửa sổ PivotTable Field List, là nơi mà bạn sẽ quyết định những dữ liệu nào sẽ được hiển thị trên PivotTable, và cách sắp xếp của chúng. Tôi sẽ trình bày với bạn chi tiết về cái PivotTable Field List này trong một bài khác. Còn bây giờ bạn cứ tiếp tục đã.
Trong hộp thoại PivotTable Field List, bạn hãy nhấn vào mục Region để chọn nó (hoặc bạn nhấn vào hộp kiểm ngay bên cạnh nó cũng được). Bạn sẽ thấy mục Region này tự động xuất hiện trong vùng Row Labels của PivotTable Field List, đồng thời PivotTable cũng tự động hiển thị tên của 3 miền: Midwest, Northeast và South trong côt A:
Tiếp tục, bạn nhấn vào Camping để chọn nó. Ngay lập tức, Sum of Caming xuất hiện trong vùng Values ở phía cuối PivotTable Field List, đồng thời, ở cột B hiển thị tổng doanh thu mặt hàng Camping ứng với mỗi miền.
Cuối cùng, bạn nhấn vào cái mũi tên bé tí nằm ngay bên cạnh mục Sum of Camping trong khung Values, chọn Value Field Settings trong danh sách mở ra.
Hộp thoại Value Field Settings xuất hiện. Nhấn vào cái nút Number Format. Hộp thoại Format Cells quen thuộc sẽ mở ra, chọn Currency. Xong nhấn OK hai lần để đóng tất cả các hộp thoại. PivotTable của bạn sẽ giống như sau hình say. Nếu thích, và cũng dễ xem hơn, bạn nhấn vào ô A3, nơi đang có chữ Row Labels, sửa nó lại thành Region:
Hy vọng rằng bạn sẽ thấy việc tạo ra một PivotTable dễ như thế nào. Vâng, nó rất đơn giản, và nếu có những yêu cầu phức tạp hơn, thì cũng vậy thôi. Xin nói thêm một vài khía cạnh khác của PivotTable:
Khi môt PivotTable được kích hoạt, hộp thoại PivotTable Field List sẽ xuất hiện. Những Field được chọn vào trong báo cáo PivotTable sẽ được in đậm và có một dấu kiểm ở ngay bên cạnh, đồng thời chúng cũng xuất hiện ở những vùng bên dưới của PivotTable Field List, cho chúng ta biết vai trò của chúng trong PivotTable. Để kích hoạt một PivotTable, bạn nhấn vào một ô bất kỳ trong vùng báo cáo PivotTable. Còn nếu không muốn kích hoạt nó, thì bạn chỉ việc nhấn ra ngoài, bất kỳ chỗ nào trong bảng tính.
Bạn sẽ thấy ở bên phải của tiêu đề Region trong vùng báo cáo (ô A3) có một nút mũi tên xổ xuống (drop-down arrow). Nút này có chức năng tương tự chức năng AutoFilter. Nhấn vào đó, bạn có thể lựa chọn những mục muốn xem thuộc danh sách Region, mà mặc định của nó là Select All (xem tất cả). Ví dụ, bạn chỉ muốn xem doanh thu dụng cụ cắm trại của riêng miền Midwest mà thôi, bạn nhấn vào nút này, nhấn vào mục (Select All) để tắt nó đi, rồi nhấn vào mục Midwest, bạn sẽ có kết quả như hình sau:
Trong bài này, bạn đã học các bước cơ bản để tạo ra một PivotTable. Trong bài tới, chúng ta sẽ tạo một PivotTable với nhiều cột hơn. Hẹn gặp lại.