Monkey_old
Thành viên mới

- Tham gia
- 10/1/11
- Bài viết
- 11
- Được thích
- 34
- Nghề nghiệp
- Chưa tiết lộ
Nếu bạn muốn liên kết các ô cố định nào đó từ bảng tính Excel vào trong Word hãy làm như sau:
- B1: Trong trang soạn thảo của Word, để con trỏ chuột tại vị trí cần chèn bảng tính
- B2: Mở chương trình Excel lên và mở bảng tính cần chèn một phần vào Word, đánh dấu các ô cần chèn và copy (quá dễ)
(quá dễ)
- B3: Chuyển sang trong soạn thảo Word,, chọn Edit -> Paste Special. . . hộp thoại Paste Special xuất hiện
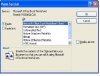
Chọn Microsoft Excel Worksheet Object từ khung As trong hộp thoại Paste Special và bạn có thể chọn các chức năng sau:
+ Paste: Nhúng các ô vào Word
+ Paste: Liên kết các ô trong bảng tính vào Word, khi ta thay đổi dữ liệu của bảng tính gốc thì các ô trong Word cũng được thay đổi
+ Display as Icon: Nếu chọn chức năng này thì Word không lấy ra một bảng tính thật sự mà thể hiện dưới dạng một biểu tượng Excel. Biểu tượng này có đường dần đến bảng tính đó, khi cần xem hoặc thay đổi nội dung, ta nhấp đúp chuột vào biểu tượng này.
- B4: Chọn xong các chức năng thì nhớ OK
- B1: Trong trang soạn thảo của Word, để con trỏ chuột tại vị trí cần chèn bảng tính
- B2: Mở chương trình Excel lên và mở bảng tính cần chèn một phần vào Word, đánh dấu các ô cần chèn và copy
 (quá dễ)
(quá dễ)- B3: Chuyển sang trong soạn thảo Word,, chọn Edit -> Paste Special. . . hộp thoại Paste Special xuất hiện
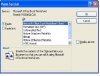
Chọn Microsoft Excel Worksheet Object từ khung As trong hộp thoại Paste Special và bạn có thể chọn các chức năng sau:
+ Paste: Nhúng các ô vào Word
+ Paste: Liên kết các ô trong bảng tính vào Word, khi ta thay đổi dữ liệu của bảng tính gốc thì các ô trong Word cũng được thay đổi
+ Display as Icon: Nếu chọn chức năng này thì Word không lấy ra một bảng tính thật sự mà thể hiện dưới dạng một biểu tượng Excel. Biểu tượng này có đường dần đến bảng tính đó, khi cần xem hoặc thay đổi nội dung, ta nhấp đúp chuột vào biểu tượng này.

- B4: Chọn xong các chức năng thì nhớ OK




