Cách đính kèm tập tin cho phiên bản 4.0
Các bước thực hiện:
1. Lưu ý là với cả phiên bản cũ và mới, khung soạn thảo nhanh không có chỗ để đính kèm file, do đó điều đầu tiên là phải nhấn nút chuyển sang khung lớn.
2. Nhấn nút "Tải file từ máy":
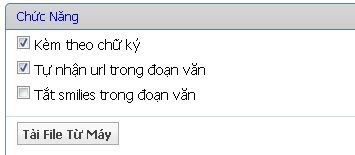
3. Hiện lên hình sau:

Để biết giới hạn kích thước file hoặc các loại file có thể upload, nhấn nút tròn có dấu chấm hỏi:
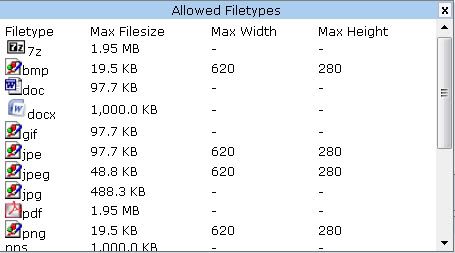
4. Nhấn nút "Tải lên" để bắt đầu chọn file, Nhấn nút select file trong hình sau:
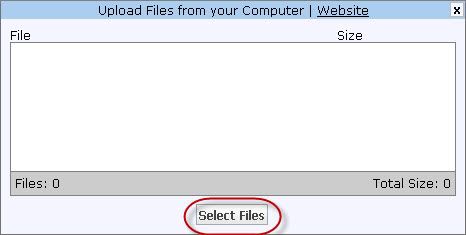
Chọn file cần upload, nhấn Open trong hình sau:
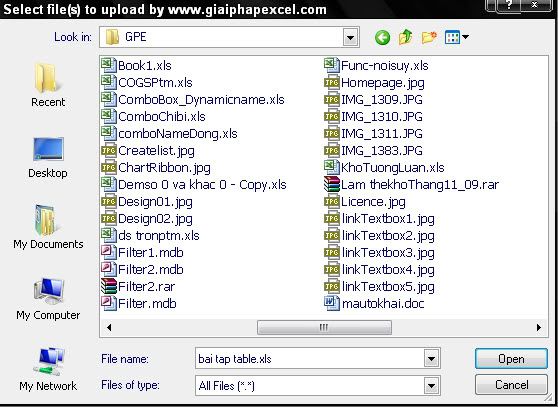
5. Nhấn nút Upload File trong hình sau:
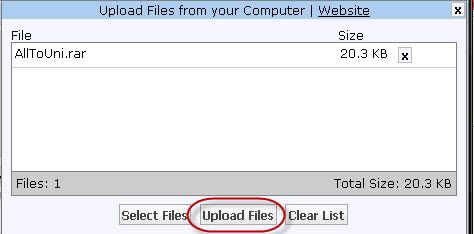
6. Kết quả hiện ra ở khung dưới, đồng thời kết quả cũng iện ra ở cửa sổ chính:
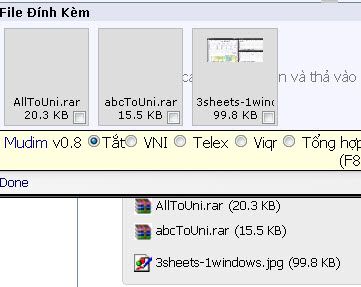
phiên bản mới còn có tính năng tích hợp việc quản lý File đã upload trước đây.
Nhấn vào dòng chữ thư mục của bạn, sẽ liệt kê tất cả các file đã upload trước đây. Nếu nhấn vào dấu chấm hỏi (?) trên mỗi hình
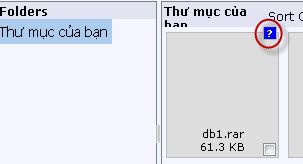
Sẽ hiện ra thông tin file đó đã sử dụng trong bài viêt nào:
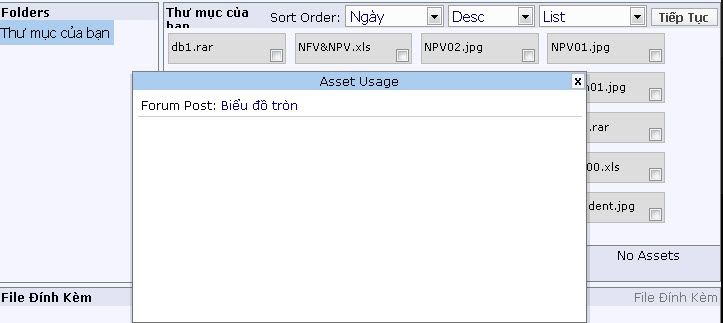
Nếu muốn sử dụng 1 file đã sử dụng 1 lần trước đó cho lần này, kéo thả vào khung bên dưới:
Kết quả hiện ra ngay trong cửa sổ chính bên dưới
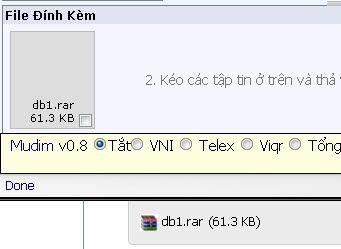
Các bước thực hiện:
1. Lưu ý là với cả phiên bản cũ và mới, khung soạn thảo nhanh không có chỗ để đính kèm file, do đó điều đầu tiên là phải nhấn nút chuyển sang khung lớn.
2. Nhấn nút "Tải file từ máy":
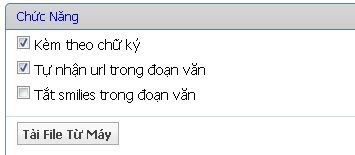
3. Hiện lên hình sau:

Để biết giới hạn kích thước file hoặc các loại file có thể upload, nhấn nút tròn có dấu chấm hỏi:
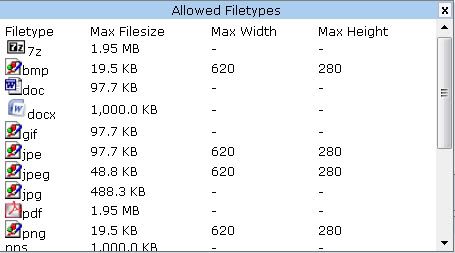
4. Nhấn nút "Tải lên" để bắt đầu chọn file, Nhấn nút select file trong hình sau:
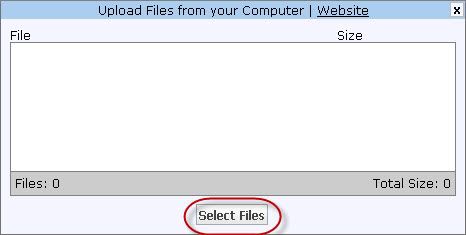
Chọn file cần upload, nhấn Open trong hình sau:
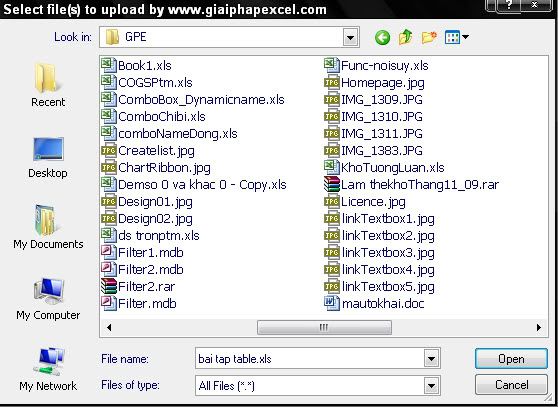
5. Nhấn nút Upload File trong hình sau:
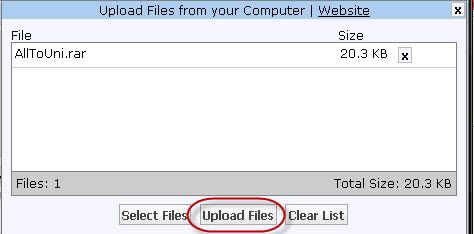
6. Kết quả hiện ra ở khung dưới, đồng thời kết quả cũng iện ra ở cửa sổ chính:
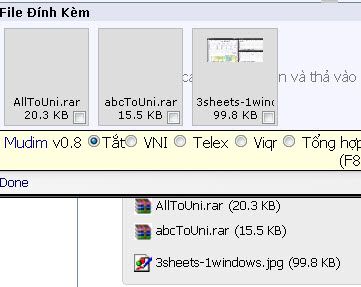
phiên bản mới còn có tính năng tích hợp việc quản lý File đã upload trước đây.
Nhấn vào dòng chữ thư mục của bạn, sẽ liệt kê tất cả các file đã upload trước đây. Nếu nhấn vào dấu chấm hỏi (?) trên mỗi hình
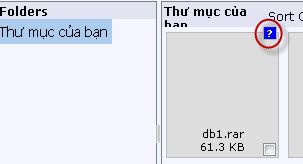
Sẽ hiện ra thông tin file đó đã sử dụng trong bài viêt nào:
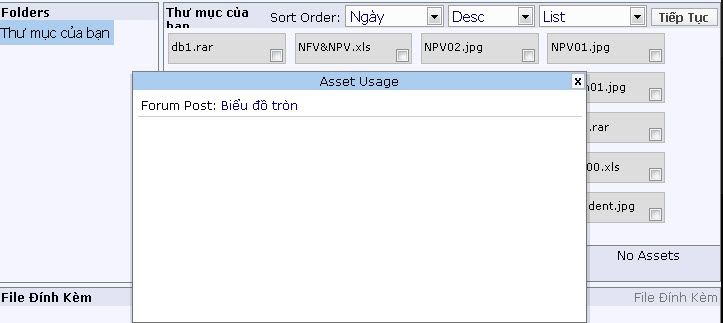
Nếu muốn sử dụng 1 file đã sử dụng 1 lần trước đó cho lần này, kéo thả vào khung bên dưới:
Kết quả hiện ra ngay trong cửa sổ chính bên dưới
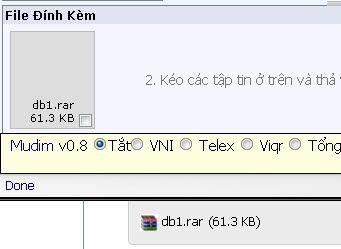
Lần chỉnh sửa cuối:






