- Tham gia
- 3/7/07
- Bài viết
- 4,946
- Được thích
- 23,212
- Nghề nghiệp
- Dạy đàn piano
2.4. Tạo một PivotTable sử dụng dữ liệu nguồn từ một báo cáo PivotTable đã có
Lựa chọn cuối cùng cho việc tạo một PivotTable là dựa vào một PivotTable hoặc một PivotChart đã có. Nói cách khác, ta sử dụng Summary Data của một PivotTable đã có làm Raw Data cho báo cáo thứ hai.
Có hai cách để tạo một PivotTable là dựa vào một PivotTable đã có:
Tại sao lại sử dụng một PivotTable đã có để làm dữ liệu nguồn cho một PivotTable khác? Trong nhiều trường hợp, ít nhất là lúc ban đầu, bản PivotTable thứ hai sẽ có cùng một dữ liệu nguồn với bản PivotTable thứ nhất. Nhưng với việc định dạng cho bản PivotTable thứ hai, bạn sẽ tạo ra được hai cách xem cho cùng một dữ liệu nguồn, rất hữu dụng cho một số giải pháp xử lý dữ liệu. Ví dụ, bạn đã có một PivotTable tổng hợp dữ liệu, nhưng có lẽ vẫn còn một ít rắc rối (vì dữ liệu có nhiều vấn đề cần xử lý). Bằng cách tạo thêm một PivotTable nữa dựa vào PivotTable đã có, bạn sẽ có được một cái nhìn cụ thể hơn, dễ xem hơn về dữ liệu nguồn.
Thêm nữa, việc tạo một PivotTable sử dụng dữ liệu nguồn từ một PivotTable đã có, sẽ ít chiếm dụng bộ nhớ hệ thống hơn là tạo 2 PivotTable từ một dữ liệu nguồn. Thiết nghĩ đây cũng là một vấn đề cần cân nhắc khi chúng ta phải xử lý những dữ liệu lớn.
Chương 3. Sử dụng các công cụ của PivotTable và định dạng PivotTable
Excel có một số công cụ được thiết kế đặc biệt cho các báo cáo PivotTable. Bạn sẽ thấy những công cụ này trên Ribbon Options và Design, xuất hiện khi có một PivotTable được kích hoạt.
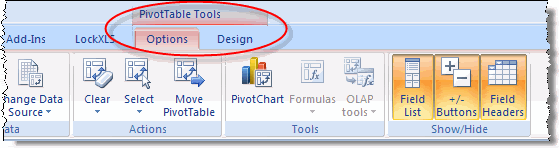
Hình 3.1 - Khi kích hoạt một PivotTable, bạn sẽ thấy có thêm Ribbon Options và Design
3.1. Tìm hiểu PivotTable Field List
Có lẽ công cụ mà bạn sẽ phải đụng đến thường xuyên nhất khi làm việc với PivotTable là Field List. Bạn dùng Field List để chỉ ra loại dữ liệu nào sẽ được đưa vào báo cáo PivotTable, và sắp xếp chúng trong báo cáo.
Khi bạn vừa ra lệnh tạo mới một PivotTable, bạn sẽ có một báo cáo rỗng. Khi đó, PivotTable Field List hiển thị tất cả những Field có trong dữ liệu nguồn. Đây là một ví dụ:
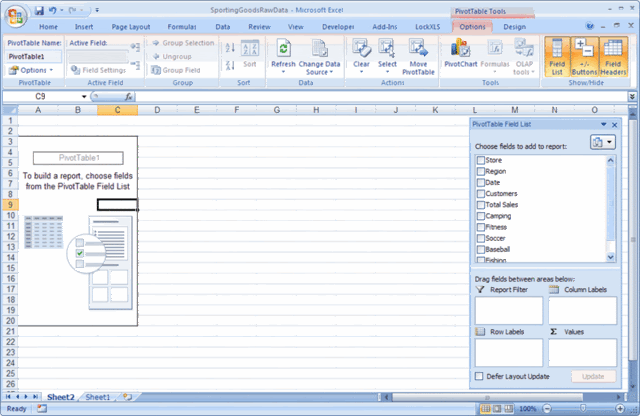
Hình 3.2 - Một PivotTable mới tinh, phía bên phải là PivotTable Field List, chưa có field nào được chọn
Để thêm một field nào vào trong báo cáo PivotTable, bạn chỉ cần đánh dấu vào hộp kiểm ngay bên cạnh tên field. Excel sẽ thêm field đó vào một trong 4 vùng nằm ở phần dưới của PivotTable Field List.
Bốn vùng này là:
Khi bạn đánh dấu kiểm vào một field nào đó, làm sao Excel biết bạn muốn đem field đó vào vùng nào ? Đơn giản thôi: Nếu field chỉ chứa những dữ liệu là số, thì nó sẽ được đem vào trong vùng Values, còn nếu field có chứa những loại dữ liệu khác (text, ngày tháng...) thì nó sẽ được đem vào trong vùng Row Labels. Tuy nhiên, việc Excel đem field vào trong vùng nào thì không quan trọng. Bởi vì bạn có thể di chuyển các field từ vùng này sang vùng khác, nếu thấy cần thiết.
Xem ví dụ sau đây: Hình 3.3 minh họa một PivotTable cùng với Field List của nó. Bạn sẽ biết cách tạo ra PivotTable này trong bài sau. Còn bây giờ, hãy lướt qua các vùng mà tôi đã đánh số trong hình, tương ứng với 4 vùng của Field List mà tôi vừa trình bày ở trên.
Bài tiếp theo sẽ trình bày cách sử dụng Field List để sắp xếp cách trình bày một PivotTable theo như ý bạn muốn.
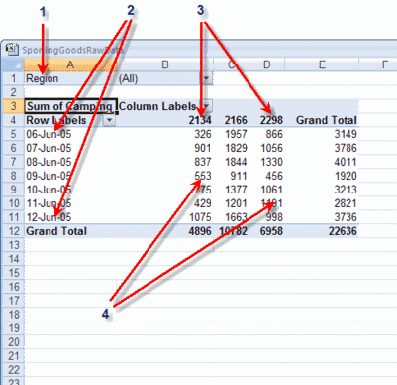 ..............
..............

Hình 3.3 - PivotTable Field List, với các field đã được thêm vào trong 4 vùng bên dưới
Một số bài viết có liên quan:
1/ PivotTable & PivotChart - Từ căn bản đến nâng cao (phần 5)
2/ PivotTable & PivotChart - Từ căn bản đến nâng cao (phần 4)
3/ PivotTable & PivotChart - Từ căn bản đến nâng cao (phần 3)
4/ PivotTable & PivotChart - Từ căn bản đến nâng cao (phần 2)
5/ PivotTable & PivotChart - Từ căn bản đến nâng cao (phần 1)
6/ Ebook: Dữ liệu & Báo cáo trong Excel 2013
7/ Pivot Table 2003
8/ 6 thói quen cá nhân khi làm việc với dữ liệu và Excel
9/ Bỏ túi 7 thủ thuật Excel không phải ai cũng biết
10/ 5 phương pháp học Excel cơ bản hiệu quả nhất
http://www.giaiphapexcel.com/vbb/content.php?302
Lựa chọn cuối cùng cho việc tạo một PivotTable là dựa vào một PivotTable hoặc một PivotChart đã có. Nói cách khác, ta sử dụng Summary Data của một PivotTable đã có làm Raw Data cho báo cáo thứ hai.
Có hai cách để tạo một PivotTable là dựa vào một PivotTable đã có:
- Nếu bạn sử dụng Excel 2007, bạn chỉ việc gọi lệnh tạo một PivotTable như vẫn thường làm, và chọn một PivotTable có sẵn làm dữ liệu nguồn cho nó.
- Nếu bạn sử dụng PivotTable and PivotChart Wizard, đánh dấu vào tùy chọn Another PivotTable or PivotChart Report ở bước 1 (tùy chọn này chỉ xuất hiện khi bảng tính của bạn đã có chứa ít nhất một PivotTable). Sau khi bạn nhấn Next, bạn sẽ thấy một danh sách các PivotTable hoặc PivotChart đang có, rồi bạn chọn một cái để làm dữ liệu nguồn.
Tại sao lại sử dụng một PivotTable đã có để làm dữ liệu nguồn cho một PivotTable khác? Trong nhiều trường hợp, ít nhất là lúc ban đầu, bản PivotTable thứ hai sẽ có cùng một dữ liệu nguồn với bản PivotTable thứ nhất. Nhưng với việc định dạng cho bản PivotTable thứ hai, bạn sẽ tạo ra được hai cách xem cho cùng một dữ liệu nguồn, rất hữu dụng cho một số giải pháp xử lý dữ liệu. Ví dụ, bạn đã có một PivotTable tổng hợp dữ liệu, nhưng có lẽ vẫn còn một ít rắc rối (vì dữ liệu có nhiều vấn đề cần xử lý). Bằng cách tạo thêm một PivotTable nữa dựa vào PivotTable đã có, bạn sẽ có được một cái nhìn cụ thể hơn, dễ xem hơn về dữ liệu nguồn.
Thêm nữa, việc tạo một PivotTable sử dụng dữ liệu nguồn từ một PivotTable đã có, sẽ ít chiếm dụng bộ nhớ hệ thống hơn là tạo 2 PivotTable từ một dữ liệu nguồn. Thiết nghĩ đây cũng là một vấn đề cần cân nhắc khi chúng ta phải xử lý những dữ liệu lớn.
Chương 3. Sử dụng các công cụ của PivotTable và định dạng PivotTable
Excel có một số công cụ được thiết kế đặc biệt cho các báo cáo PivotTable. Bạn sẽ thấy những công cụ này trên Ribbon Options và Design, xuất hiện khi có một PivotTable được kích hoạt.
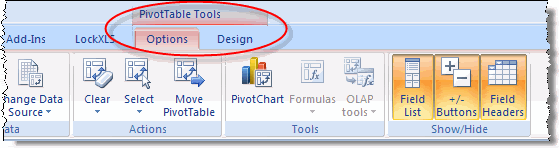
Hình 3.1 - Khi kích hoạt một PivotTable, bạn sẽ thấy có thêm Ribbon Options và Design
3.1. Tìm hiểu PivotTable Field List
Có lẽ công cụ mà bạn sẽ phải đụng đến thường xuyên nhất khi làm việc với PivotTable là Field List. Bạn dùng Field List để chỉ ra loại dữ liệu nào sẽ được đưa vào báo cáo PivotTable, và sắp xếp chúng trong báo cáo.
Khi bạn vừa ra lệnh tạo mới một PivotTable, bạn sẽ có một báo cáo rỗng. Khi đó, PivotTable Field List hiển thị tất cả những Field có trong dữ liệu nguồn. Đây là một ví dụ:
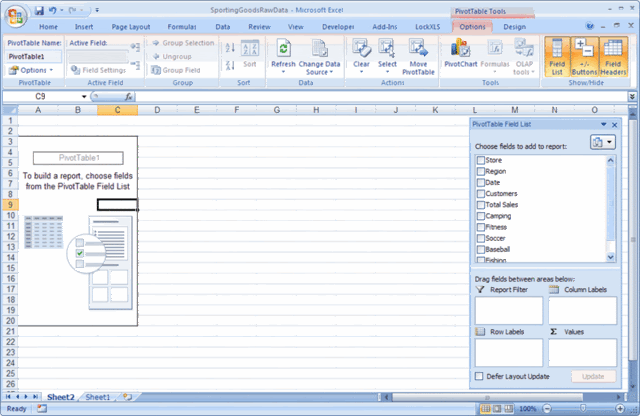
Hình 3.2 - Một PivotTable mới tinh, phía bên phải là PivotTable Field List, chưa có field nào được chọn
Để thêm một field nào vào trong báo cáo PivotTable, bạn chỉ cần đánh dấu vào hộp kiểm ngay bên cạnh tên field. Excel sẽ thêm field đó vào một trong 4 vùng nằm ở phần dưới của PivotTable Field List.
Bốn vùng này là:
- Report Filter: Những Field nào được thêm vào trong vùng này, sẽ được dùng để lọc toàn bộ dữ liệu nguồn. Nói cách khác, PivotTable chỉ hiển thị những dữ liệu nào thỏa mãn điều kiện của Report Filter.
- Columns Label: Những Field nào được thêm vào trong vùng này, sẽ được dùng làm tiêu đề cột cho báo cáo PivotTable.
- Row Label: Những Field nào được thêm vào trong vùng này, sẽ được dùng làm tiêu đề hàng cho báo cáo PivotTable.
- Values: Những Field nào được thêm vào trong vùng này sẽ được tính tổng theo mặc định và hiển thị trên vùng nội dung chính (main body) của PivotTable, nói cách khác, đây chính là những thống kê từ dữ liệu nguồn, mà bạn muốn có khi sử dụng PivotTable.
Khi bạn đánh dấu kiểm vào một field nào đó, làm sao Excel biết bạn muốn đem field đó vào vùng nào ? Đơn giản thôi: Nếu field chỉ chứa những dữ liệu là số, thì nó sẽ được đem vào trong vùng Values, còn nếu field có chứa những loại dữ liệu khác (text, ngày tháng...) thì nó sẽ được đem vào trong vùng Row Labels. Tuy nhiên, việc Excel đem field vào trong vùng nào thì không quan trọng. Bởi vì bạn có thể di chuyển các field từ vùng này sang vùng khác, nếu thấy cần thiết.
Xem ví dụ sau đây: Hình 3.3 minh họa một PivotTable cùng với Field List của nó. Bạn sẽ biết cách tạo ra PivotTable này trong bài sau. Còn bây giờ, hãy lướt qua các vùng mà tôi đã đánh số trong hình, tương ứng với 4 vùng của Field List mà tôi vừa trình bày ở trên.
- Region được đặt trong vùng Report Filter, và nó nằm trong vùng Filter của báo cáo (ở trên cao, góc trái), có chức năng lọc toàn bộ dữ liệu nguồn.
- Date được đặt trong vùng Row Labels, và nó là các tiêu đề hàng của báo cáo PivotTable.
- Store được đặt trong vùng Column Labels, và nó là các tiêu đề cột của báo cáo PivotTable.
- Camping (chính xác hơn, là Sum of Camping) được đặt trong vùng Values, và nó là các dữ liệu đã được lọc ra trong báo cáo PivotTable.
Bài tiếp theo sẽ trình bày cách sử dụng Field List để sắp xếp cách trình bày một PivotTable theo như ý bạn muốn.
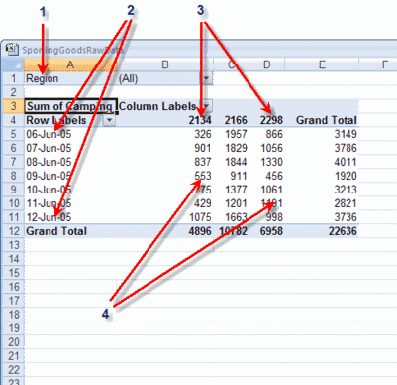

Hình 3.3 - PivotTable Field List, với các field đã được thêm vào trong 4 vùng bên dưới
1/ PivotTable & PivotChart - Từ căn bản đến nâng cao (phần 5)
2/ PivotTable & PivotChart - Từ căn bản đến nâng cao (phần 4)
3/ PivotTable & PivotChart - Từ căn bản đến nâng cao (phần 3)
4/ PivotTable & PivotChart - Từ căn bản đến nâng cao (phần 2)
5/ PivotTable & PivotChart - Từ căn bản đến nâng cao (phần 1)
6/ Ebook: Dữ liệu & Báo cáo trong Excel 2013
7/ Pivot Table 2003
8/ 6 thói quen cá nhân khi làm việc với dữ liệu và Excel
9/ Bỏ túi 7 thủ thuật Excel không phải ai cũng biết
10/ 5 phương pháp học Excel cơ bản hiệu quả nhất
http://www.giaiphapexcel.com/vbb/content.php?302
Upvote
0


