- Tham gia
- 4/6/06
- Bài viết
- 901
- Được thích
- 2,717
Chiêu thứ 51: Chia sẻ PivotTable nhưng không chia sẻ cấu trúc dữ liệu của nó
Chiêu này sẽ tạo một hình chụp PivotTable của bạn mà không cần thiết phải cho người xem biết được cấu trúc dữ liệu của nó (cấu trúc dữ liệu ở đây ý chỉ là người xem không thể nào tùy chỉnh lại PivotTable, tức là không thể kéo thả lại Row, Column, Data,... được)
Bạn cần gửi PivotTable của bạn cho người khác xem nhưng bạn lại không muốn họ biết những gì ẩn đằng sau nó. Trong trường hợp này, bạn có thể tạo ra một bản sao chép PivotTable để người xem chỉ có thể xem được những gì cần xem mà thôi. Tất nhiên là bản sao của bạn cần phải có dung lượng thấp hơn so với dung lượng của bản chính.
Giả sử bạn có một PivotTable trong một workbook, tất cả những gì bạn cần phải làm là chọn toàn bộ nó, nhấn copy và paste nó tại một sheet sạch sẽ nào đó bạn muốn bằng cách dùng Paste Special… -> Values.
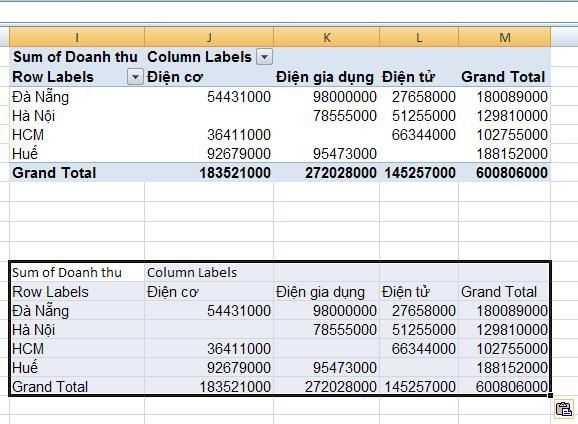
Tuy vậy, có một điều trở ngại là Excel sẽ chỉ sao chép giá trị mà không sao chép định dạng PivotTable của bạn (bởi vì nếu bạn chọn sao chép định dạng, vô tình bạn cũng để lộ luôn cấu trúc dữ liệu). Điều này sẽ khiến cho người xem cảm thấy bối rối vì khó đọc và bản thân nó cũng không gây được ấn tượng cho họ. Do vậy, nếu bạn muốn có một bản sao vừa có giá trị và cũng vừa có định dạng dữ liệu, bạn có thể tạo một bản sao bằng hình ảnh.
Để làm được việc đó, bạn cần phải quét chọn PivotTable -> chọn thẻ Home -> ở Clipboard, chọn Paste -> As Picture -> Copy as Picture… -> chọn As shown on screen và Picture tại hộp thoại Copy Picture -> OK sau đó bạn nhấn Paste. Với Excel 2003, bạn nhấn giữ Shift, chọn Edit -> Copy Picture -> chọn bất kỳ ô nào ngoài PivotTable -> chọn Edit -> Paste.
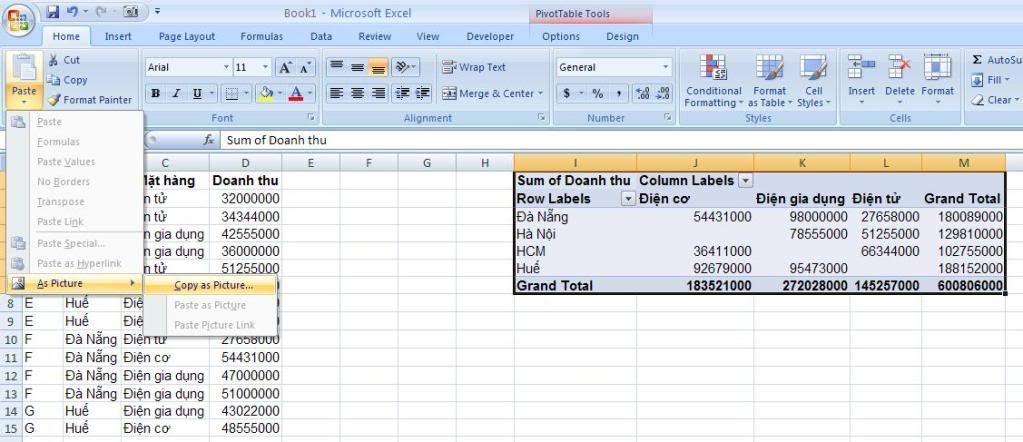
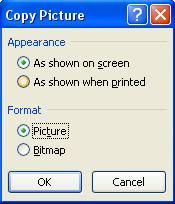
Kết quả bạn có sẽ như thế này:
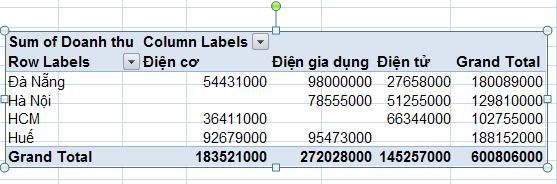
Tất nhiên, bạn cũng có thể dùng cách khác, chẳng hạn như dùng Print Screen có sẵn chẳng hạn.
Một cách khác là bạn có thể sử dụng công cụ Camera của Excel. Để sử dụng nó, bạn chọn nút Office -> Excel Options -> Customize -> chọn Commands Not in the Ribbon từ dòng Choose Commands From: -> chọn Camera -> Add -> OK. Với Excel 2003, chọn View -> Toolbars -> Customize… -> Tại hộp thoại From the Customize, chọn thẻ Commands -> tại hộp Categories, chọn Tools và tại hộp Commands ở phía bên phải, bạn kéo thanh trượt xuống cho đến khi bạn thấy Camera -> chọn và kéo rê nó vào bất kỳ thanh công cụ nào bạn muốn.
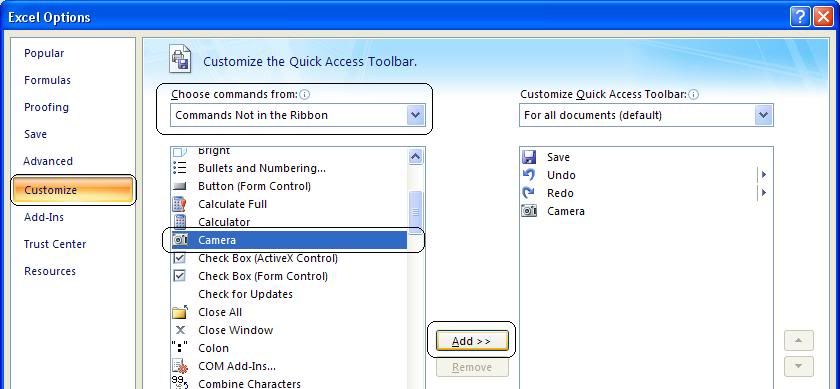
Sau đó, bạn hãy quét chọn những gì bạn muốn chụp và nhấn Camera, sau đó bạn hãy chọn một ô nào đó ở bên ngoài và thế là bạn có thể tận hưởng được thành quả của mình rồi đó.
Một số bài viết có liên quan:
1/ Chiêu thứ 49: Nhận biết tên của dãy trong worksheet
2/ Chiêu thứ 48: Sử dụng dãy động cách linh hoạt nhất
3/ Chiêu thứ 47: Tạo dãy có thể mở rộng và thu hẹp
4/ Chiêu thứ 46: Sử dụng tên để tạo hàm tự tạo
5/ Chiêu thứ 45: Sử dụng cùng một cái tên cho dãy ở những worksheet khác nhau
6/ Chiêu thứ 44: Thay địa chỉ dữ liệu bằng tên
7/ Chiêu 43: Thêm các danh sách có sẵn và cả danh sách tự tạo vào menu chuột phải
8/ Chiêu 42: Giảm danh sách xổ xuống của Validation, sau khi chọn 1
9/ Chiêu 41: Bẫy lỗi để trống dữ liệu
10/ Chiêu 40: Cho phép sử dụng tính năng Group and Outline trên bảng tính bị khoá
http://www.giaiphapexcel.com/vbb/content.php?407
Chiêu này sẽ tạo một hình chụp PivotTable của bạn mà không cần thiết phải cho người xem biết được cấu trúc dữ liệu của nó (cấu trúc dữ liệu ở đây ý chỉ là người xem không thể nào tùy chỉnh lại PivotTable, tức là không thể kéo thả lại Row, Column, Data,... được)
Bạn cần gửi PivotTable của bạn cho người khác xem nhưng bạn lại không muốn họ biết những gì ẩn đằng sau nó. Trong trường hợp này, bạn có thể tạo ra một bản sao chép PivotTable để người xem chỉ có thể xem được những gì cần xem mà thôi. Tất nhiên là bản sao của bạn cần phải có dung lượng thấp hơn so với dung lượng của bản chính.
Giả sử bạn có một PivotTable trong một workbook, tất cả những gì bạn cần phải làm là chọn toàn bộ nó, nhấn copy và paste nó tại một sheet sạch sẽ nào đó bạn muốn bằng cách dùng Paste Special… -> Values.
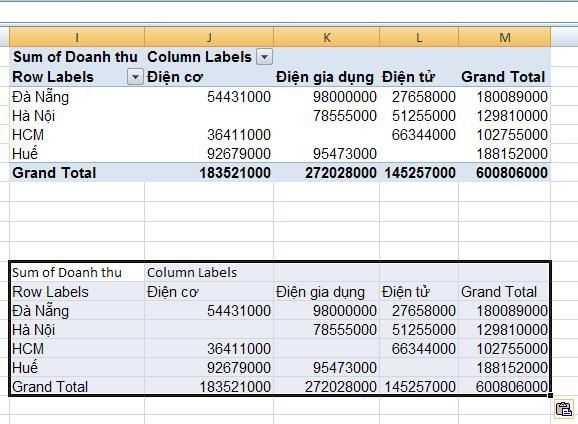
Tuy vậy, có một điều trở ngại là Excel sẽ chỉ sao chép giá trị mà không sao chép định dạng PivotTable của bạn (bởi vì nếu bạn chọn sao chép định dạng, vô tình bạn cũng để lộ luôn cấu trúc dữ liệu). Điều này sẽ khiến cho người xem cảm thấy bối rối vì khó đọc và bản thân nó cũng không gây được ấn tượng cho họ. Do vậy, nếu bạn muốn có một bản sao vừa có giá trị và cũng vừa có định dạng dữ liệu, bạn có thể tạo một bản sao bằng hình ảnh.
Để làm được việc đó, bạn cần phải quét chọn PivotTable -> chọn thẻ Home -> ở Clipboard, chọn Paste -> As Picture -> Copy as Picture… -> chọn As shown on screen và Picture tại hộp thoại Copy Picture -> OK sau đó bạn nhấn Paste. Với Excel 2003, bạn nhấn giữ Shift, chọn Edit -> Copy Picture -> chọn bất kỳ ô nào ngoài PivotTable -> chọn Edit -> Paste.
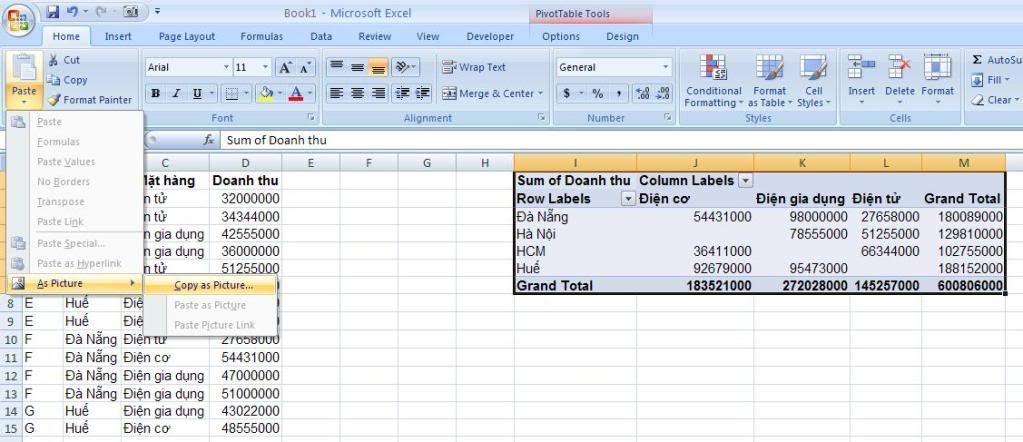
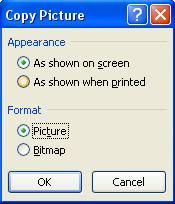
Kết quả bạn có sẽ như thế này:
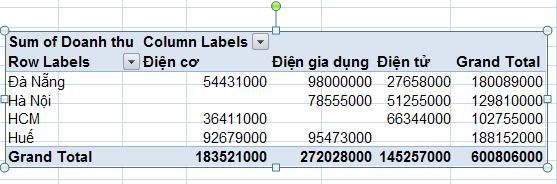
Tất nhiên, bạn cũng có thể dùng cách khác, chẳng hạn như dùng Print Screen có sẵn chẳng hạn.
Một cách khác là bạn có thể sử dụng công cụ Camera của Excel. Để sử dụng nó, bạn chọn nút Office -> Excel Options -> Customize -> chọn Commands Not in the Ribbon từ dòng Choose Commands From: -> chọn Camera -> Add -> OK. Với Excel 2003, chọn View -> Toolbars -> Customize… -> Tại hộp thoại From the Customize, chọn thẻ Commands -> tại hộp Categories, chọn Tools và tại hộp Commands ở phía bên phải, bạn kéo thanh trượt xuống cho đến khi bạn thấy Camera -> chọn và kéo rê nó vào bất kỳ thanh công cụ nào bạn muốn.
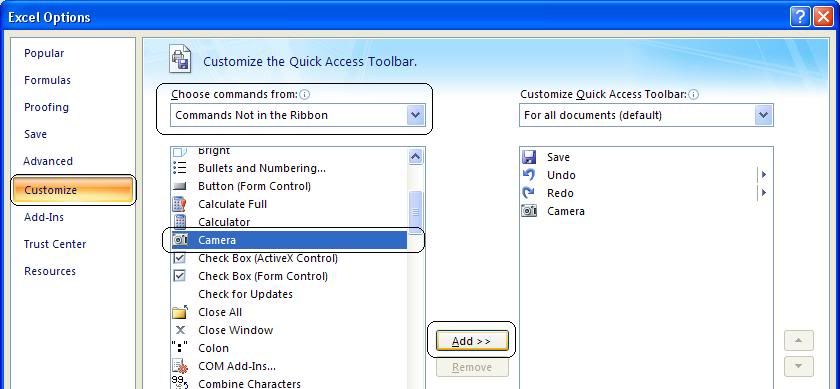
Sau đó, bạn hãy quét chọn những gì bạn muốn chụp và nhấn Camera, sau đó bạn hãy chọn một ô nào đó ở bên ngoài và thế là bạn có thể tận hưởng được thành quả của mình rồi đó.
Một số bài viết có liên quan:
1/ Chiêu thứ 49: Nhận biết tên của dãy trong worksheet
2/ Chiêu thứ 48: Sử dụng dãy động cách linh hoạt nhất
3/ Chiêu thứ 47: Tạo dãy có thể mở rộng và thu hẹp
4/ Chiêu thứ 46: Sử dụng tên để tạo hàm tự tạo
5/ Chiêu thứ 45: Sử dụng cùng một cái tên cho dãy ở những worksheet khác nhau
6/ Chiêu thứ 44: Thay địa chỉ dữ liệu bằng tên
7/ Chiêu 43: Thêm các danh sách có sẵn và cả danh sách tự tạo vào menu chuột phải
8/ Chiêu 42: Giảm danh sách xổ xuống của Validation, sau khi chọn 1
9/ Chiêu 41: Bẫy lỗi để trống dữ liệu
10/ Chiêu 40: Cho phép sử dụng tính năng Group and Outline trên bảng tính bị khoá
http://www.giaiphapexcel.com/vbb/content.php?407
Upvote
0


