- Tham gia
- 4/6/06
- Bài viết
- 901
- Được thích
- 2,717
Chiêu thứ 49: Nhận biết tên của dãy trong worksheet
Excel cho phép người dùng đặt một cái tên có nghĩa cho một dãy xác định trong worksheet. Tuy vậy, với số lượng ngày càng lớn những cái tên, bạn sẽ cần đến công cụ để nhận biết các dãy đã được đặt tên.
Có rất nhiều cách để nhận biết, nhưng trong chiêu này sẽ chỉ đề cập đến hai cách dễ nhận biết nhất (ngoài hai cách dưới đây, bạn cũng có thể sử dụng hộp Name hay dùng hộp thoại Go To..., dùng Name Manager,...)
Cách 1
Chọn thẻ Formulas -> ở Defined Names, chọn Use in Formula -> Paste Names (với Excel 2003, chọn Insert -> Name -> Paste) hoặc nhấn F3. Tại hộp thoại Paste Name, nhấn Paste List và Excel sẽ liệt kê toàn bộ tên cùng địa chỉ tham chiếu cho bạn. Mặc dù cách này tỏ ra khá hữu dụng nhưng nó đòi hỏi bạn lựa chọn một cái tên cụ thể.
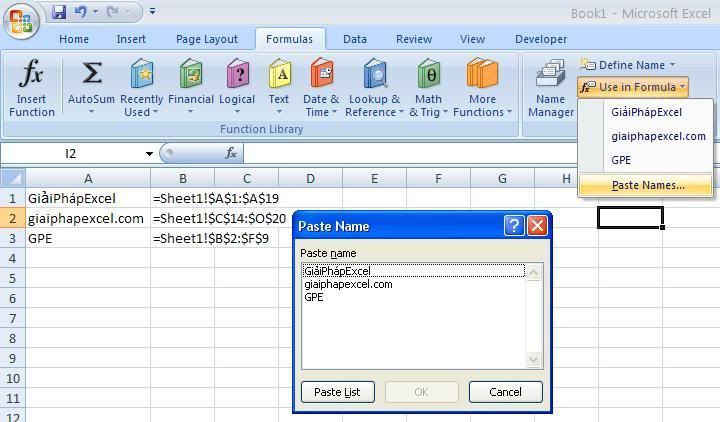
Bên cạnh đó, khi bạn sử dụng cách này và có được một loạt tên (chẳng hạn như tôi bắt đầu cho liệt kê tên ở ô A1). Bạn có thể thay thế các địa chỉ tương đối ở ô B1 trở về sau bằng hàm HYPERLINK đơn giản để nó có thể trực tiếp liên kết luôn với tên bằng cách dùng công thức này cho B1: =HYPERLINK("[Book1.xls]"&A1,A1). Tất nhiên, bạn phải lưu file với cái tên là Book1.xls thì liên kết của bạn mới hoạt động. Sau đó, hãy kéo xuống tương ứng với B2, B3,…
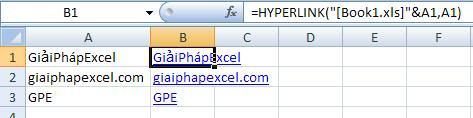
Cách 2
Một cách khác cũng rất hay nhưng ít người biết đến, đó là bạn hãy sử dụng chức năng Zoom của Excel. Hãy thu nhỏ lại vào cỡ <40% và bạn sẽ thấy được tất cả cái tên trong worksheet hiện hành.
Lưu ý là cách 2 không thể áp dụng với tên dãy động.
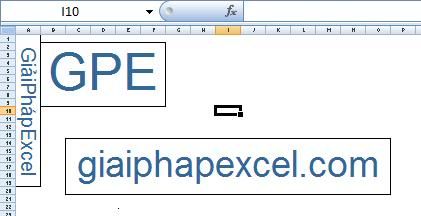
Một số bài viết có liên quan:
1/ Chiêu thứ 48: Sử dụng dãy động cách linh hoạt nhất
2/ Chiêu thứ 47: Tạo dãy có thể mở rộng và thu hẹp
3/ Chiêu thứ 46: Sử dụng tên để tạo hàm tự tạo
4/ Chiêu thứ 45: Sử dụng cùng một cái tên cho dãy ở những worksheet khác nhau
5/ Chiêu thứ 44: Thay địa chỉ dữ liệu bằng tên
6/ Chiêu 43: Thêm các danh sách có sẵn và cả danh sách tự tạo vào menu chuột phải
7/ Chiêu 42: Giảm danh sách xổ xuống của Validation, sau khi chọn 1
8/ Chiêu 41: Bẫy lỗi để trống dữ liệu
9/ Chiêu 40: Cho phép sử dụng tính năng Group and Outline trên bảng tính bị khoá
10/ Chiêu thứ 39: Ngày tháng trong Excel
http://www.giaiphapexcel.com/vbb/content.php?401
Excel cho phép người dùng đặt một cái tên có nghĩa cho một dãy xác định trong worksheet. Tuy vậy, với số lượng ngày càng lớn những cái tên, bạn sẽ cần đến công cụ để nhận biết các dãy đã được đặt tên.
Có rất nhiều cách để nhận biết, nhưng trong chiêu này sẽ chỉ đề cập đến hai cách dễ nhận biết nhất (ngoài hai cách dưới đây, bạn cũng có thể sử dụng hộp Name hay dùng hộp thoại Go To..., dùng Name Manager,...)
Cách 1
Chọn thẻ Formulas -> ở Defined Names, chọn Use in Formula -> Paste Names (với Excel 2003, chọn Insert -> Name -> Paste) hoặc nhấn F3. Tại hộp thoại Paste Name, nhấn Paste List và Excel sẽ liệt kê toàn bộ tên cùng địa chỉ tham chiếu cho bạn. Mặc dù cách này tỏ ra khá hữu dụng nhưng nó đòi hỏi bạn lựa chọn một cái tên cụ thể.
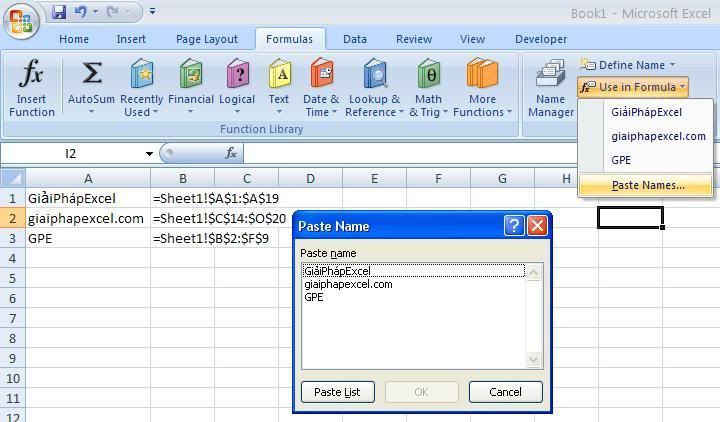
Bên cạnh đó, khi bạn sử dụng cách này và có được một loạt tên (chẳng hạn như tôi bắt đầu cho liệt kê tên ở ô A1). Bạn có thể thay thế các địa chỉ tương đối ở ô B1 trở về sau bằng hàm HYPERLINK đơn giản để nó có thể trực tiếp liên kết luôn với tên bằng cách dùng công thức này cho B1: =HYPERLINK("[Book1.xls]"&A1,A1). Tất nhiên, bạn phải lưu file với cái tên là Book1.xls thì liên kết của bạn mới hoạt động. Sau đó, hãy kéo xuống tương ứng với B2, B3,…
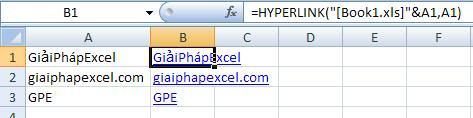
Cách 2
Một cách khác cũng rất hay nhưng ít người biết đến, đó là bạn hãy sử dụng chức năng Zoom của Excel. Hãy thu nhỏ lại vào cỡ <40% và bạn sẽ thấy được tất cả cái tên trong worksheet hiện hành.
Lưu ý là cách 2 không thể áp dụng với tên dãy động.
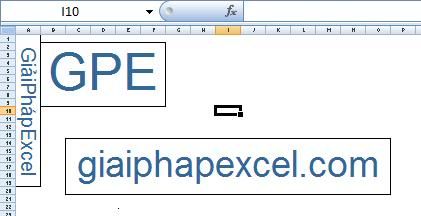
Một số bài viết có liên quan:
1/ Chiêu thứ 48: Sử dụng dãy động cách linh hoạt nhất
2/ Chiêu thứ 47: Tạo dãy có thể mở rộng và thu hẹp
3/ Chiêu thứ 46: Sử dụng tên để tạo hàm tự tạo
4/ Chiêu thứ 45: Sử dụng cùng một cái tên cho dãy ở những worksheet khác nhau
5/ Chiêu thứ 44: Thay địa chỉ dữ liệu bằng tên
6/ Chiêu 43: Thêm các danh sách có sẵn và cả danh sách tự tạo vào menu chuột phải
7/ Chiêu 42: Giảm danh sách xổ xuống của Validation, sau khi chọn 1
8/ Chiêu 41: Bẫy lỗi để trống dữ liệu
9/ Chiêu 40: Cho phép sử dụng tính năng Group and Outline trên bảng tính bị khoá
10/ Chiêu thứ 39: Ngày tháng trong Excel
http://www.giaiphapexcel.com/vbb/content.php?401
Upvote
0


