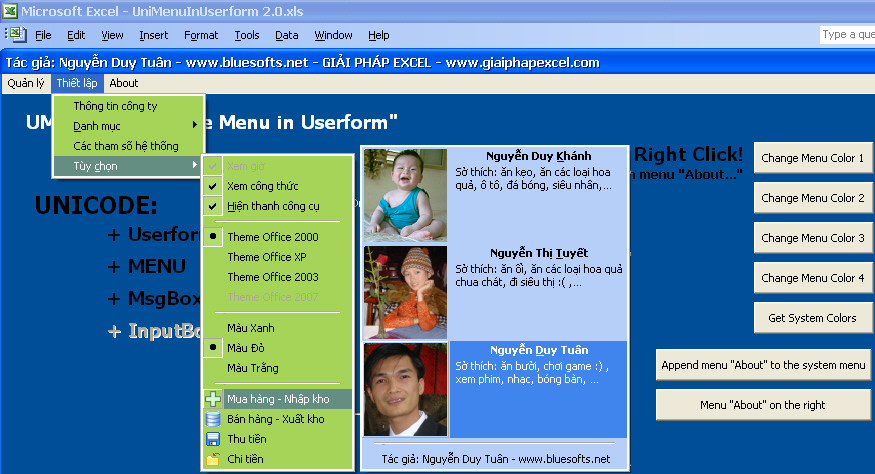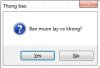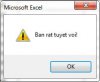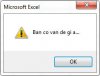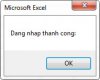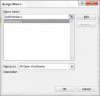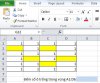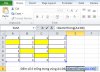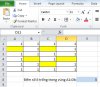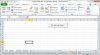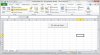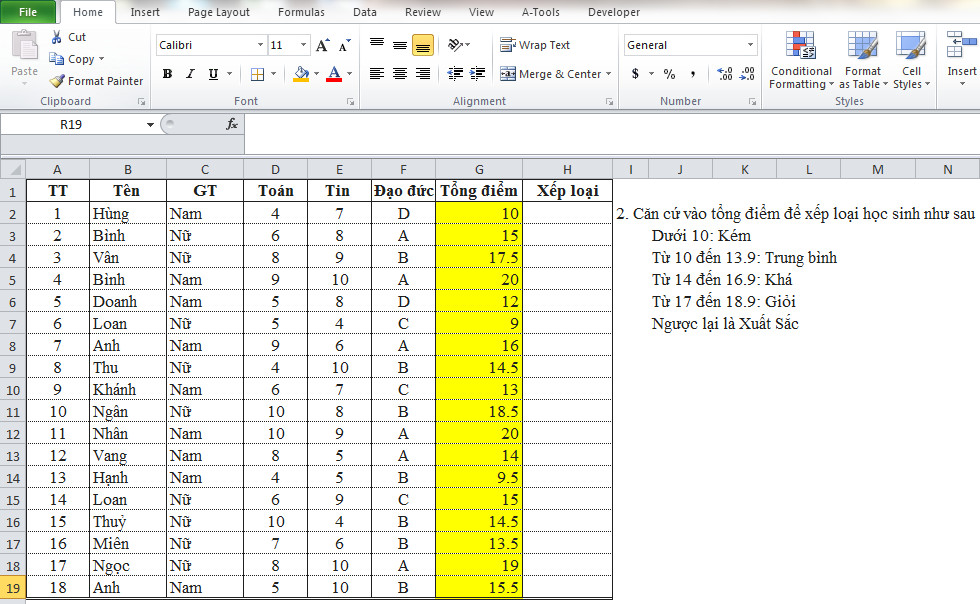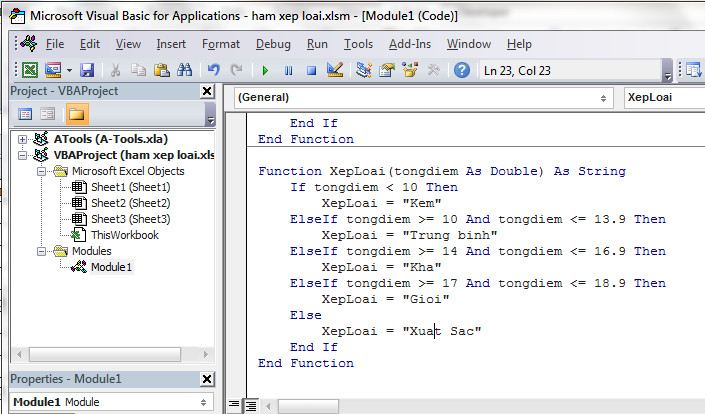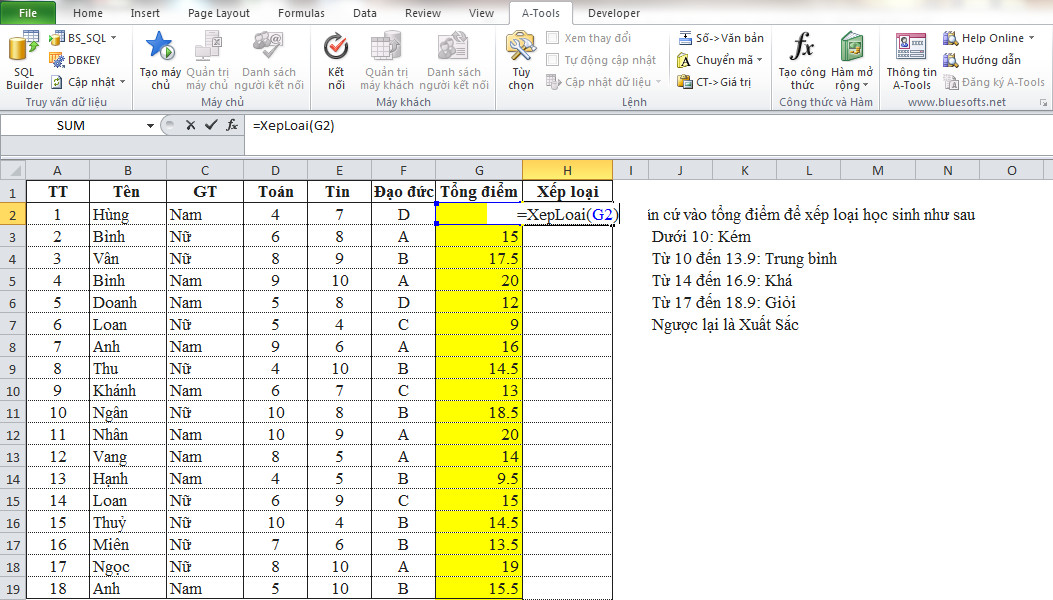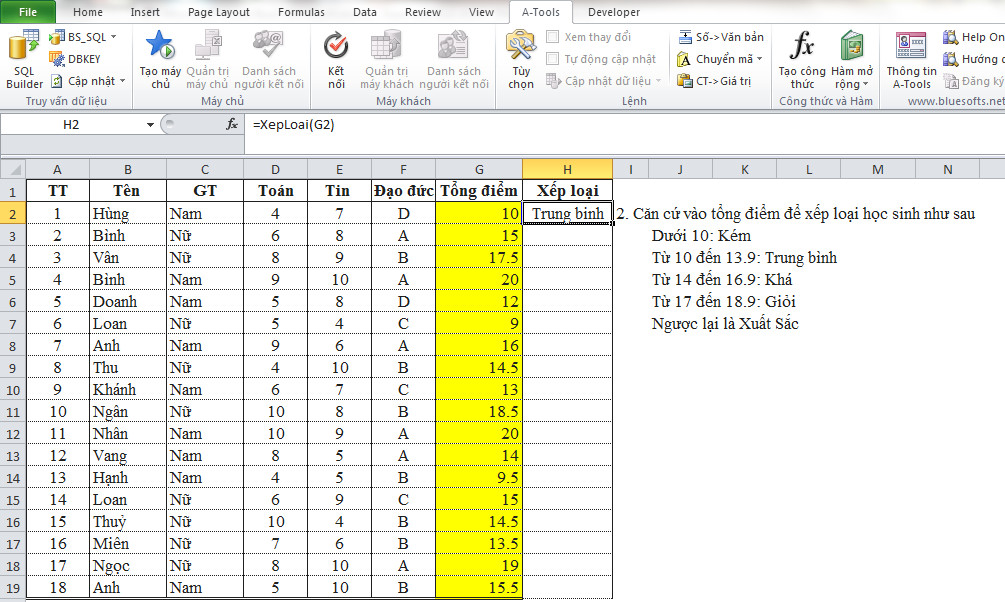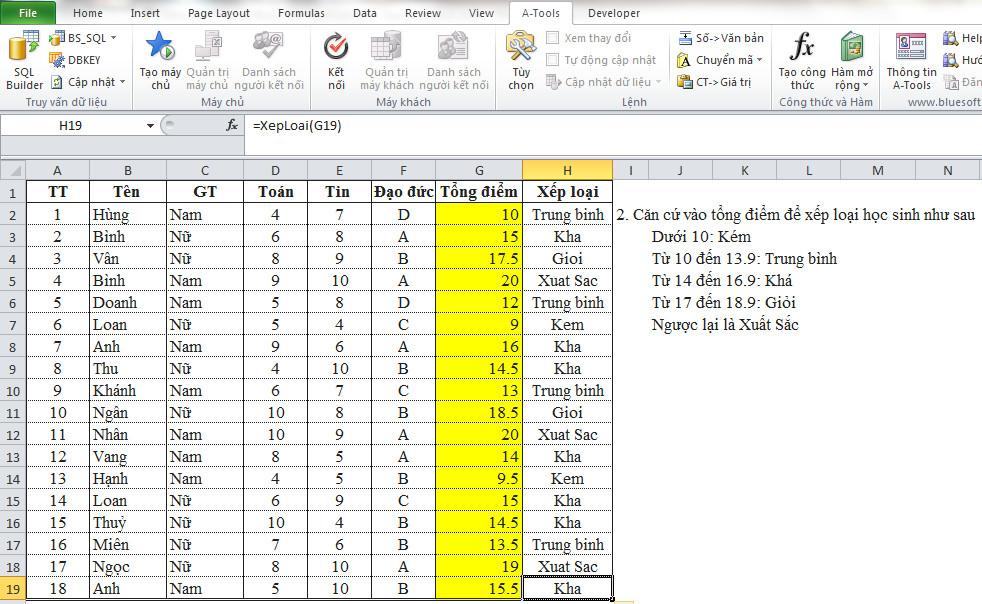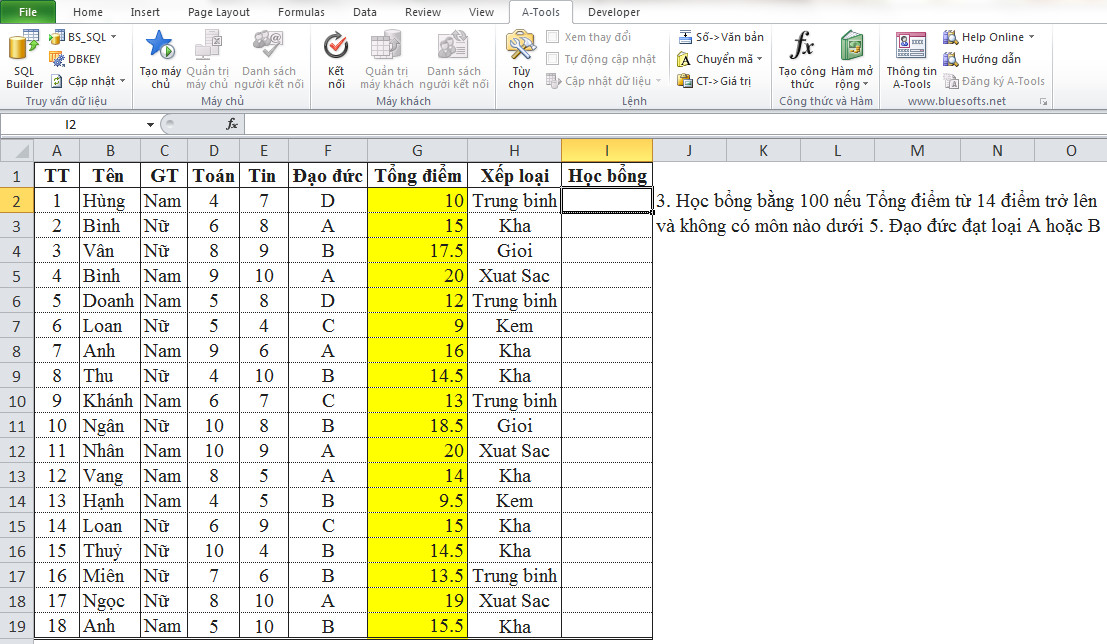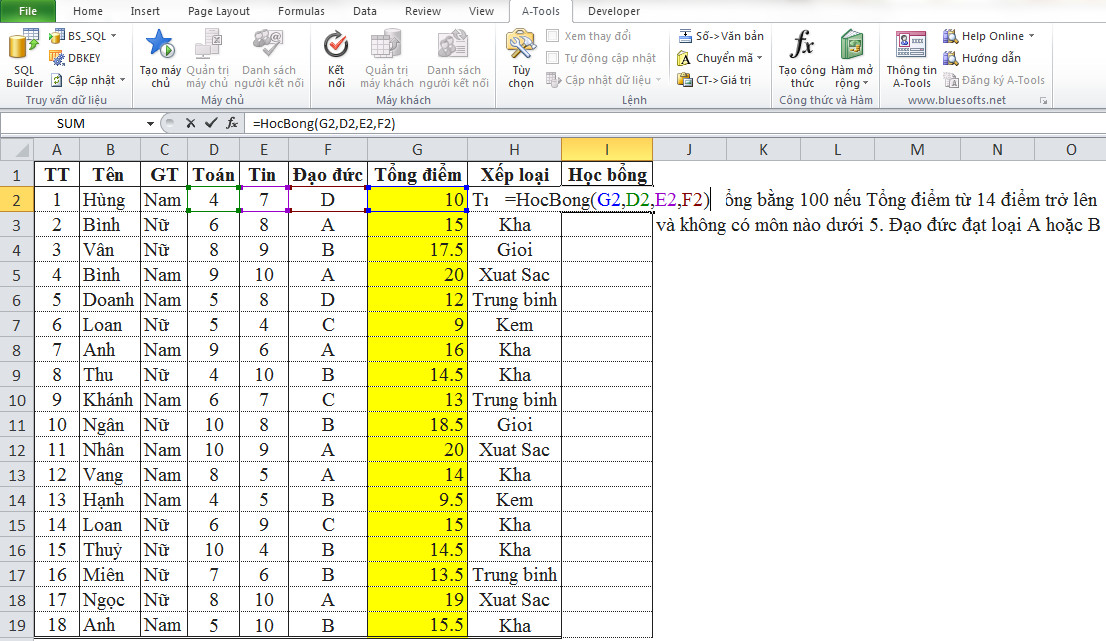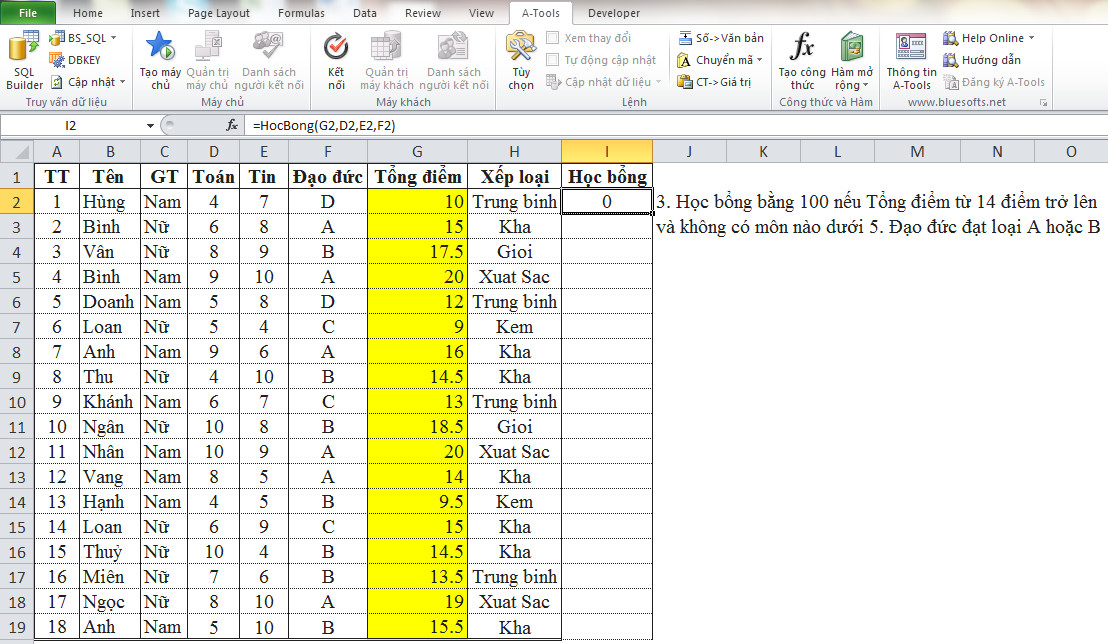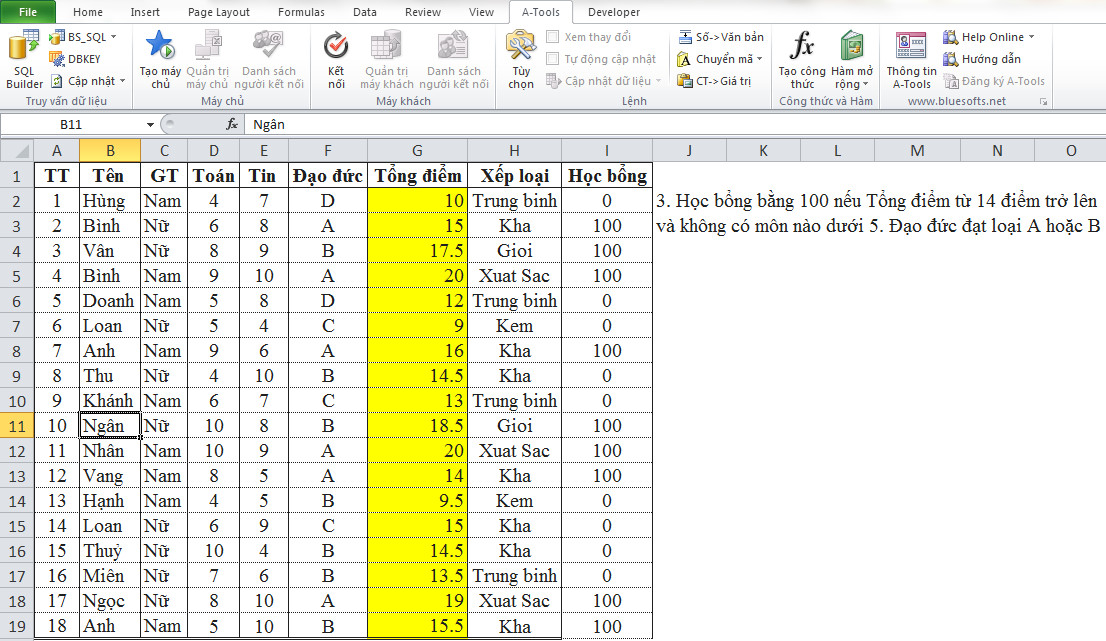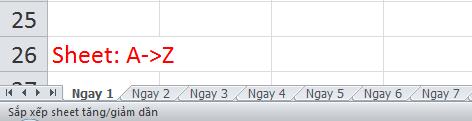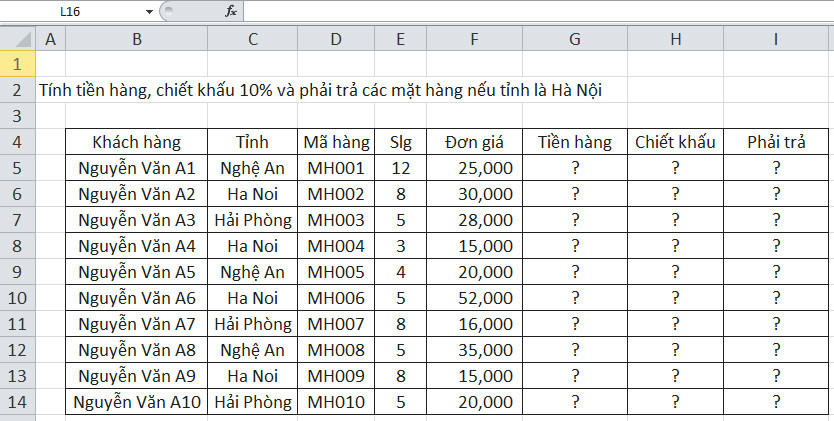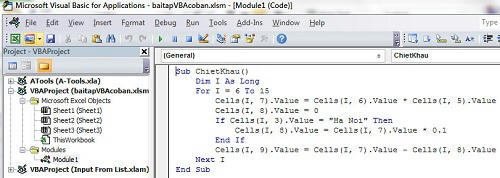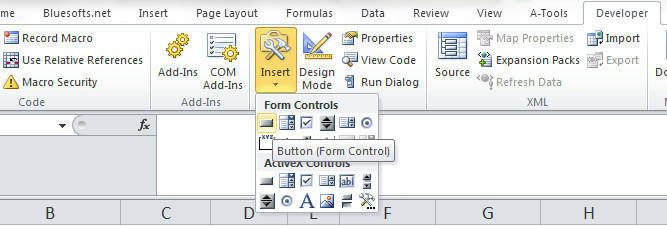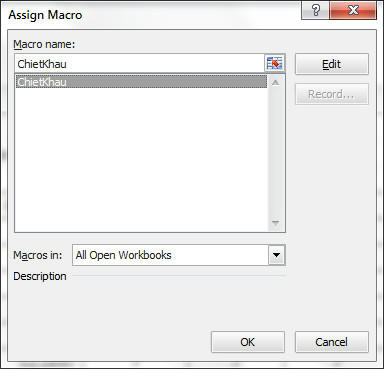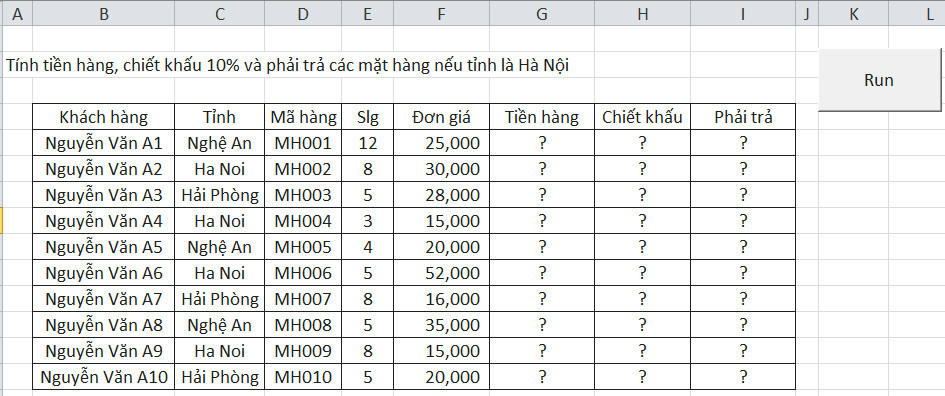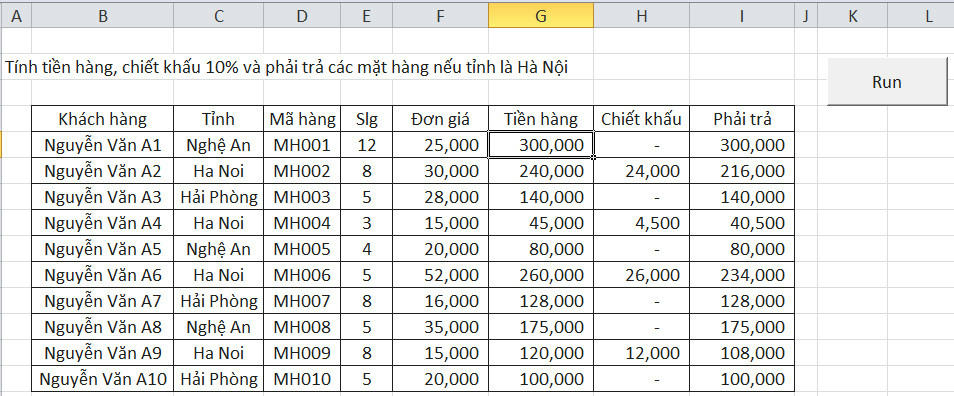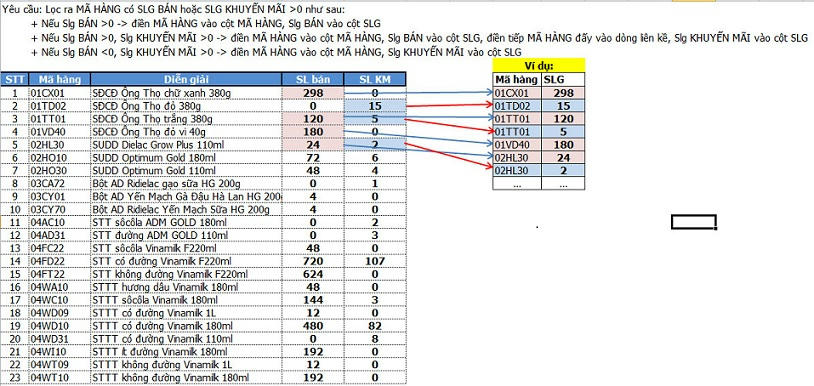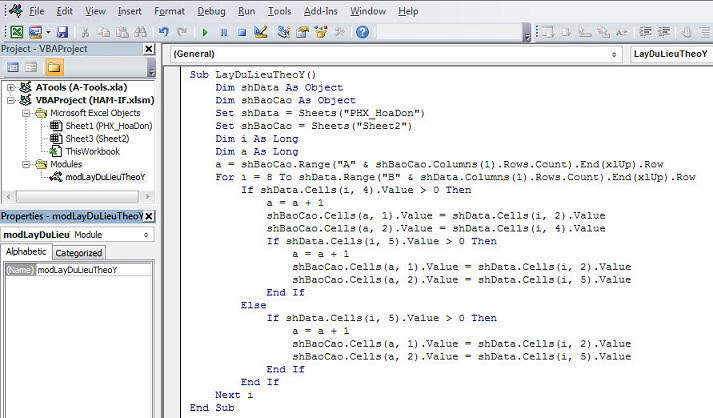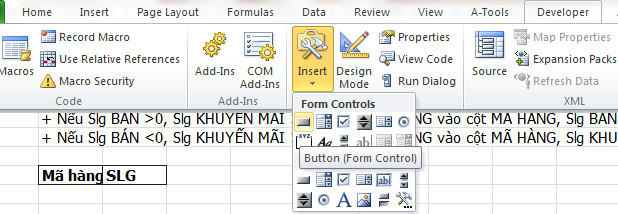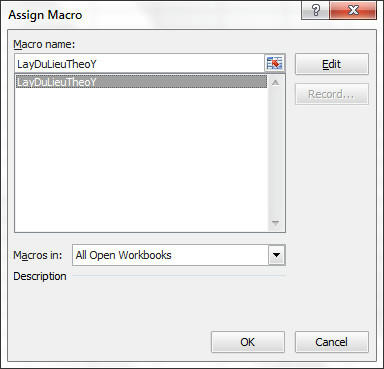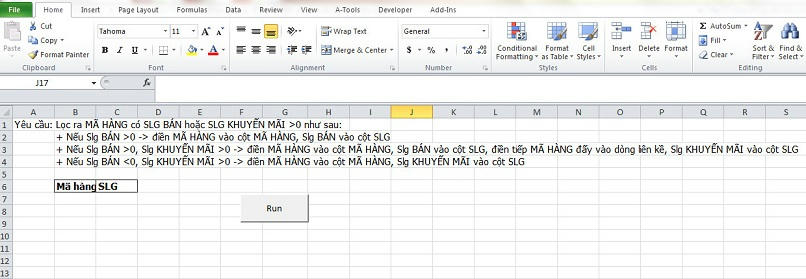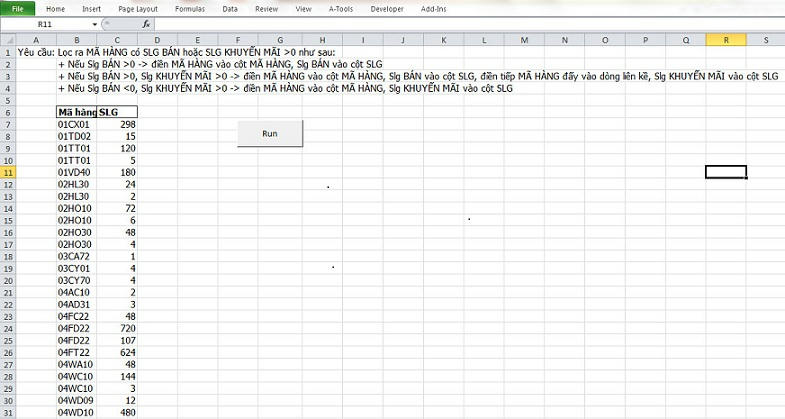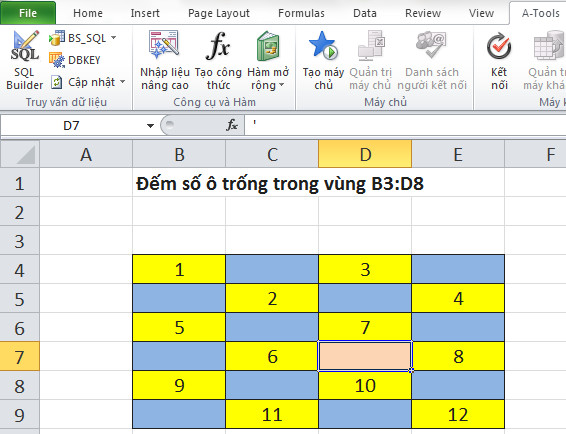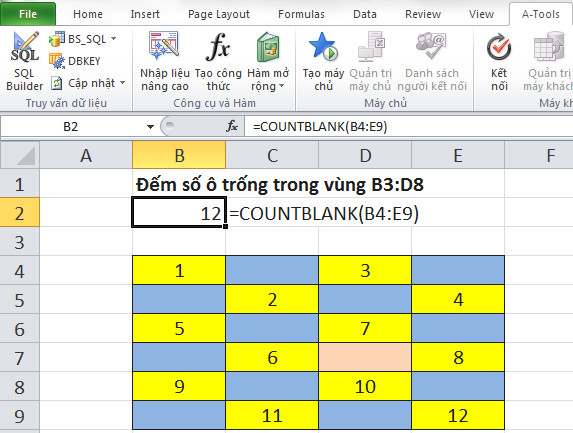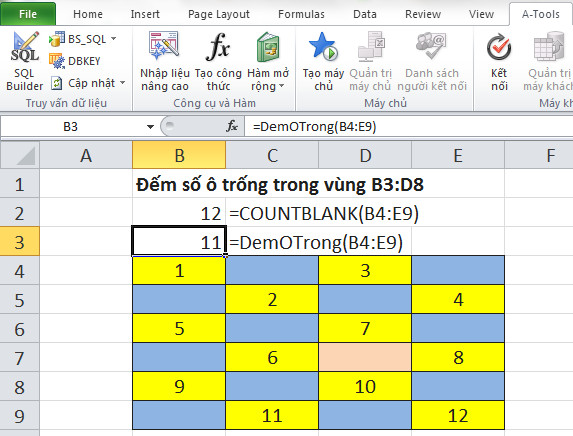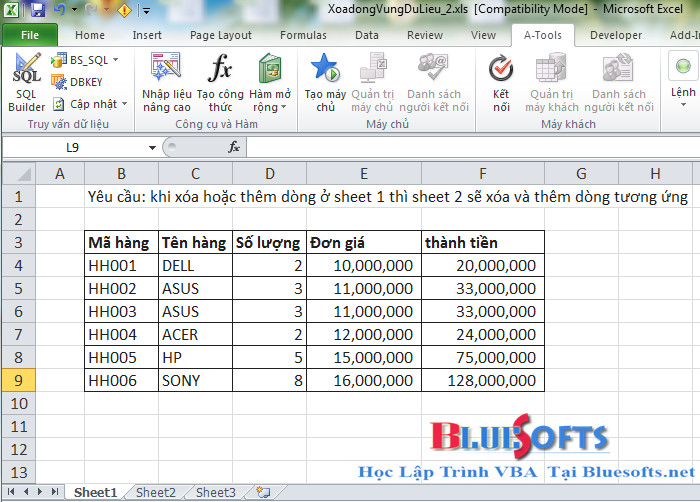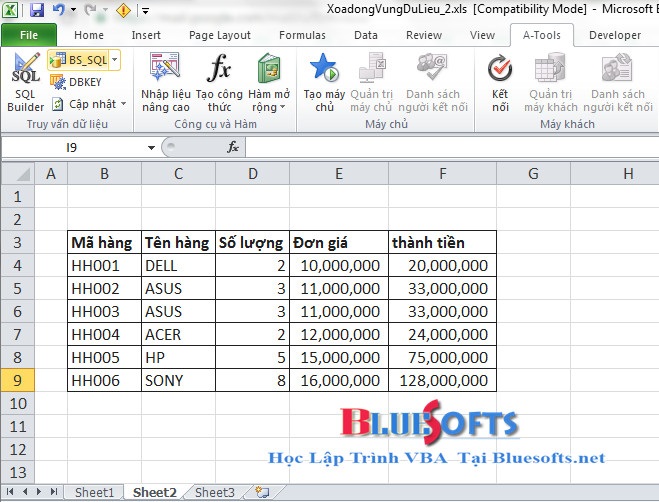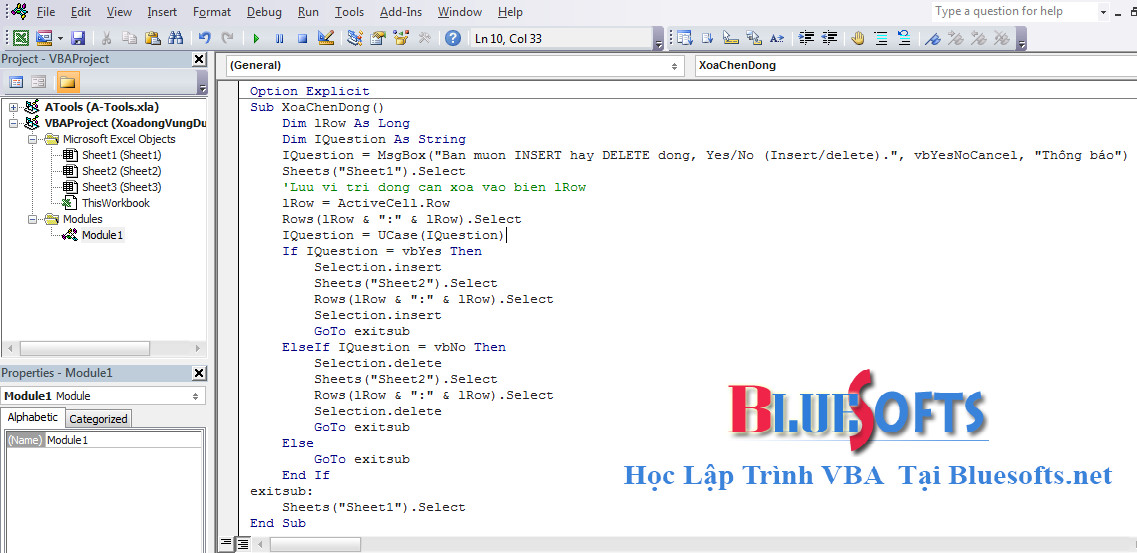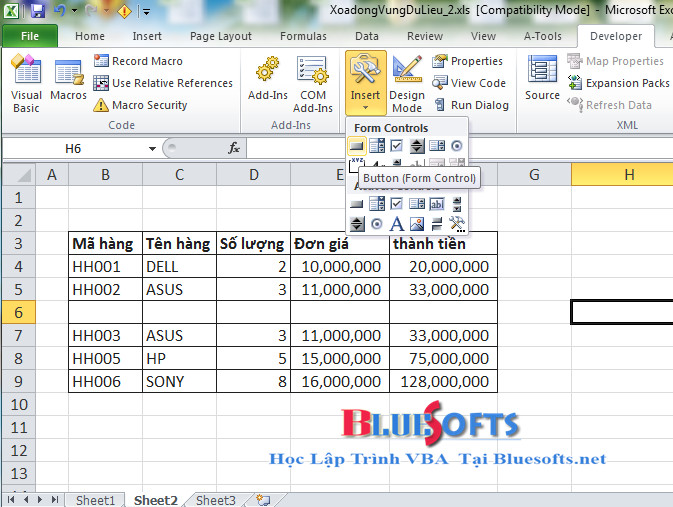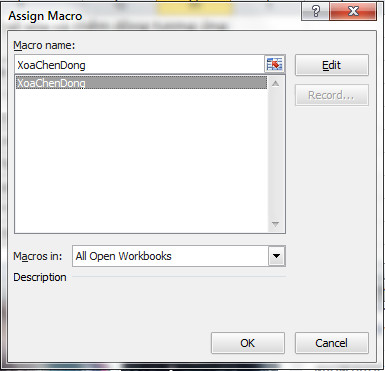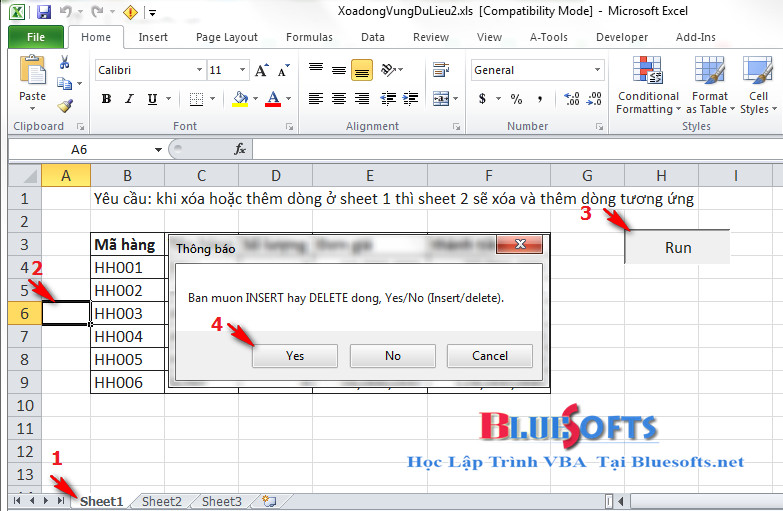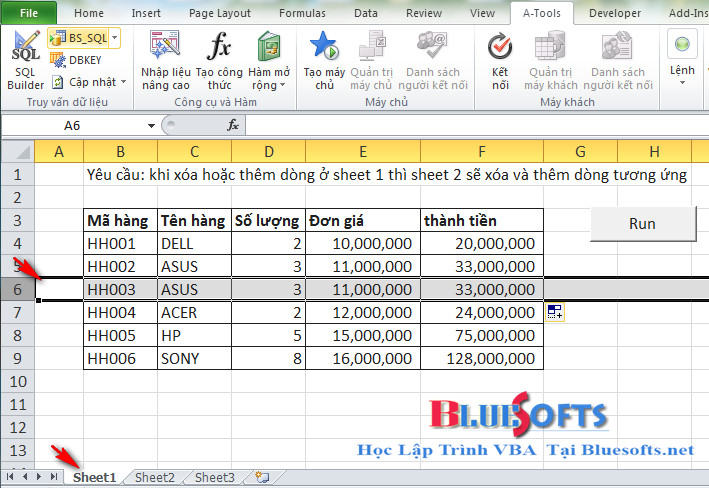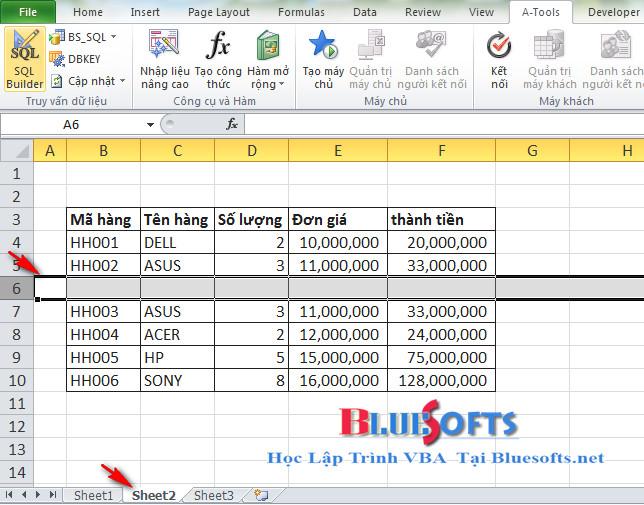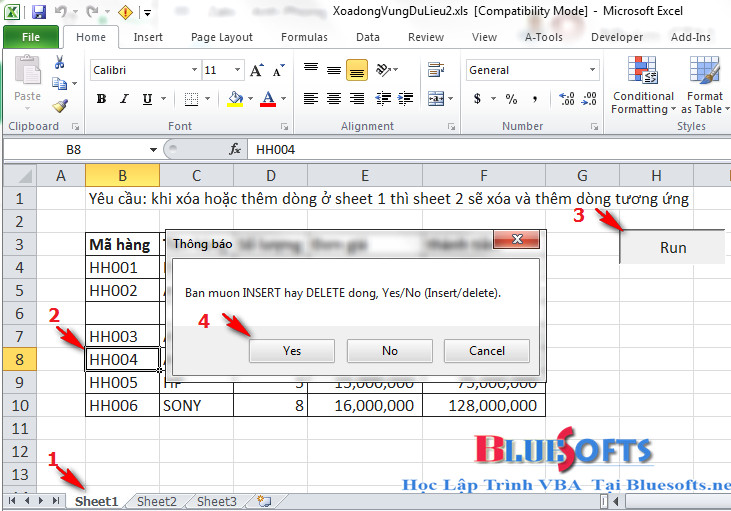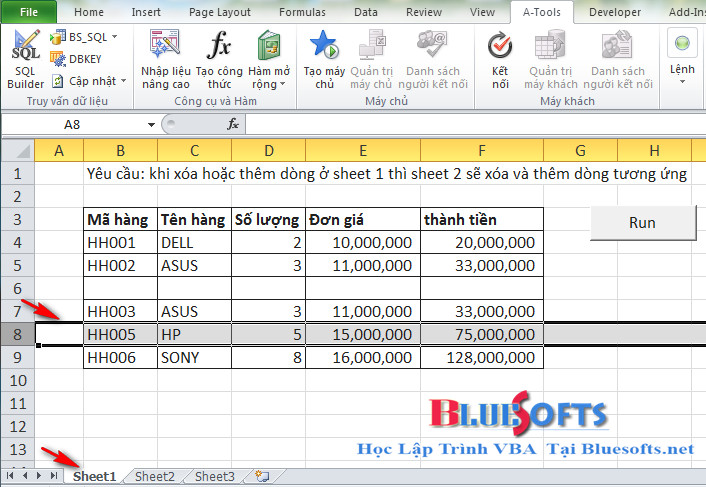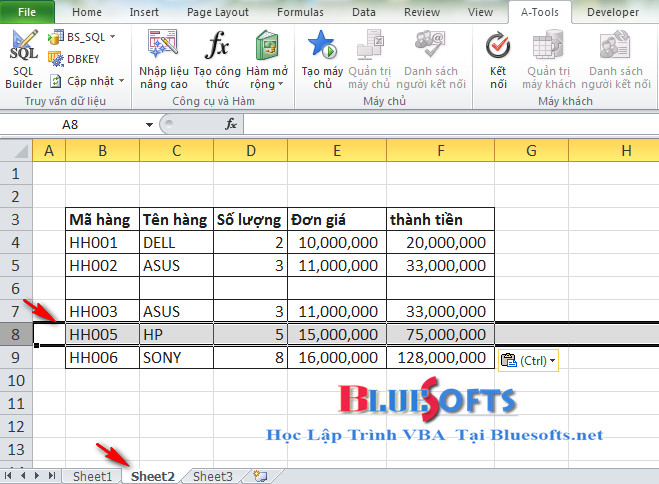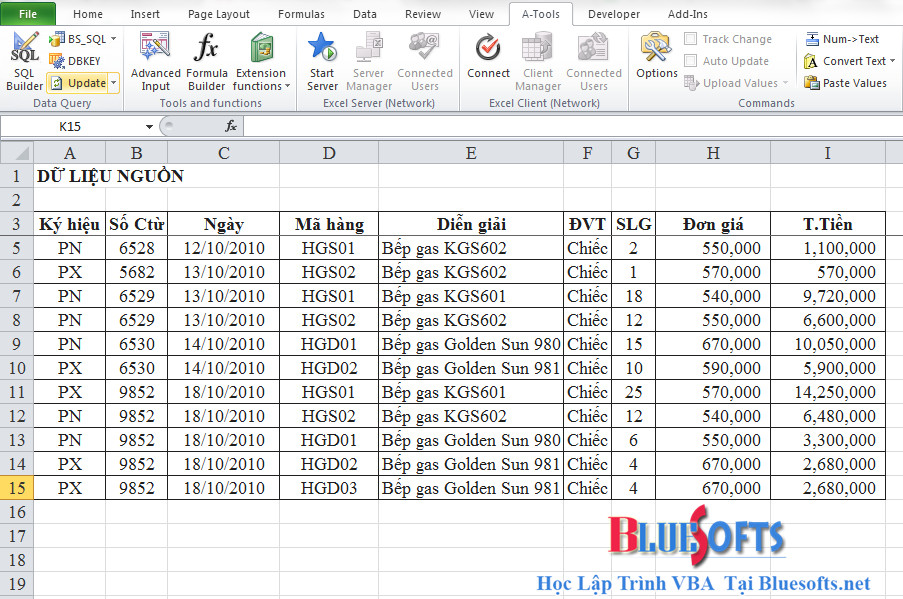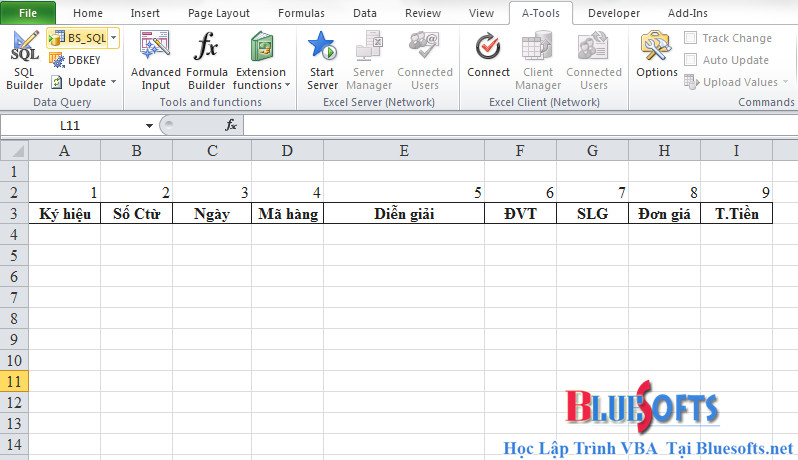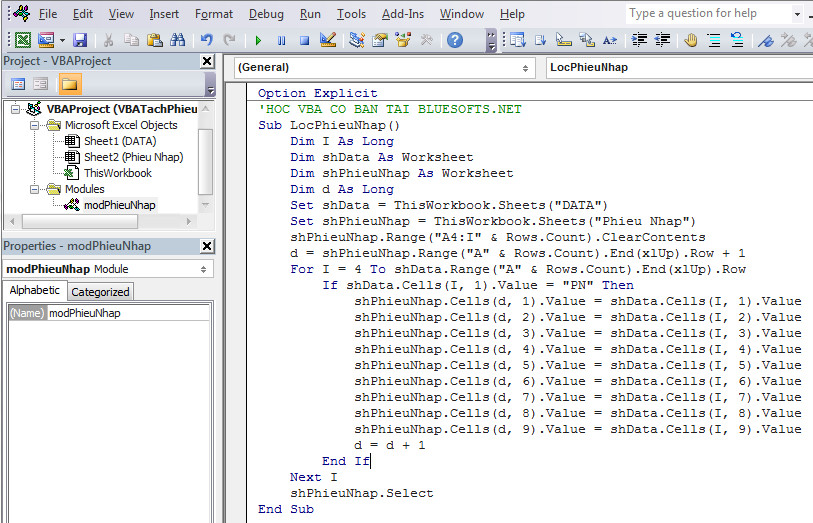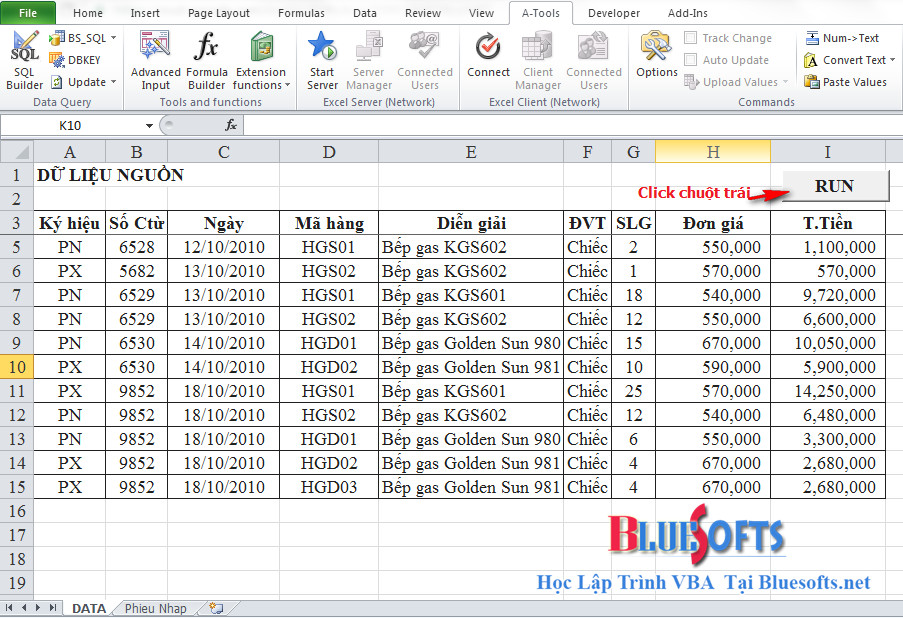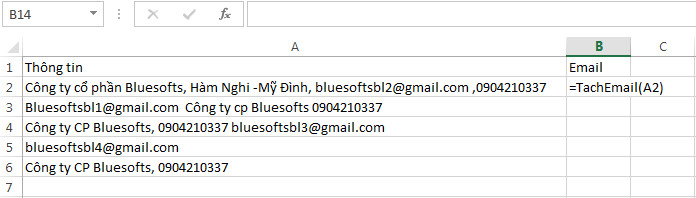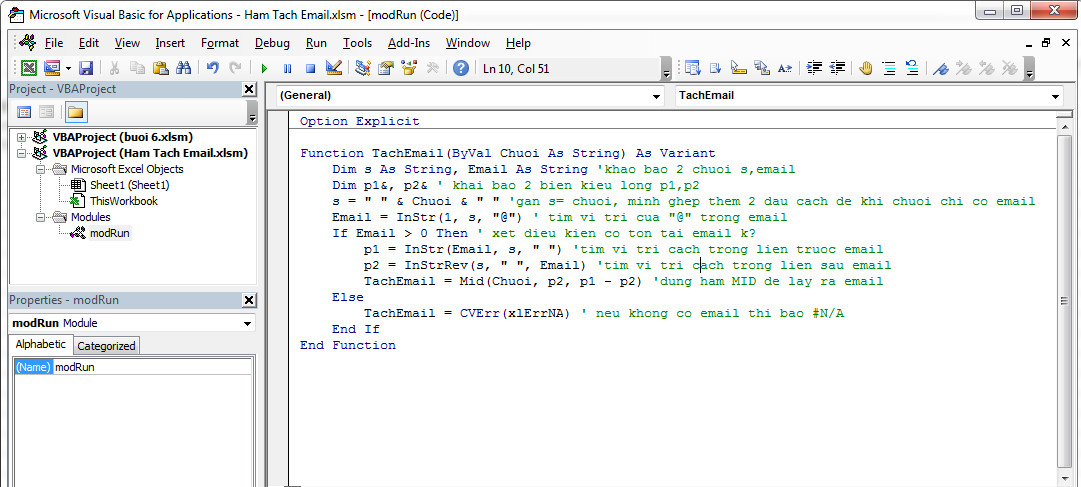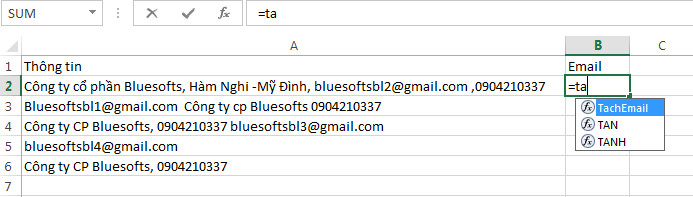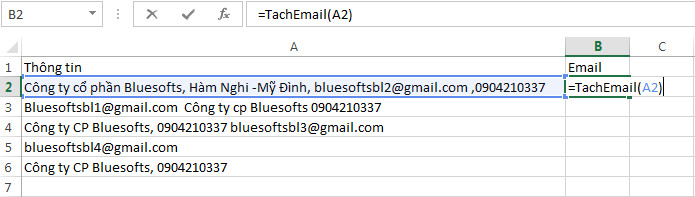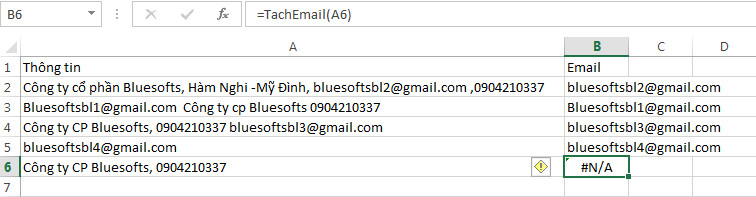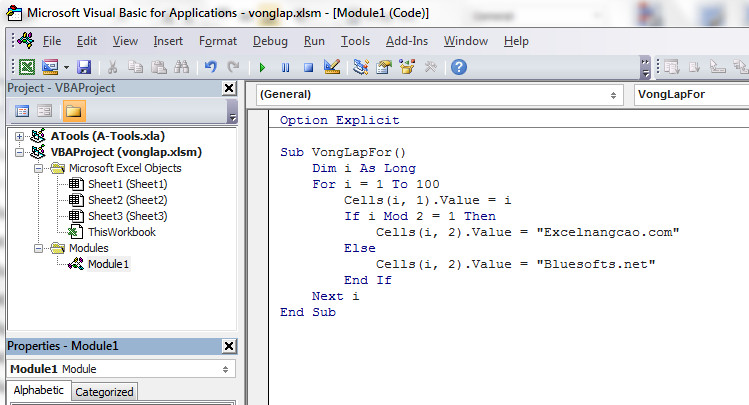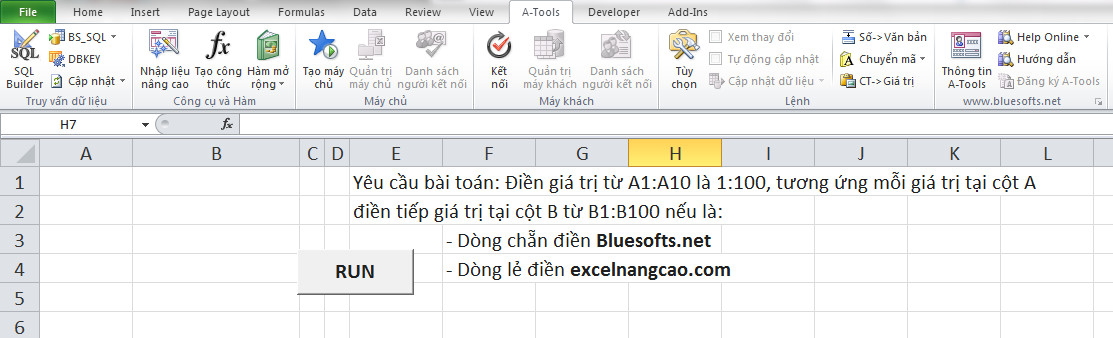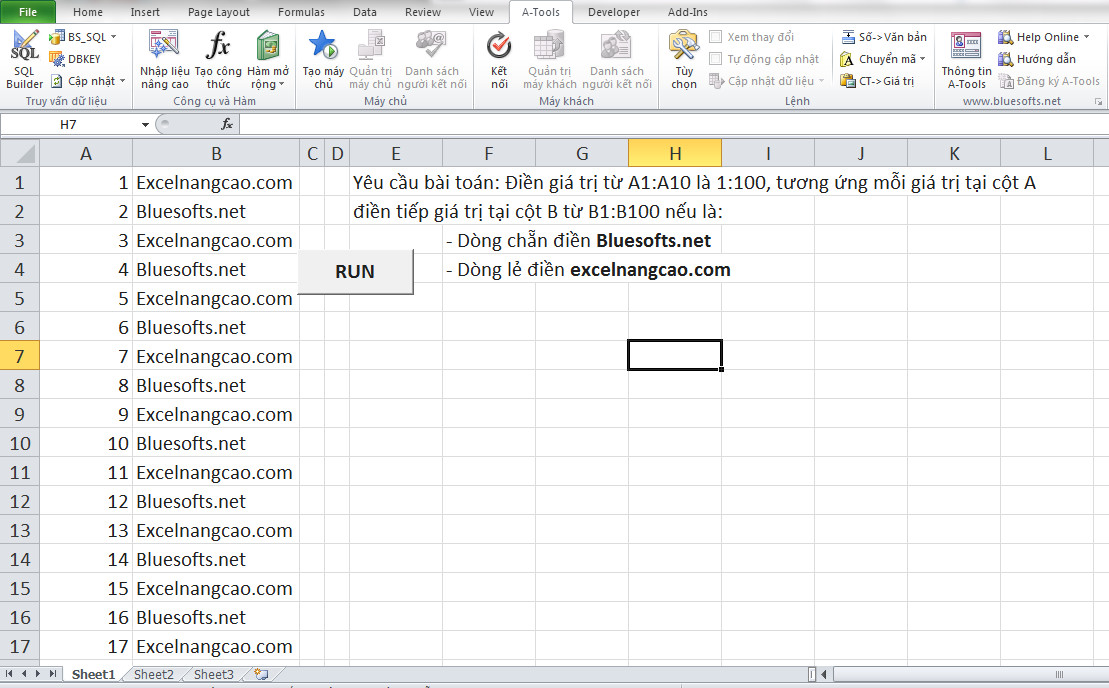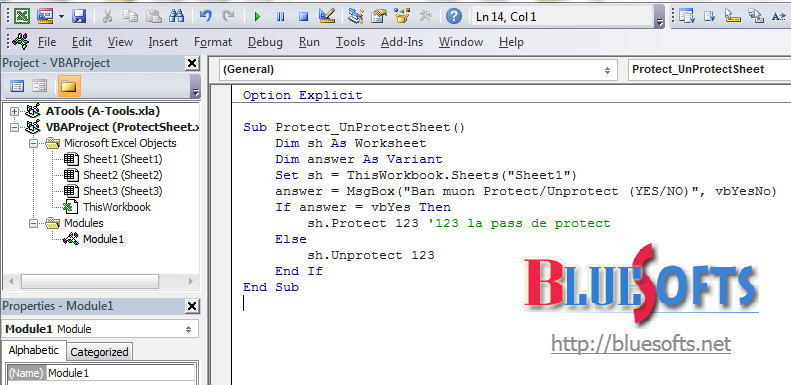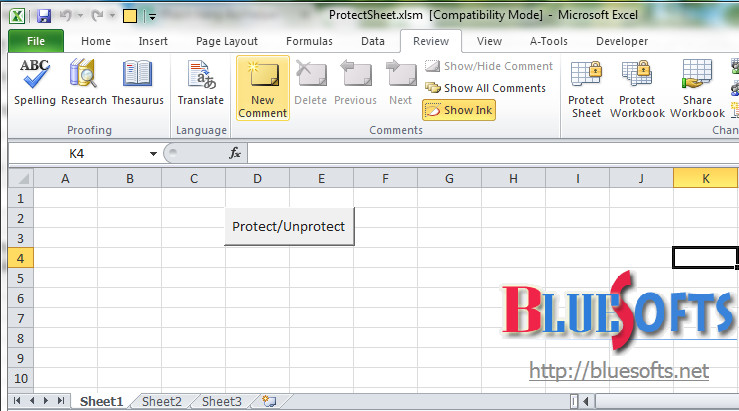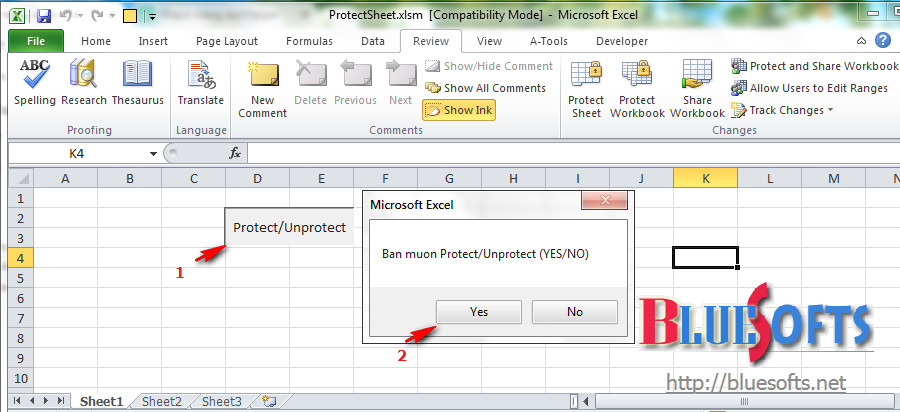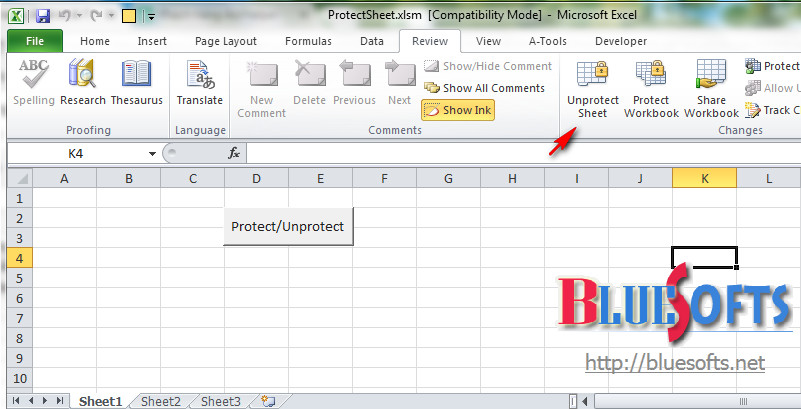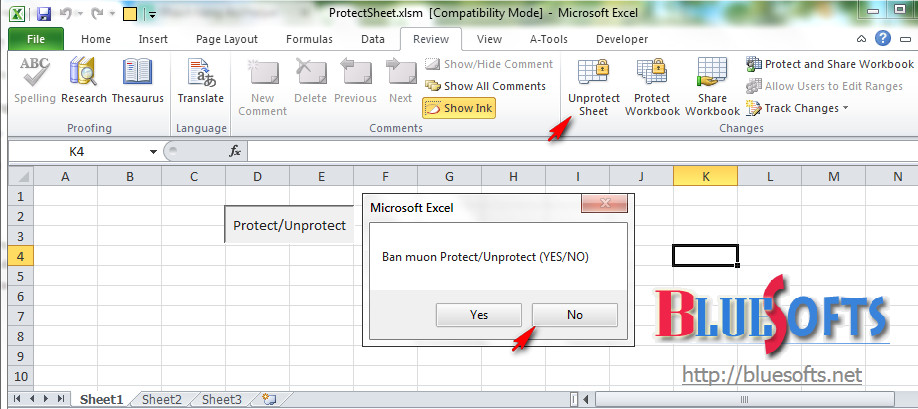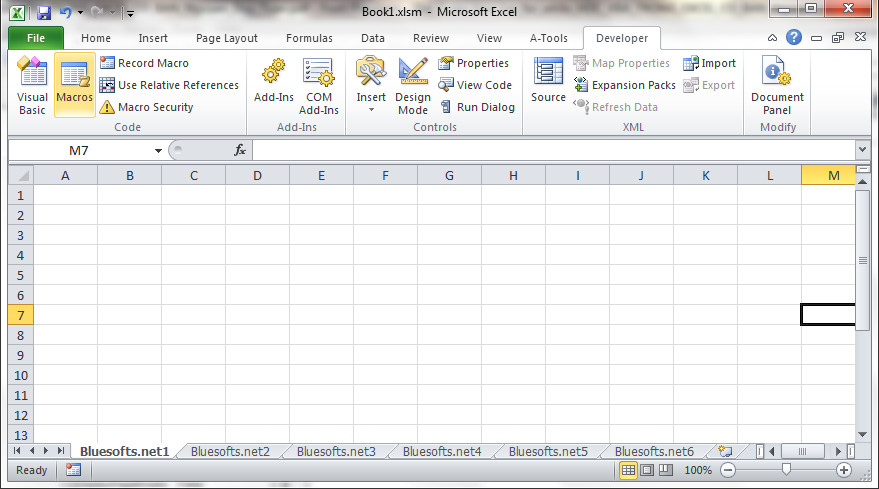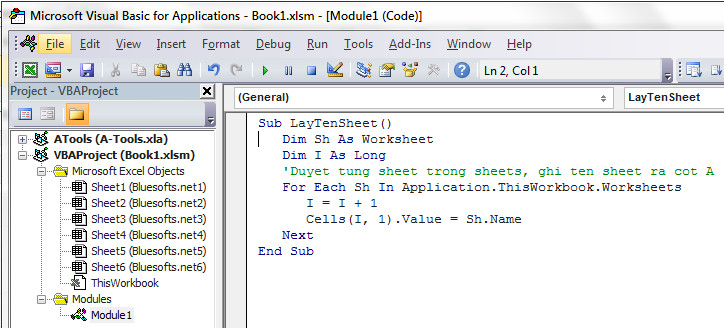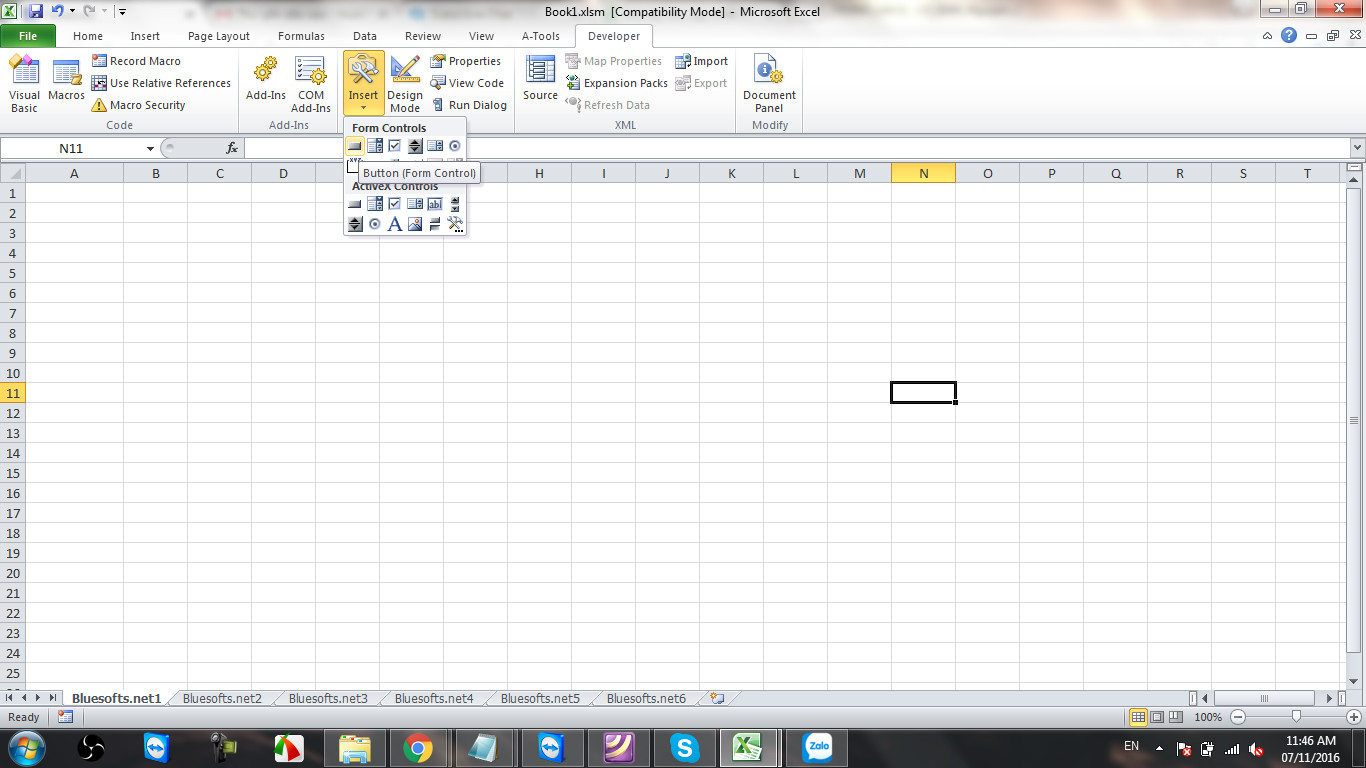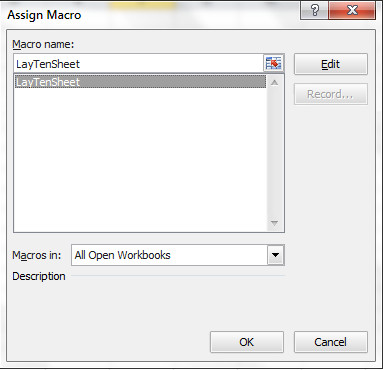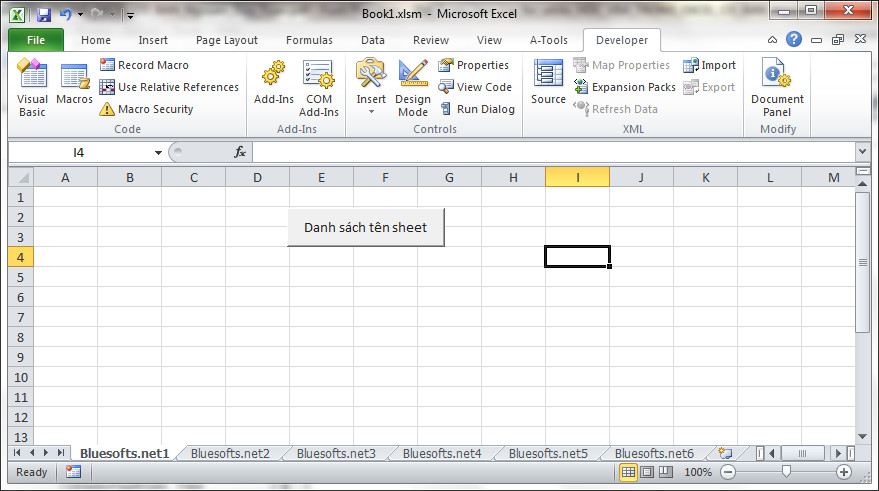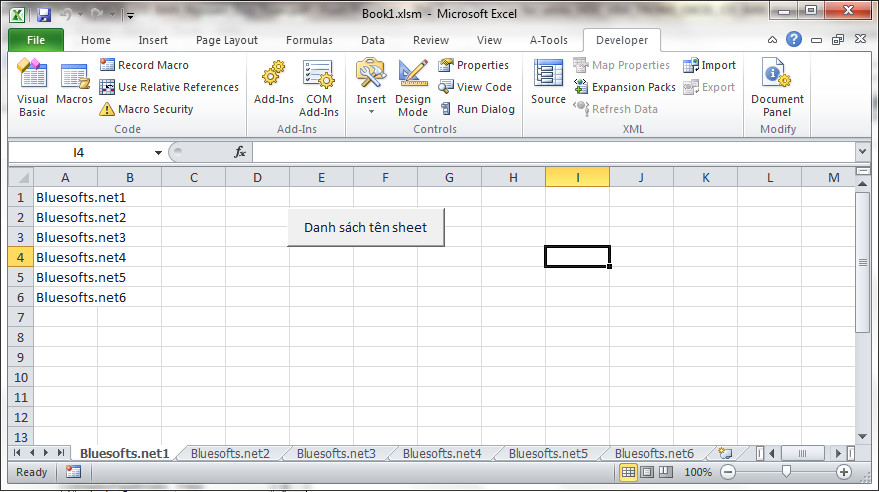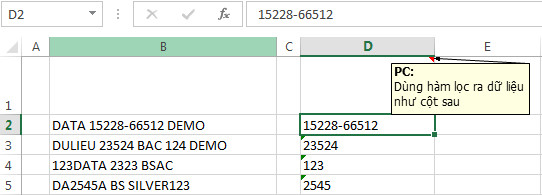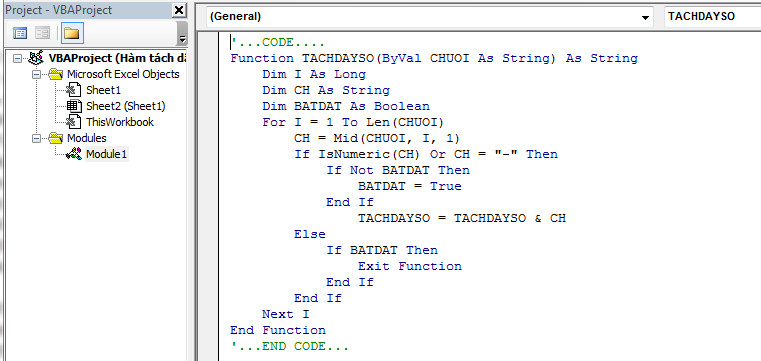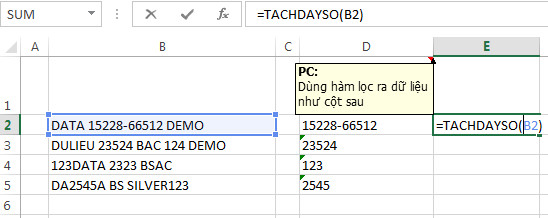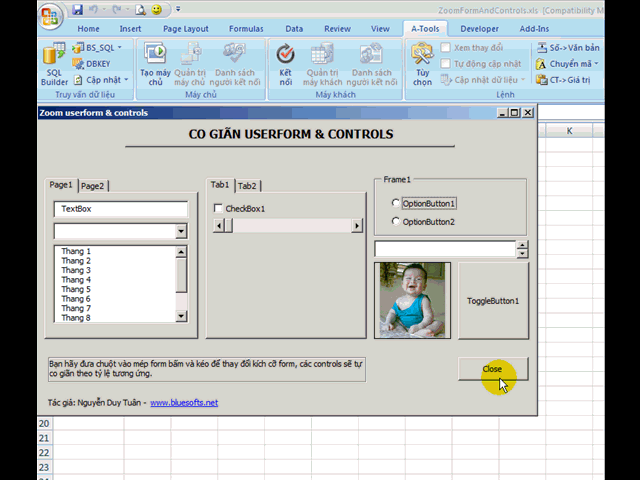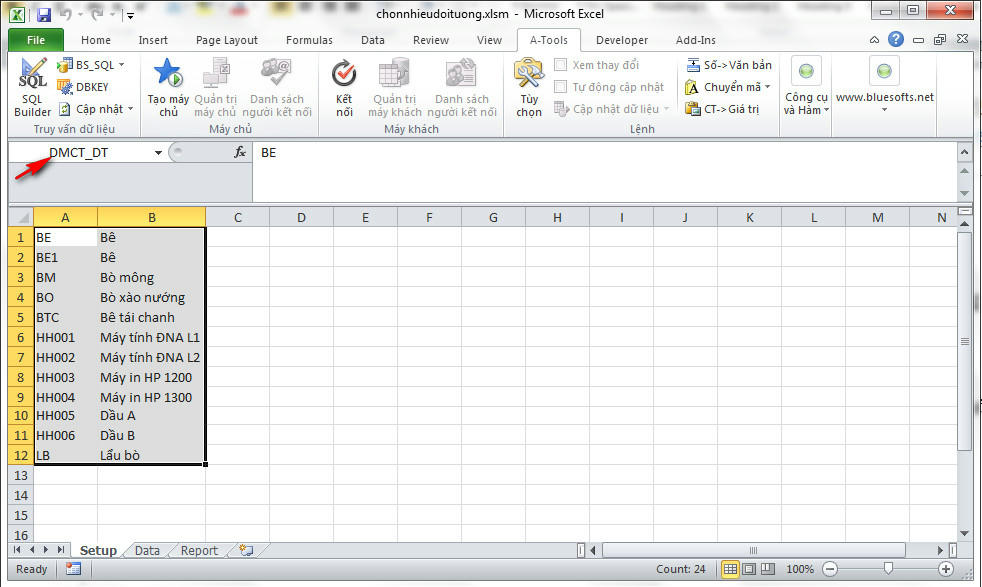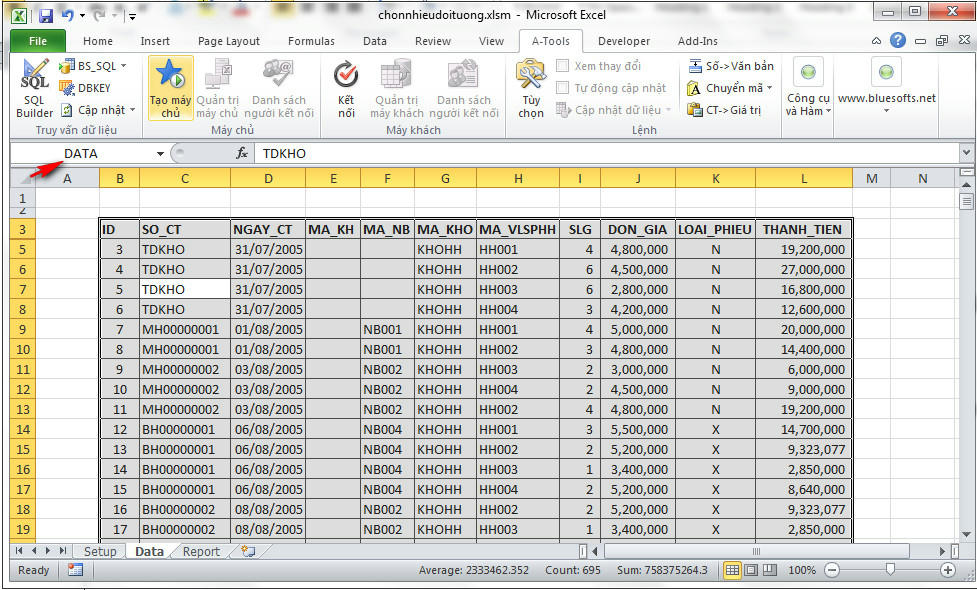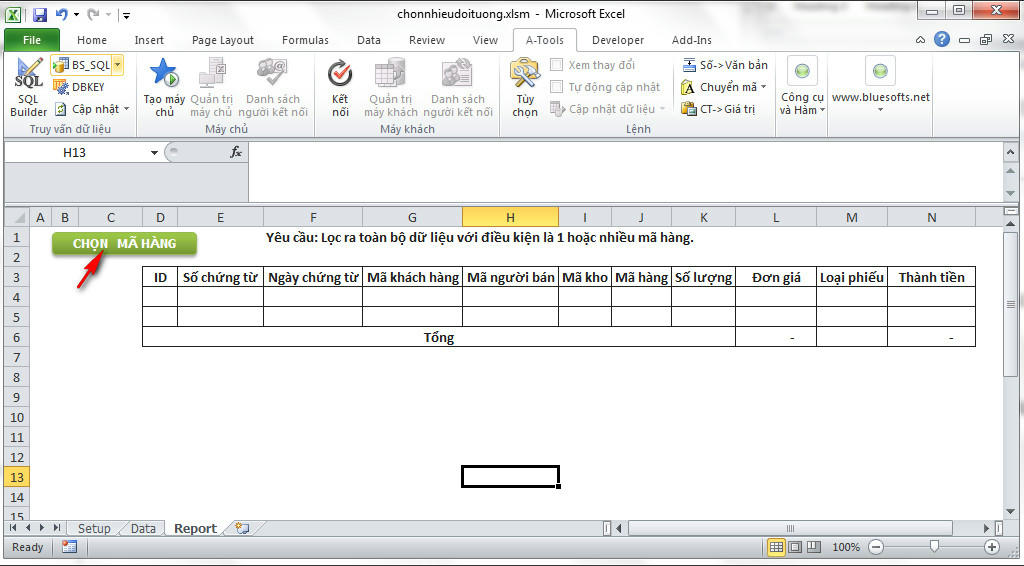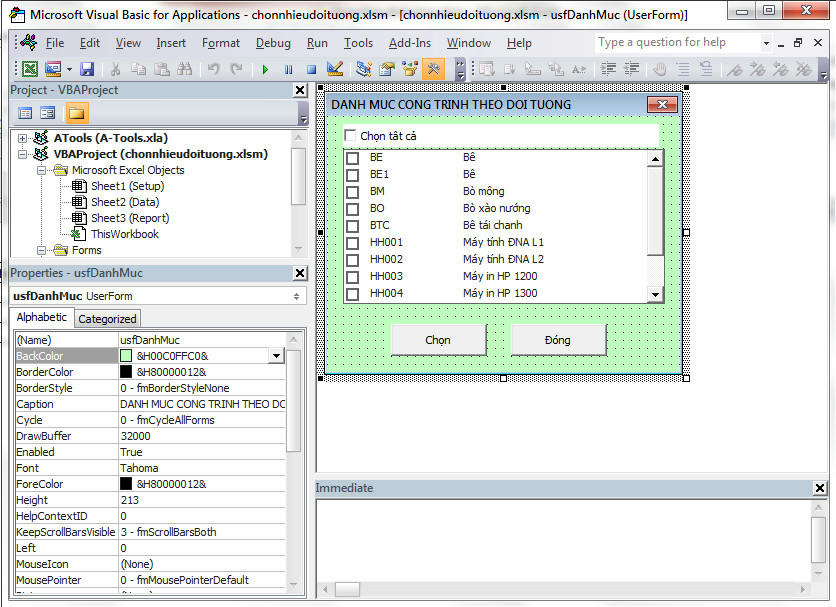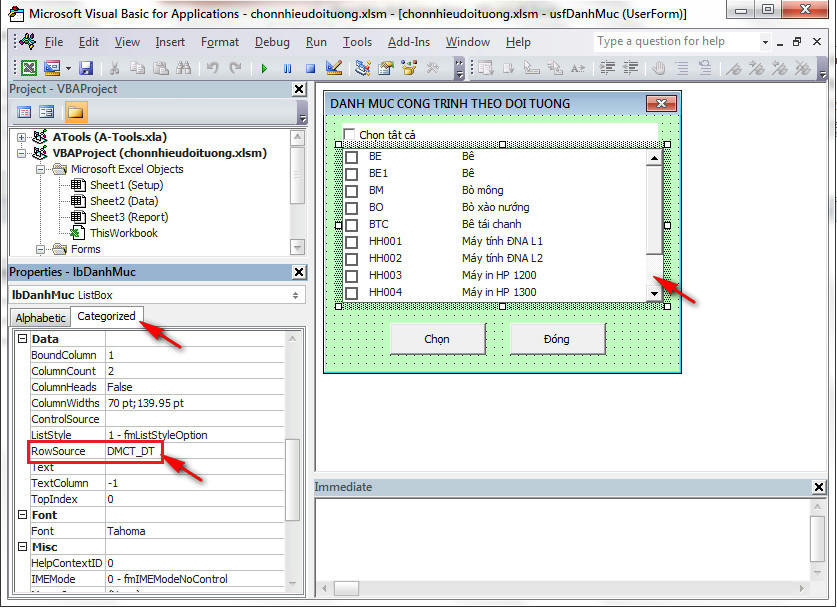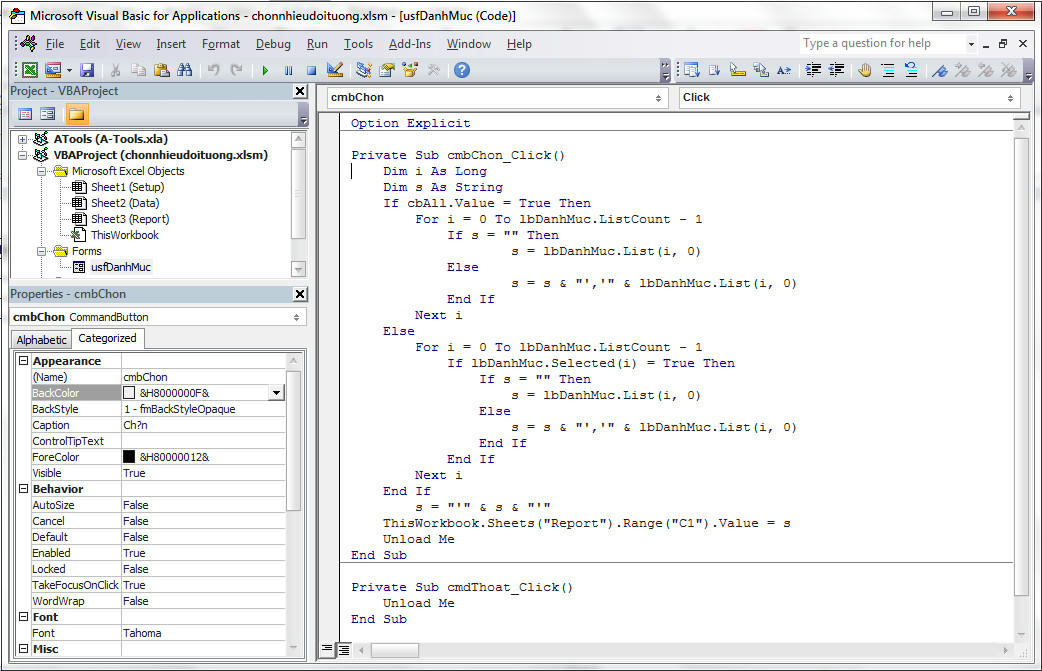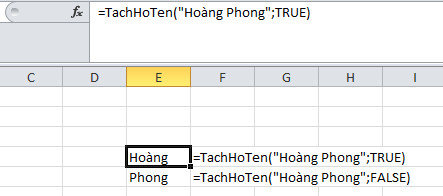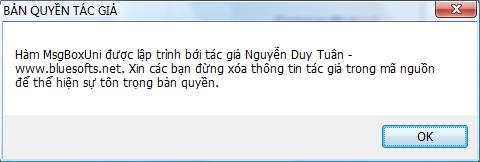- Tham gia
- 13/6/06
- Bài viết
- 4,856
- Được thích
- 10,345
- Giới tính
- Nam
- Nghề nghiệp
- Giáo viên, CEO tại Bluesofts
LẬP TRÌNH VBA TRONG EXCEL CƠ BẢN
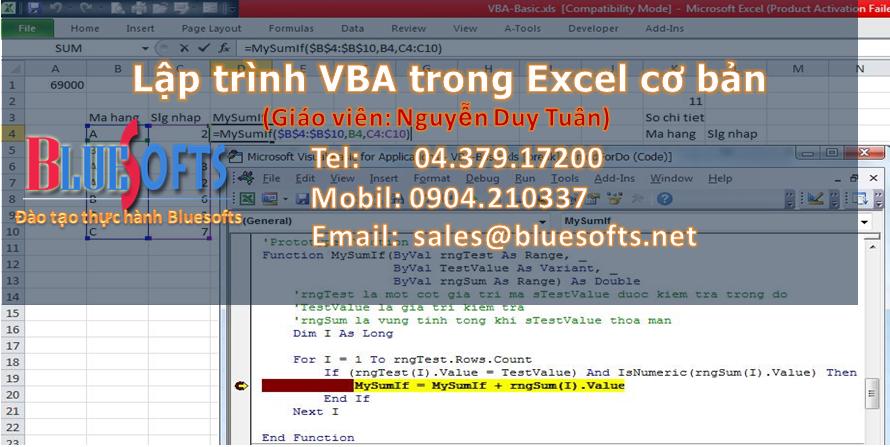
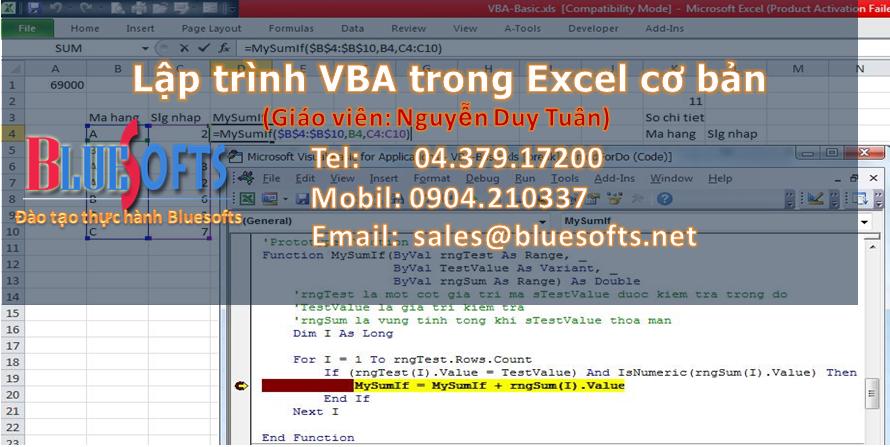
Khóa học “Lập trình VBA trong Excel cơ bản” cho phép người làm Excel viết ra những mã lệnh-Macro để tự động phân tích, định dạng, tạo báo cáo chỉ bằng cú nhấp chuột như trong các phần mềm mà không phải thủ công lập công thức Excel. Học lớp VBA cơ bản học viên tự tạo thêm được các hàm-Function mà Excel không có. Đọc hiểu được những đoạn code trên mạng để lắp ghép vào file Excel của mình. Học hết 10 bài học trong 10 buổi các học viên có khả năng lập trình trong Excel để khai thác, điều khiển các đối tượng quan trọng như Application, Workbook, Worksheet, Range, Userform, Menu bar, Ribbon, tạo các hàm và thủ tục để tự động hóa việc phân tích và tổng hợp dữ liệu với tốc độ nhanh hơn cách làm công thức Excel thông thường.
Với phương pháp đào tạo phân tích và thực hành tại lớp kèm với các ví dụ điển hình và thực tế sẽ giúp các học viên dễ hiểu, nắm bắt kiến thức nhanh, phát huy được kiến thức đã học để áp dụng vào công việc thực tế của mình.
Điều kiện để học khóa học “Lập trình VBA trong Excel cơ bản” các bạn cần phải có kiến thức Excel cơ bản hoặc đã học xong lớp “Excel cơ bản” do công ty Bluesofts tổ chức.
+ Tên lớp học: “Lập trình VBA trong Excel cơ bản”
+ Khai giảng: 17h30, ngày 28/05/2017 lịch học chính thức sẽ học vào tối thứ 3 và thứ 5 hàng tuần.
+ Phụ trách chính: Th.S Nguyễn Duy Tuân – ĐT: 0904210337 – Mail: duytuan@bluesofts.net
+ Thời gian học: 10 buổi, thời gian mỗi buổi học 120 phút. Tuần học 3 buổi
+ Hình thức học: HỌC TẠI LỚP hoặc HỌC ONLINE
(Học ONLINE là học viên ngồi tại nhà xem và nghe giáo viên hướng dẫn trực tiếp trên máy tính, hỏi đáp và trả lời trực tiếp, nghe và xem các nội dung thảo luận của lớp học).
+ Phòng học tại phòng đào tạo Công ty Cổ phần BLUESOFTS
+ Địa chỉ: Phòng 1012, tầng 10 CT1A-ĐN2 Đường Hàm Nghi, KĐT Mỹ Đình 2, Từ Liêm, Hà Nội
+ Học phí: 1.8 triệu đồng. Đã bao gồm cả tài liệu.
(Đối với những học viên học lần đầu, khi đóng tiền trước 3 ngày được giảm 100.000 đồng).
ĐĂNG KÝ THAM GIA
BẤM VÀO ĐÂY XEM NỘI DUNG KHÓA HỌC VBA VÀ ĐĂNG KÝ
Các học viên có thể chuyển khoản hoặc đóng tiền trực tiếp tại văn phòng Công ty Cổ phần BLUESOFTS – P1012 - Tầng 10 - CT1A DN2 - Đường Hàm Nghi - KĐT Mỹ Đình 2 - Từ Liêm - Hà Nội.
Số điện thoại tư vấn: 04.379.17200 - 0904.210.337
Tư vấn online: https://www.facebook.com/groups/daotaothuchanh/
http://www.bluesofts.net
NỘI DUNG HỌC:
Bài 1: VBA là gì. Tìm hiểu các đối tượng trong Excel. Tạo, sửa, xóa macro
Bài 2: Ngôn ngữ lập trình VBA. Kiểu dữ liệu trong VBA. Khai báo hằng số và biến. Ý nghĩa các từ khóa trong khai báo: Private, Public, Static
Bài 3: Kỹ thuật viết thủ tục và hàm. Cách khai báo và truyền tham số cho thủ tục và hàm. Ý nghĩa ByVal, Byref
Bài 4: Tìm hiểu các hàm sẵn có trong VBA. Các nhóm hàm: văn bản; thời gian, số học, kiểm tra thông tin, hàm giao diện (MsgBox, InputBox)
Bài 5: Kỹ thuật viết lệnh rẽ nhánh, hàm logic: If..Then..Else, IIF(), Select Case. Tạo Label, lệnh Goto
Bài 6: Kỹ thuật tạo lệnh lặp – vòng lặp: For [Each]..Next; Do While/Do Until..Loop;…
Bài 7: Khai thác các đối tượng Application, Workbook(s), Worksheet(s), Range, Cells
Bài 8: Kỹ thuật bẫy và xử lý lỗi
Bài 9: Kỹ thuật tạo Userform và các điều khiển – Controls: ComboBox, ListBox, TextBox,...
Bài 10: Kỹ thuật tạo Menu bar, Ribbon
Lần chỉnh sửa cuối: